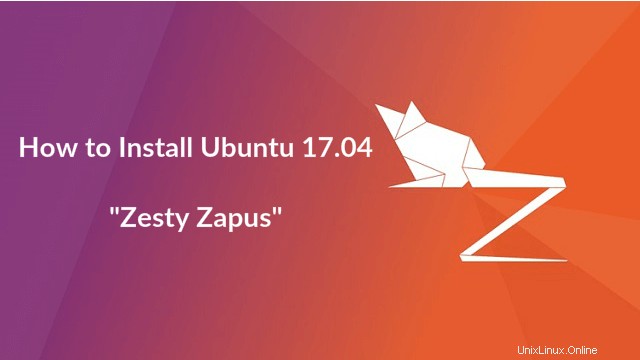
Ubuntu 17.04 ("Zesty Zapus “) è l'ultima e la versione attuale di un famoso sistema operativo desktop di Canonical. Ubuntu 17.04 è stato rilasciato il 13 aprile 2017; sarà supportato per nove mesi fino a gennaio 2018 .
Se stai cercando un supporto a lungo termine; fino a 5 anni dalla data di rilascio; si consiglia di utilizzare Ubuntu 16.04 LTS versione.
LEGGI:Come installare Ubuntu 16.04 LTS
LEGGI:Upgrade a Ubuntu 16.04 LTS da Ubuntu 14.04 LTS
Novità:
Controlliamo cosa c'è di nuovo in Ubuntu 17.04.
- powerpc port non è incluso nella versione Ubuntu 17.04.
- Il risolutore DNS ora diventa risolto dal sistema
- La nuova installazione del sistema operativo utilizzerà un file di scambio per scambia memoria invece di una partizione di scambio .
Altro qui .
Questa guida ti aiuta a eseguire la nuova installazione di Ubuntu 17.04 (Significa che tutta l'installazione precedente verrà cancellata dal disco rigido )
Puoi anche aggiornare la versione di Ubuntu per conservare i dati e le configurazioni.
Scarica Ubuntu 17.04 da qui , inserisci il CD masterizzato del sistema operativo nell'unità CD-ROM, modifica la sequenza di avvio in base al sistema da avviare dall'unità CD-ROM.
O
A volte puoi scegliere di installare Ubuntu 17.04 da un Pendrive cambia la sequenza di avvio in modo che il disco USB possa avviarsi per primo.
Premi il tasto Invio per ottenere una schermata della lingua, quindi scegli la lingua per l'installazione del sistema operativo.
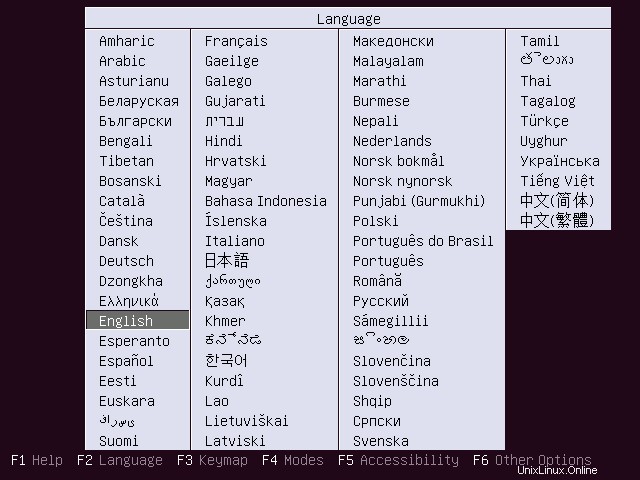
Per installare Ubuntu 17.04, seleziona Installa Ubuntu.
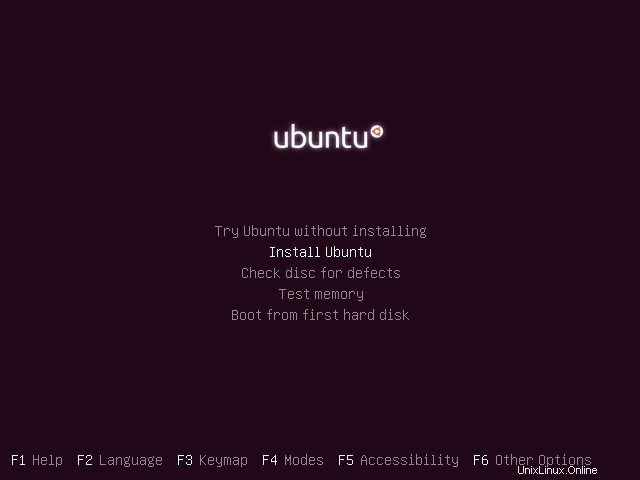
Questa è la schermata iniziale di Ubuntu e scomparirebbe in un minuto
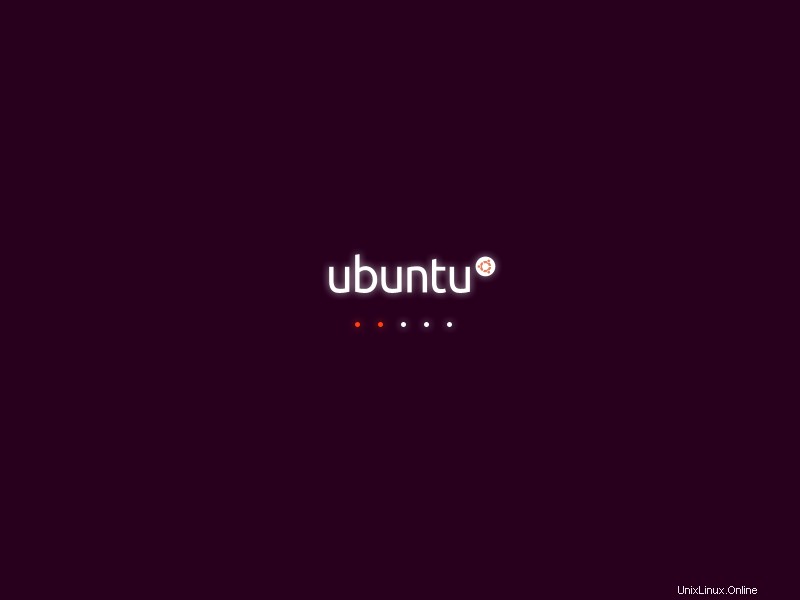
Fare clic su continua nella schermata di benvenuto. Puoi leggere le note sulla versione di Ubuntu su questa schermata.
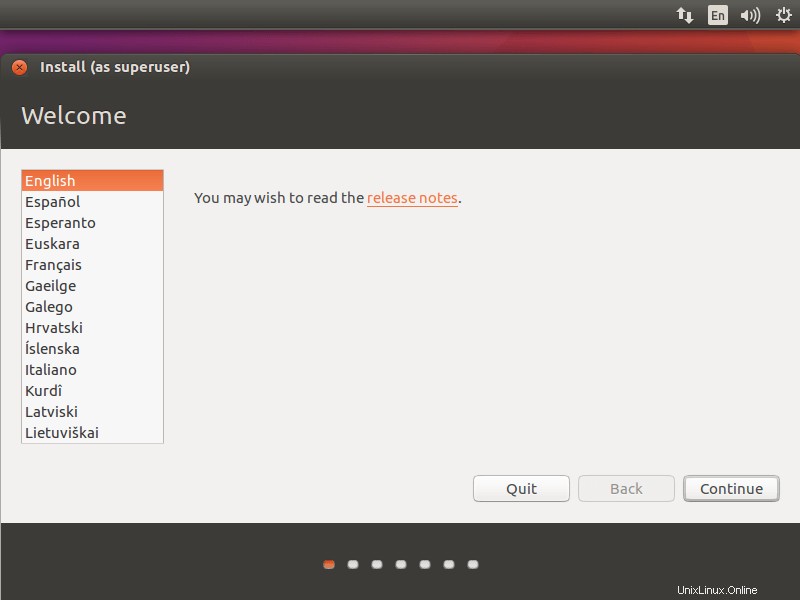
Se desideri installare aggiornamenti e altri software di terze parti durante l'installazione di Ubuntu 17.04, metti un segno di spunta o lascia così com'è poiché richiede la connettività Internet. L'installazione potrebbe richiedere un'ora a seconda dei contenuti scaricabili.
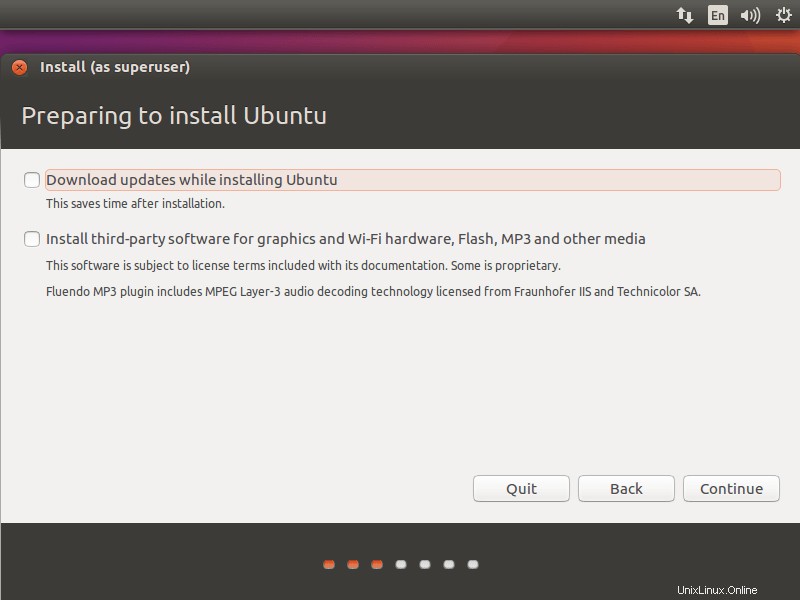
Tipo di installazione:
Sto installando il sistema operativo sul nuovo HDD, quindi ho solo due opzioni nel tipo di installazione. A seconda dei sistemi operativi esistenti sul tuo HDD, otterresti più opzioni.
Seleziona uno qualsiasi dei metodi.
Se non sei sicuro di cosa selezionare, è meglio andare con questo. Basta fare clic su Installa ora.
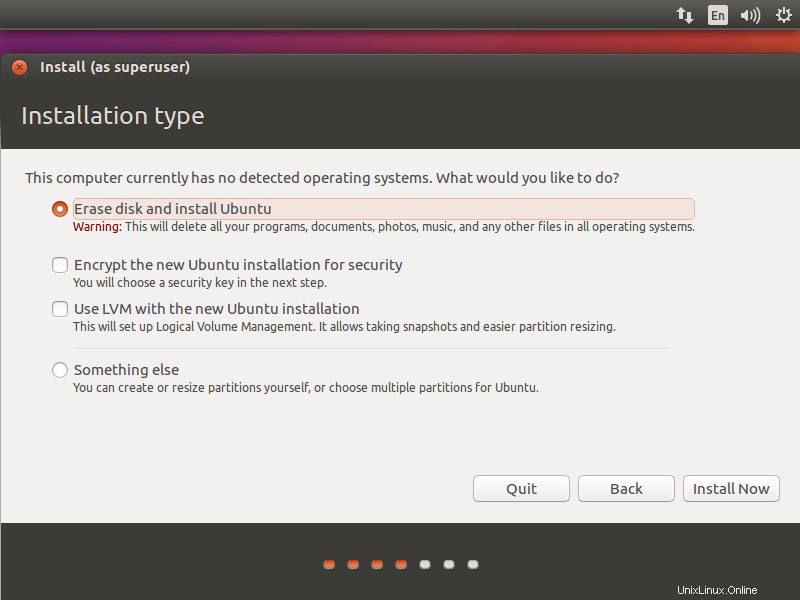
Ora, il programma di installazione del sistema operativo ti chiederà di confermare il partizionamento automatico. Fare clic su continua.
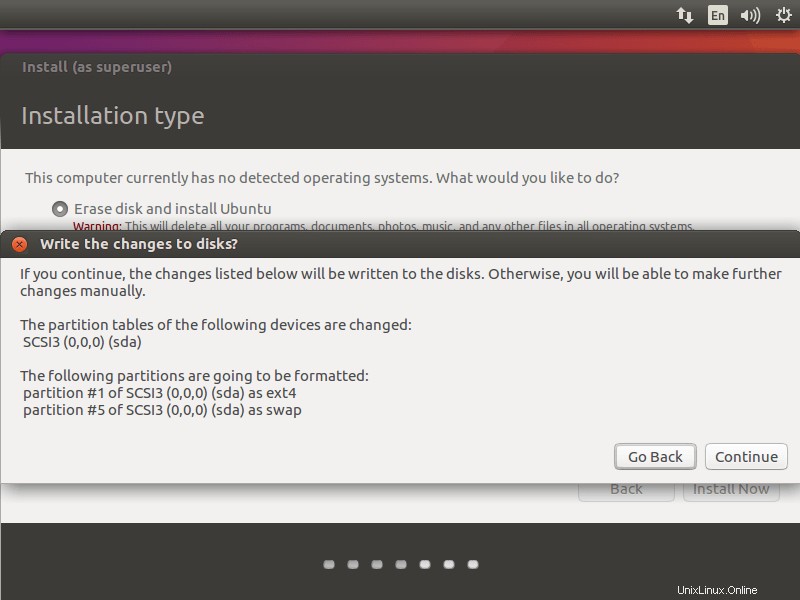
Utilizzare questa modalità avanzata solo se si ha dimestichezza con il partizionamento manuale delle unità. Fare clic su continua.
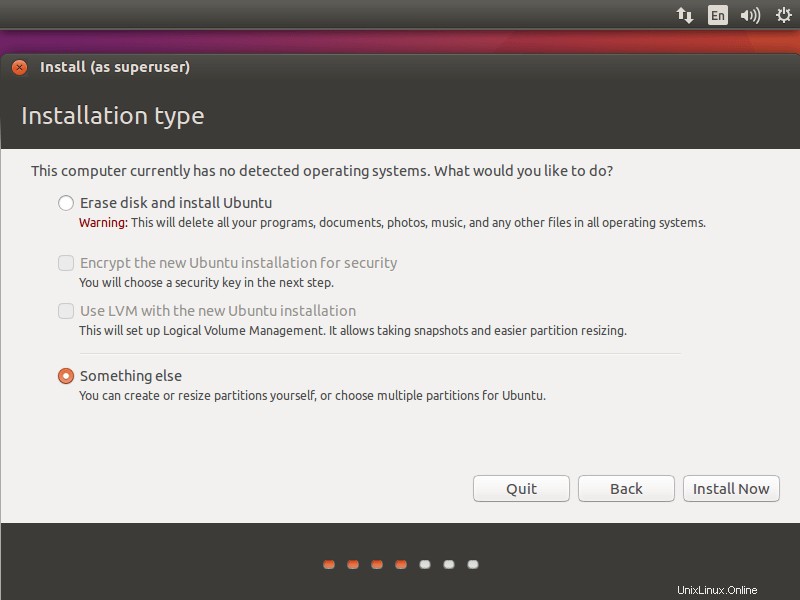
Dopo aver fatto clic, il programma di installazione elenca tutto il disco rigido disponibile sul sistema. Nel mio caso, ho un disco rigido con una dimensione di 100 GB.
Crea una partizione vuota facendo clic su Nuova tabella delle partizioni.
Come ho detto prima, questo è un nuovo disco rigido. Quindi la finestra pop up ti chiederà di confermare la creazione, clicca su continua.
Il mio schema di partizione di sistema sarà simile al seguente:
/avvio – 500 MB
scambia:2 GB
/ – 99 GB ( Spazio rimanente)
Seleziona "spazio libero " e premi "segno + ” in basso a sinistra per creare partizioni.
Di seguito vengono mostrati per la partizione /boot.
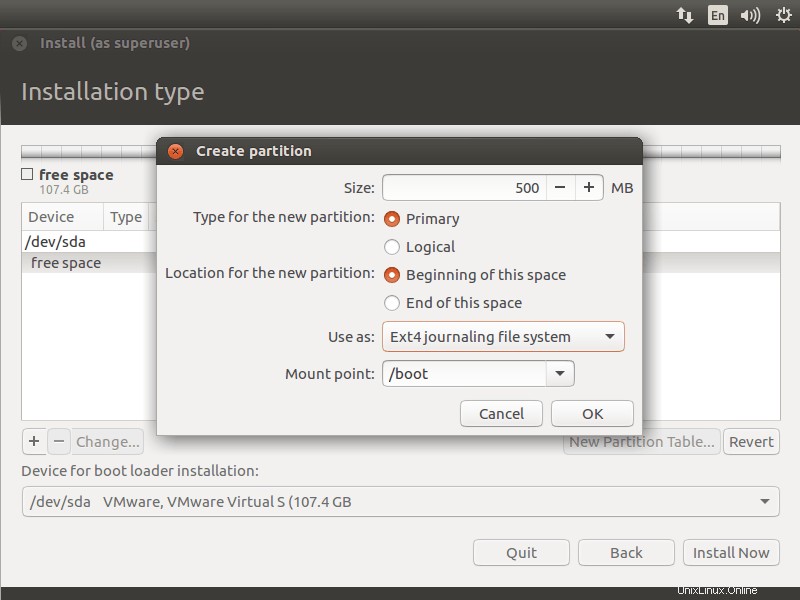
Dopo le schermate mostrate per la partizione di scambio, assicurati di selezionare "usa come area di scambio"
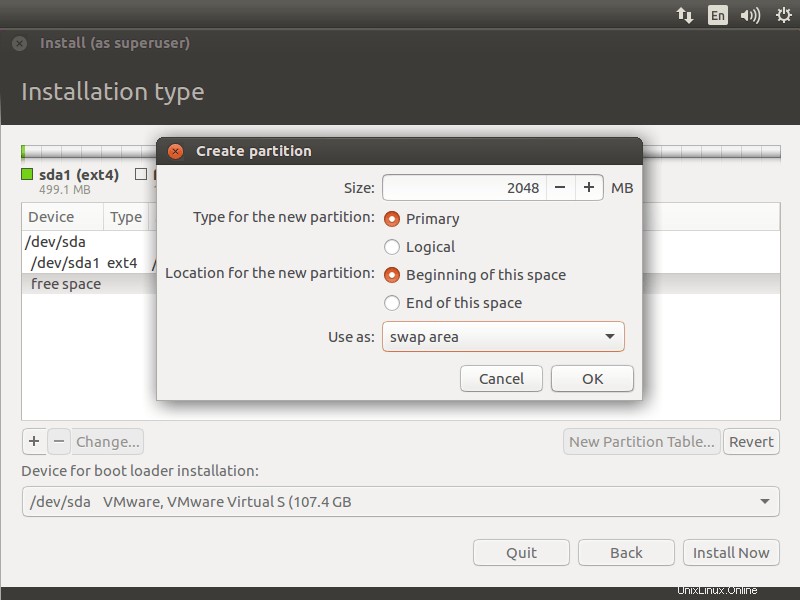
Di seguito è per la partizione / (root).
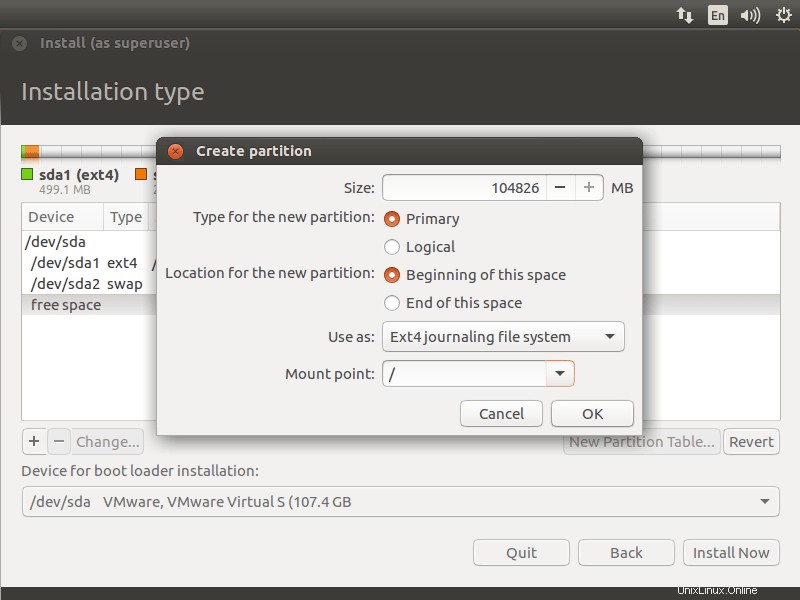
Rivedi le tue partizioni e quindi fai clic su Installa ora.
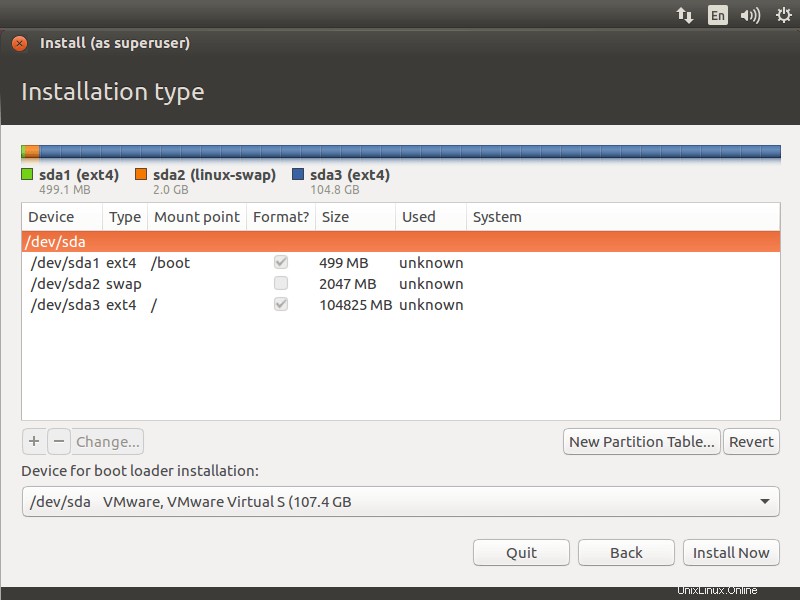
Fare clic su continua per scrivere le modifiche (informazioni sulla tabella delle partizioni) su disco.
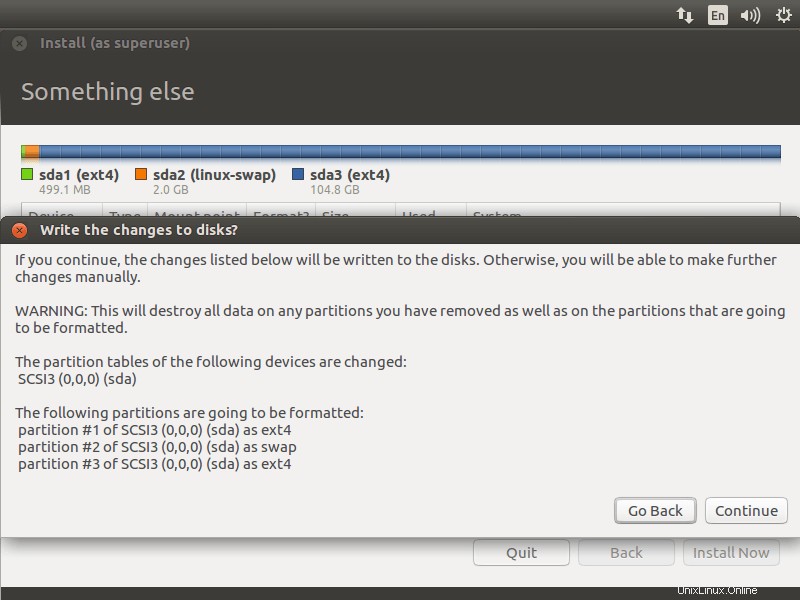
Seleziona la tua posizione geografica nella schermata successiva.
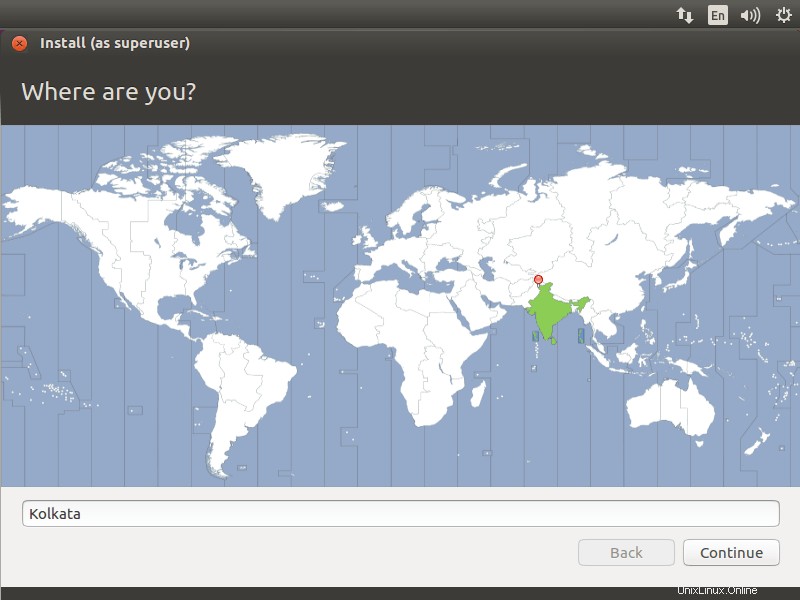
Scegli il layout della tastiera nella schermata successiva. Se non sei sicuro, premi "Rileva layout tastiera 'per scoprirlo. Hai un'opzione per testare la tastiera selezionata digitando nella casella di testo di prova.
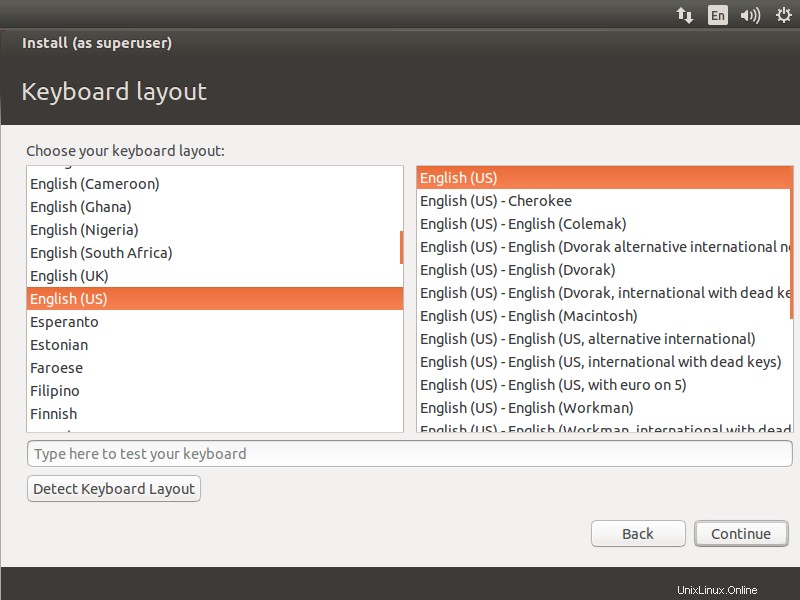
Nella fase finale, il programma di installazione ti chiederà di inserire le informazioni sull'utente che desideri creare sul sistema.
Cose che dovresti ricordare, se scegli "Accedi automaticamente ', il sistema ti porterà direttamente al desktop senza chiedere le tue credenziali.
Si consiglia di inserire la password complessa per il proprio utente. Ubuntu ti dirà se la tua password è sicura o meno.
Usando "Crittografa la mia cartella Inizio ', puoi rendere tutti i file e le cartelle nella tua cartella Inizio più protetti dall'accesso/visualizzazione non autorizzati se hai più utenti che utilizzano il tuo computer. Quando accedi al tuo computer, i tuoi file verranno decrittografati solo per la tua sessione. Se non sei sicuro, meglio lasciare questa casella deselezionata.
Al termine, fai clic su continua.
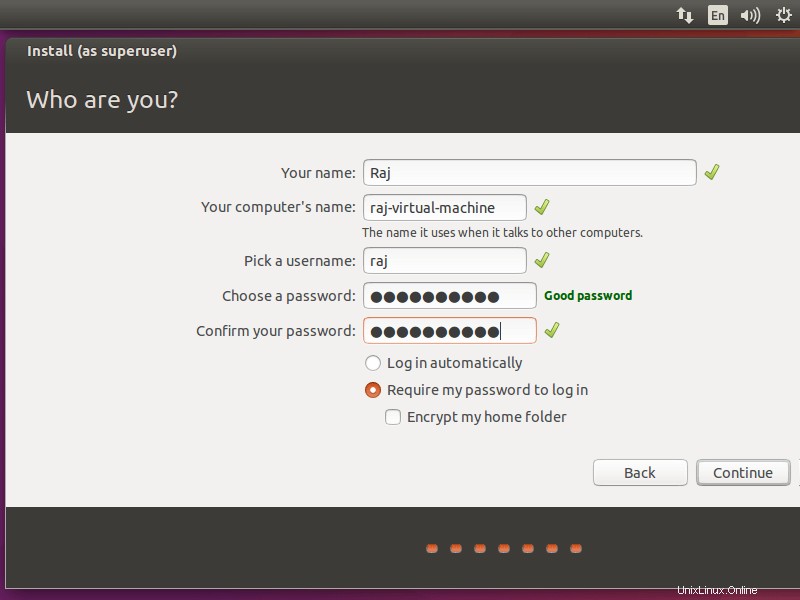
Sotto lo screenshot mostra l'installazione di Ubuntu 17.04.
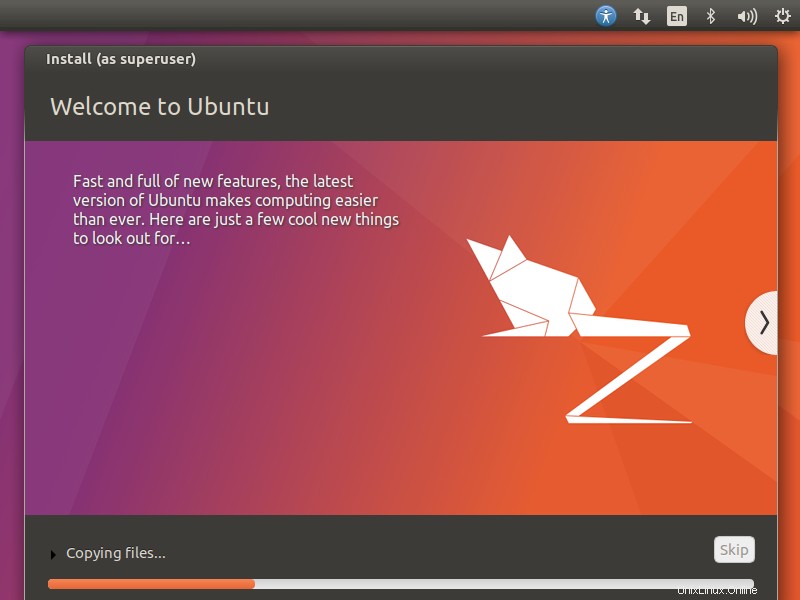
Al termine dell'installazione, fai clic su Riavvia ora.
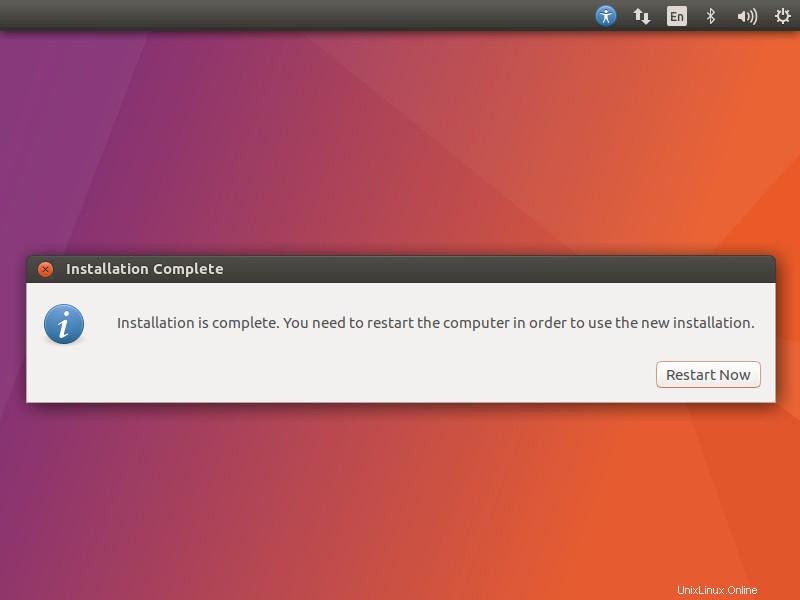
Rimuovi il supporto di installazione e premi Invio.
Al riavvio, inserisci il nome utente e la password che hai creato in precedenza per accedere al sistema.
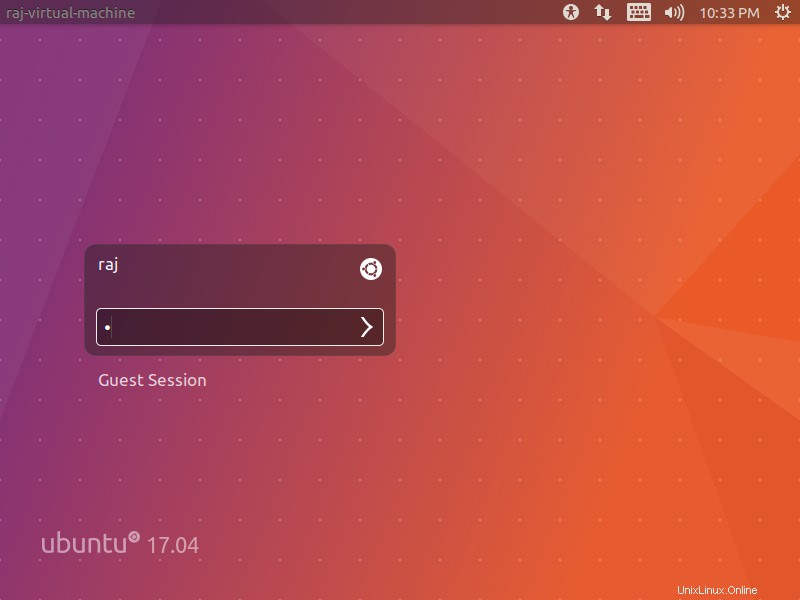
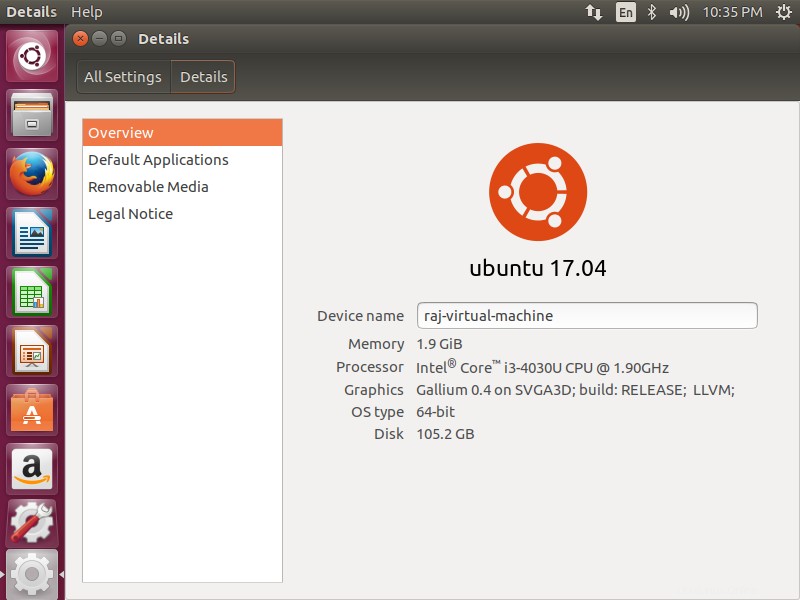
Ubuntu è ora pronto per essere provato!! Usa, condividi e divertiti.