Il doppio avvio di Linux e Windows è piuttosto comune. Hai Linux e Windows nello stesso sistema e puoi scegliere quale usare all'avvio.
Sapevi di avere più di due sistemi operativi nel tuo computer? Si chiama multi-boot. In questo articolo, mostrerò come eseguire il triplo avvio di Windows con due Linux distribuzioni.
Solo per essere chiari, quando si esegue il dual boot si ottengono due sistemi operativi all'avvio del computer. Allo stesso modo, otterrai tre sistemi operativi quando proverai ad eseguire il triplo avvio.
Per questo tutorial, presumo che tu abbia già installato Windows garantendo allo stesso tempo spazio su disco sufficiente per altri due sistemi operativi È sicuro avere 25 GB di spazio di archiviazione gratuito per ogni distribuzione Linux.
Qui, in questo esempio avviamo in triplo Windows con Lubuntu e Debian, ma potresti usare la stessa procedura per installare due distribuzioni Linux qualsiasi . Stiamo usando Debian come programma di installazione in qualche modo diverso da molte altre distribuzioni.
Nota:questo tutorial viene creato su un sistema con impostazioni del BIOS. Se hai un sistema UEFI, dovresti avere una partizione ESP per l'avvio UEFI. I passaggi rimarrebbero gli stessi, a parte questo, poiché la maggior parte delle moderne distribuzioni Linux è in grado di riconoscere la partizione ESP al momento dell'installazione. Questa guida presuppone anche che tu abbia un po' di familiarità con il dual boot.
Primo, doppio avvio di Windows e Lubuntu
Per prima cosa, salva i tuoi file importanti. Nel caso in cui commetti un errore non perderai i tuoi dati importanti. Puoi salvare i dati su un'unità USB, un disco rigido esterno o tradizionalmente su un DVD.
Passaggio 1:avvia l'USB live
Crea un'unità USB avviabile di Lubuntu. Puoi provare a utilizzare Etcher o Ventoy o il tuo creatore USB live preferito.
Ora collegalo alla tua macchina. Nel caso in cui utilizzi una USB avviabile, assicurati di impostare le impostazioni del BIOS per l'avvio da USB.
Puoi farlo in due modi.
- Imposta "Avvia dispositivo ” su USB. Per farlo, devi prima connettere USB, riavviare la macchina e aprire il BIOS.
- Altrimenti, collegare l'USB, riavviare la macchina e premere il tasto (principalmente F12 o DEL o F10 ) per scegliere il dispositivo di avvio per la sessione corrente. Non cambierà l'impostazione ma il dispositivo di avvio selezionato per questa volta. Puoi fare riferimento al manuale della tua scheda madre o al manuale del sistema per saperne di più.
Se hai completato correttamente i passaggi precedenti e la macchina rileva il tuo dispositivo di avvio, ti verrà mostrata una schermata come questa:

Qui, devi selezionare "Installa Lubuntu ”.
Quindi, dopo l'avvio, verrai accolto con una schermata di benvenuto e verrà avviata l'installazione di Lubuntu.
Fai clic su "Continua ” per procedere con l'installazione.

Passaggio 2:configura le opzioni di installazione
Il prossimo passo è scegliere cosa installare in aggiunta nel tuo nuovo sistema operativo. Se disponi di una buona connessione Internet, puoi selezionare l'opzione "Scarica aggiornamenti durante l'installazione di Lubuntu ”.

Ti consiglio di selezionare l'opzione per l'installazione di software di terze parti, in modo che dopo l'installazione tutti i driver e il codec multimediale siano installati.
Nella schermata successiva, vedrai le opzioni per il partizionamento, seleziona l'opzione "qualcos'altro ”, in modo da poter partizionare manualmente l'HDD.
Passaggio 3:partizionamento dell'HDD
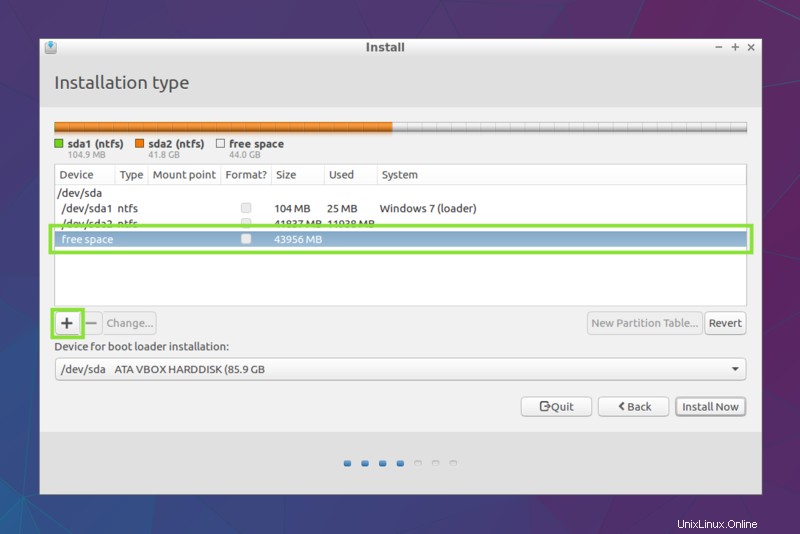
Vedrai qualcosa come lo screenshot qui sopra. Possiamo vedere due (potresti averne di più) partizioni con tipo NTFS, sono usate da Windows. Assicurati di non farci nulla.
In basso possiamo vedere una partizione libera con circa 43 GB (43K MB =43 GB). Useremo parte di questo spazio libero per installare Lubuntu.
Seleziona lo spazio libero e fai clic sul pulsante "+".
Dopo aver cliccato su "+ ' vedrai una finestra di dialogo che ti mostra le opzioni per partizionare quello spazio.
In questa finestra di dialogo vedrai opzioni come dimensione, usa come, punto di montaggio.
In breve "Taglia ” è la casella in cui puoi inserire la dimensione della nuova partizione in MB, quindi ad esempio se vuoi 1 GB devi inserire 10.000 lì.
In "usa come ” nella colonna devi scegliere cosa suggerisce il nome. Imposti l'unità come Ext4, Ext3, SWAP, EFI (in caso di UEFI). Ma se non conosci tutto questo e vuoi solo creare una partizione per la tua directory principale, seleziona "File system di journaling Ext4", indicando che stiamo creando la partizione "Ext4".
La prossima opzione da scegliere è "Punto di montaggio". Questa è la posizione in cui vogliamo montare questa unità. Qui stiamo solo creando una partizione root (/) e non una partizione separata per "/home".
Se vuoi creare una partizione separata per casa, puoi farlo. Devi solo dare un po' di spazio alla nuova partizione e montarla su "/home" in "Tipo di montaggio".
Tieni presente che dobbiamo installare un altro sistema operativo, quindi assicurati di mantenere una discreta quantità di spazio per quell'altro sistema operativo. Qui puoi vedere che sto usando quasi 40 GB, stiamo usando 15 GB per il primo Lubuntu.
Successivamente, fai clic su "OK ”.

Dopo il partizionamento, fai clic su "Pulsante Installa ora ”.
Potrebbe essere richiesto un avviso sulla non creazione della partizione SWAP. Puoi creare un file di scambio se vuoi come mostrato nell'immagine qui sotto:

Se non desideri creare uno scambio, puoi fare clic su "Continua " procedere. Puoi sempre seguire la nostra guida per creare file di scambio su Linux in un secondo momento.
Verrà inoltre visualizzato un messaggio per "Scrivere modifiche su disco? ”, fai clic su “Continua ” per procedere.
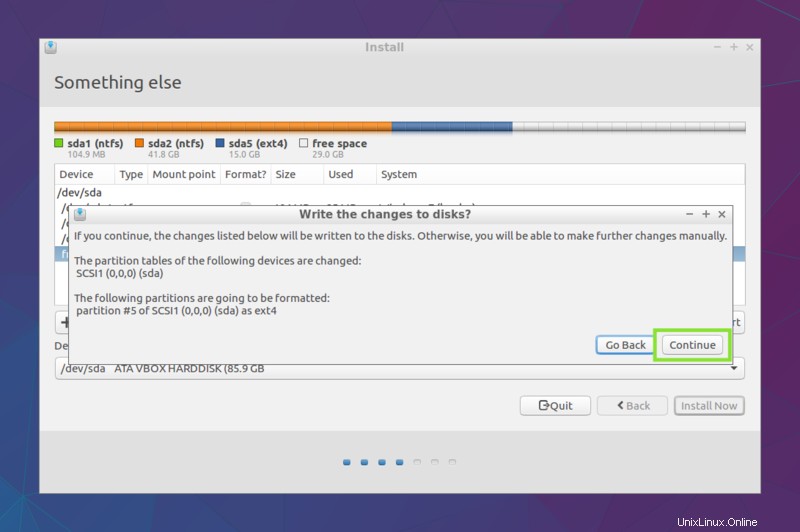
Nel passaggio successivo devi selezionare la posizione e l'ora, quindi premere "Continua".
Dopodiché devi selezionare "Layout tastiera ”. A seconda di ciò che preferisci, seleziona il layout della tastiera e provalo.
Passaggio 4:impostazione dei dettagli utente
Nella schermata successiva, devi inserire i dettagli dell'utente.
Per prima cosa inserisci il nome. È un nome per il tuo account utente. Quindi inserisci il nome del computer, questo sarà un nome per la macchina host. E poi il nome utente. Puoi modificarlo in qualsiasi momento dopo l'installazione.
Tutto il resto dovrebbe essere autoesplicativo.
Queste sono le impostazioni di base necessarie per continuare, premi "Continua".
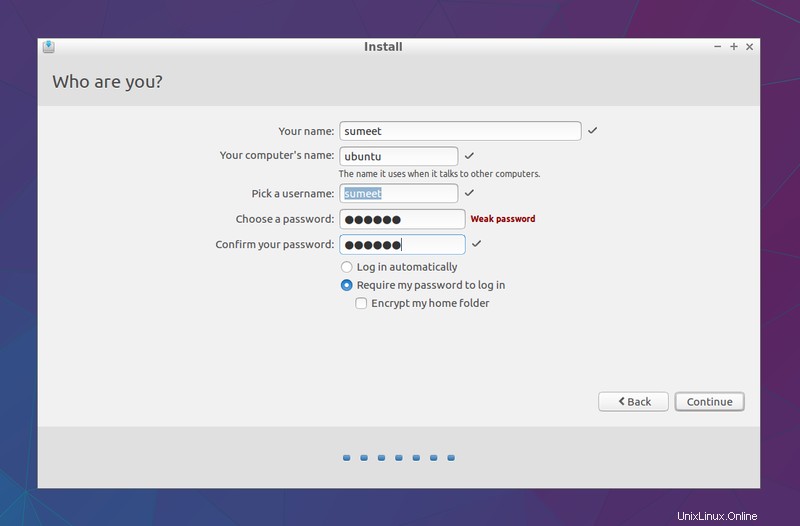
Ora, il tuo lavoro è finito, aspetta un po', Lubuntu sarà ora installato.
Al termine dell'installazione, verrà visualizzata una finestra di dialogo con il messaggio "Installazione completata ”, fai clic su “Riavvia ”.

Hai indovinato, abbiamo installato Lubuntu insieme a Windows.
Ora è il momento di installare la prossima distribuzione Linux (il terzo sistema operativo).
Ora, avvio triplo di Debian con Lubuntu e Windows
Anche se questo passaggio dovrebbe essere essenzialmente lo stesso dell'installazione di Lubuntu. Ma, solo perché stiamo installando Debian, potresti voler seguire i passaggi seguenti per completare la configurazione del triplo avvio della tua macchina.
Passaggio 1:avvia l'USB live
Puoi creare l'USB avviabile utilizzando qualsiasi sistema operativo sul tuo computer.
Vedrai una schermata come questa:
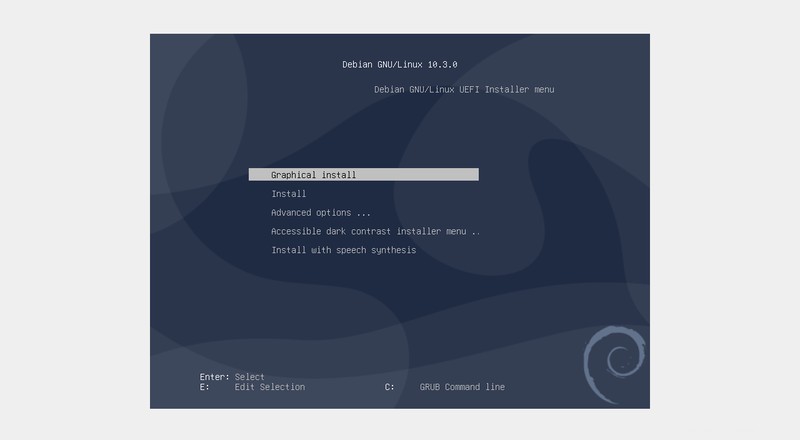
Ora puoi selezionare "Installazione grafica ” opzione per procedere.
Dopodiché avrai aperto il tuo programma di installazione Debian. Tieni presente che il programma di installazione di Debian è diverso da molte altre distribuzioni, quindi devi stare attento a quello che fai.
Nel caso in cui non stai installando Debian, dovresti essere a posto.
Fase 2:configura le opzioni di installazione
Nella schermata successiva, devi selezionare "Lingua ”, “Klayout della tastiera ", e fai clic su "Continua ”.
Fase 3:imposta il nome host
Il nome host è il nome della tua macchina, è lo stesso di "Nome computer" per Lubuntu.
Dopo aver inserito il nome host, fai clic su "Continua ”.

Fase 4:imposta i dettagli utente
Ora devi inserire la password per l'account root.
(Questo non era il caso di Lubuntu. In Lubuntu non è necessario impostare la password per l'utente root separatamente, ma ciò non significa che non ci sia un utente root in Lubuntu.)
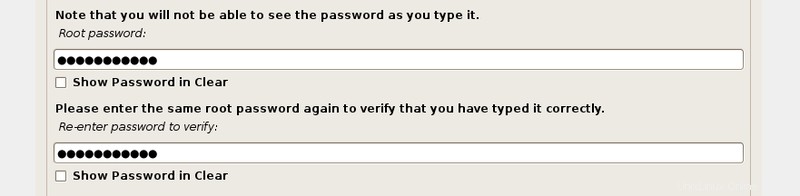
Successivamente devi inserire il nome per il nuovo utente. Dopodiché, fai clic su "Continua" .
Quindi in base al tuo nome il nome utente verrà automaticamente compilato. Puoi modificare se lo desideri.

Ora imposta la password per l'utente appena creato:
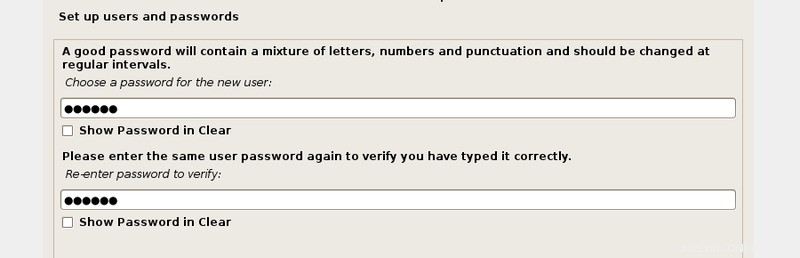
Fase 4:partizionamento dell'HDD
Dopo il passaggio precedente, vedrai la schermata:
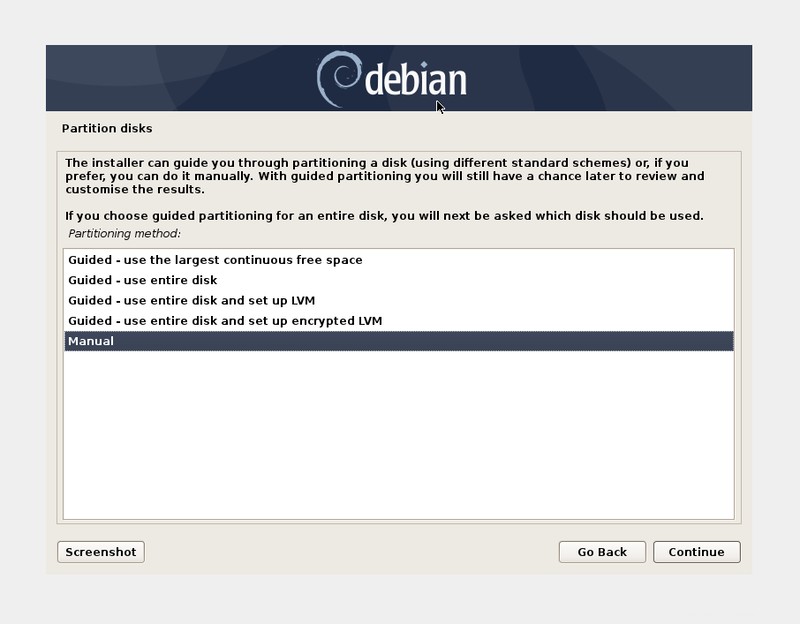
Qui, dobbiamo eseguire il partizionamento manuale. Fai clic su "Manuale ” per procedere.
Dopo aver selezionato "Manuale ”, scoprirai di avere già partizioni per Windows e Lubuntu.
Nel mio caso, le mie prime due partizioni con "NTFS ” file system sono per Windows, terza partizione con “ext4 ” è per Lubuntu e dispone di 29 GB di spazio libero.
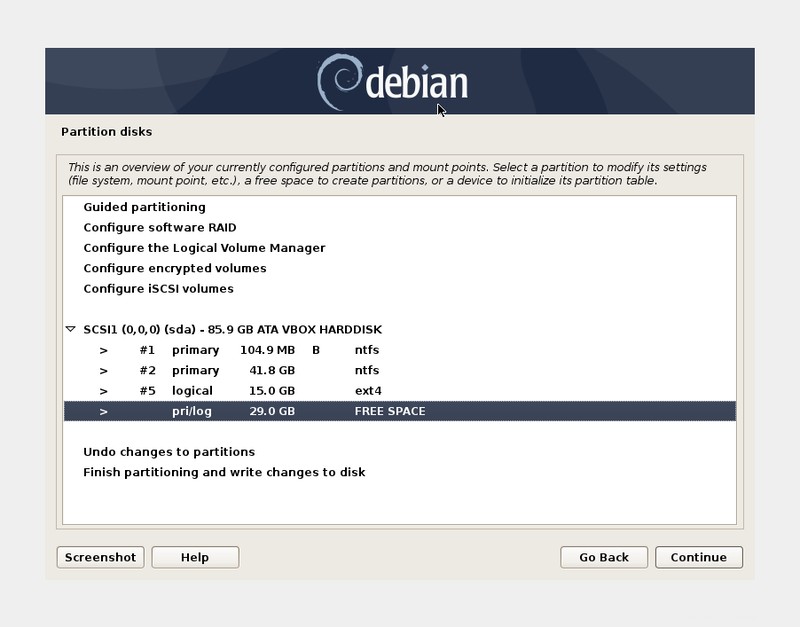
Fare doppio clic su quello spazio libero. Assicurati di non fare nient'altro su altre partizioni, appartengono a Windows e Lubuntu.
Successivamente, dovresti vedere qualcosa del genere:
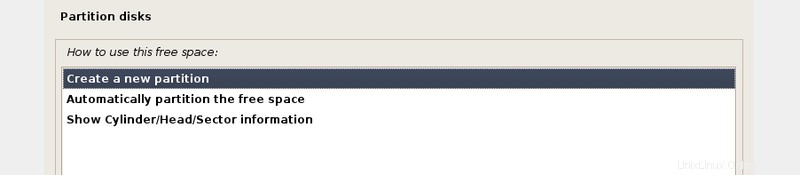
Fare doppio clic su "Crea una nuova partizione ”.
Quindi devi inserire la dimensione per la nuova partizione. In quella casella di testo è già stata inserita la dimensione più grande possibile. Dovresti mantenerla così com'è perché vogliamo dare tutto lo spazio libero disponibile alla partizione Debian.
Successivamente, ti verrà chiesto di selezionare "primario ” o “logico ” partizione, selezionare primaria e fare clic su “continua”.
Successivamente vedrai le opzioni per configurare la partizione appena creata.
Assicurati di avere le seguenti impostazioni:
- Utilizza come:file system di journaling Ext4.
- Punto di montaggio:/
Ora, fai doppio clic su "Configurazione della partizione completata ”.

Quindi fai clic su "Termina partizionamento e scrivi modifiche su disco ”.
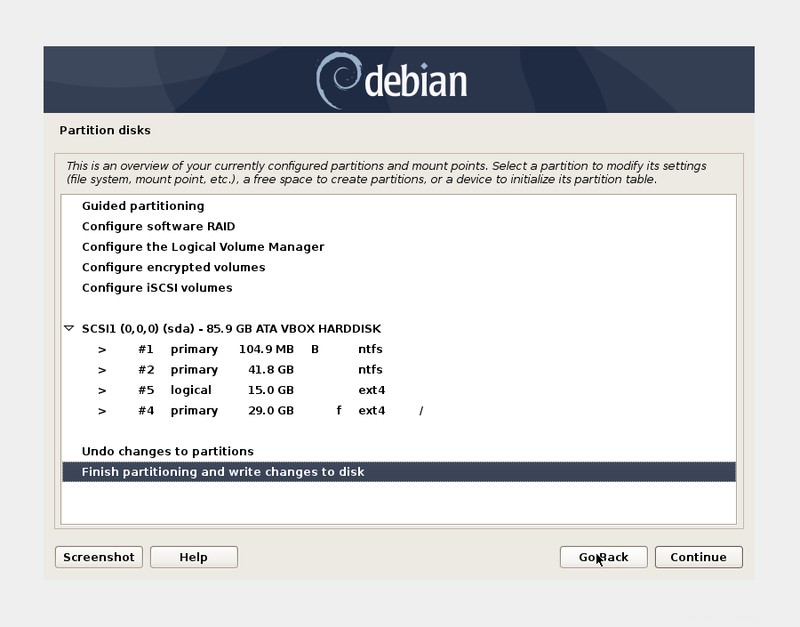
Potresti ricevere un avviso per non avere spazio SWAP, puoi scegliere di crearlo proprio come hai fatto per Lubuntu. Se non vuoi farlo, fai clic su "No ” e fai clic su “Continua ”.
Puoi sempre seguire la nostra guida per creare file di scambio su Linux in un secondo momento.
Quindi, nella schermata successiva, seleziona Sì per apportare modifiche al disco e fai clic su "Continua ”
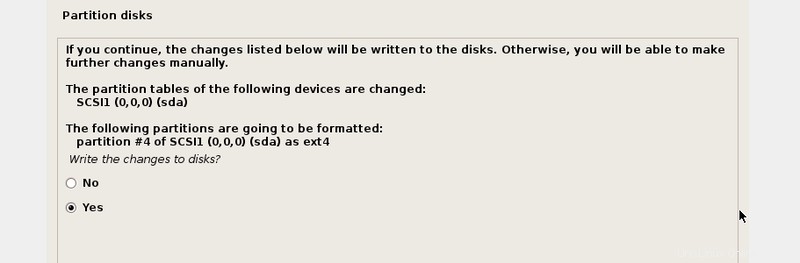
Ti potrebbe essere richiesto di partecipare al sondaggio sul pacchetto, scegli "sì ” o “no ”, è la tua chiamata.
Potrebbe anche essere richiesto "Scansione di un altro CD/DVD ” fai clic su “no ” e poi “Continua”.
Quindi otterrai scree per l'utilizzo o meno del mirror di rete. Selezionerò "No ”, se vuoi usare Network Mirror dovresti avere una connessione a Internet.
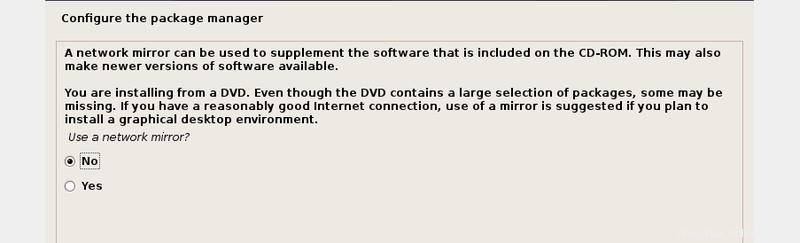
Fase 5:seleziona il software da installare
Ora devi scegliere quale software desideri nel tuo sistema operativo appena installato. Ti consiglio di selezionare qualsiasi ambiente desktop che desideri "server SSH", "utilità di sistema standard".
Sceglierò GNOME come ambiente desktop. Se non sai cosa sono gli ambienti desktop, ti suggerisco di usare GNOME, penso che sia più user-friendly per i nuovi utenti.
Seleziona tutti i pacchetti che desideri e premi "Continua".
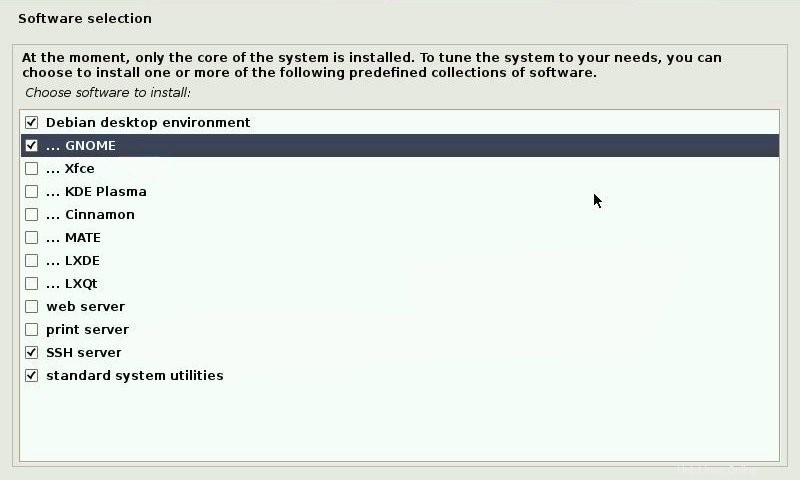
Dopodiché potrebbe essere necessario attendere un po' di tempo per completare l'installazione.
Passaggio 6:installazione di GRUB
Quando ti viene chiesto se vuoi installare il bootloader GRUB su disco? Fai clic su "Sì" e "Continua"
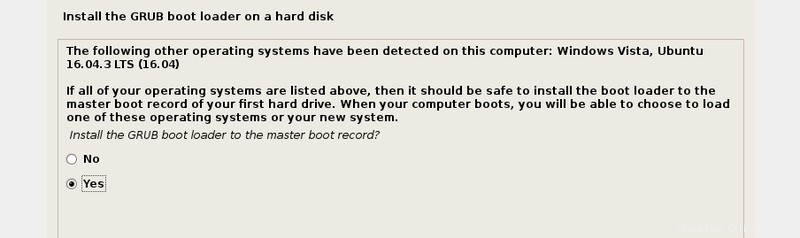
Seleziona il disco in cui desideri installare GRUB. Mostrerà l'elenco delle unità di archiviazione che hai nel tuo sistema. Se ne hai molti, assicurati di scegliere quello su cui sono installati tutti e tre i sistemi operativi.
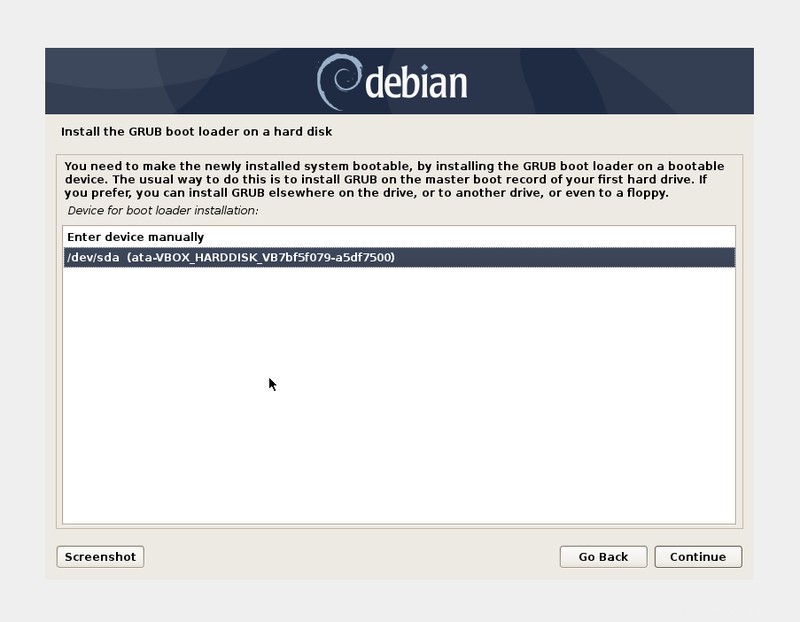
Al termine dell'installazione, vedrai questa schermata:

Fai clic su "Continua", riavvierà il tuo computer e assicurati di aver rimosso la tua USB o qualsiasi dispositivo di avvio che stai utilizzando e di avere il tuo disco rigido (su cui hai installato il bootloader GRUB) come dispositivo di avvio.
Dopo il riavvio, vedrai la schermata di GRUB per scegliere dal sistema operativo disponibile per l'avvio. Nel nostro caso vedremo tre OS.

Risoluzione dei problemi
Se non vedi i tre sistemi operativi, apri l'ultima distribuzione installata e aggiorna grub:
sudo update-grubQuesto era tutto, abbiamo installato tre sistemi operativi sulla nostra macchina. Spero che questo tutorial ti sia utile, se hai qualche problema in seguito, faccelo sapere nei commenti qui sotto.