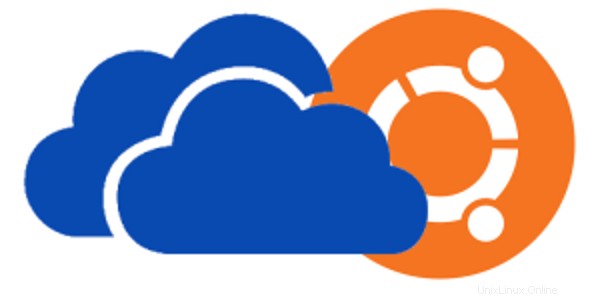
Con il mondo che va di pari passo con l'archiviazione cloud, diversi sistemi operativi forniscono anche il proprio spazio di archiviazione cloud insieme a lettori cloud dedicati come Dropbox. Ubuntu ha il suo Ubuntu One (Ubuntu One è ora chiuso), Apple ha iCloud e Microsoft ha OneDrive. Il problema si presenta con l'interportabilità. Mentre Ubuntu One è disponibile su Windows , OneDrive, ovviamente non è disponibile in Ubuntu o altri sistemi Linux.
In questo tutorial ti mostrerò come utilizzare OneDrive in Ubuntu 14.04 nello stesso modo in cui usi Dropbox, ovvero con integrazione e sincronizzazione desktop complete. Sebbene il tutorial venga eseguito su Ubuntu 14.04, dovrebbe essere applicabile ad altre versioni di Ubuntu e ad altre distribuzioni Linux.
Per accedere a OneDrive in Ubuntu. utilizzeremo uno strumento di terze parti:Storage Made Easy. Storage Made Easy ti consente di utilizzare diversi servizi cloud in un unico posto sia nell'interfaccia web che in un'applicazione desktop e mobile. Sono disponibili varie versioni premium per il servizio, ma gestiremo facilmente con l'account gratuito. Vediamo come utilizzare Storage Made Easy per accedere a OneDrive in Ubuntu Linux .
Utilizza Microsoft OneDrive in Ubuntu 14.04 utilizzando Storage Made Easy
L'uso di Storage Made Easy in Linux non è complesso. Potrebbe non essere semplice però. Hai solo bisogno di modificare un po' la configurazione, il gioco è fatto. Non preoccuparti! È molto facile anche per un utente Linux per la prima volta. Andiamo!
Passaggio 1:ottieni l'account Storage Made Easy:
Accedi al sito Web Storage Made Easy e registrati per un account gratuito. Con un account gratuito, riceverai 5 GB di spazio di archiviazione cloud gratuito INOLTRE puoi aggiungere fino a tre servizi cloud aggiuntivi.
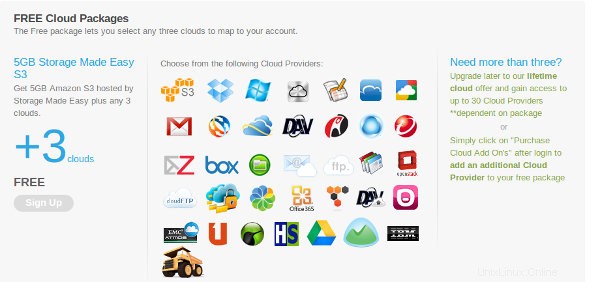
Passaggio 2:aggiunta di OneDrive allo spazio di archiviazione semplificata:
Dopo esserti registrato con successo, accedi a Storage Made Easy e vai alla dashboard. Qui, fai clic su Aggiungi un provider cloud.

Ti darà un elenco di provider di servizi cloud. Scegli l'API di OneDrive dall'elenco. L'immagine è vecchia poiché è stata scattata quando OneDrive si chiamava SkyDrive. Ma l'opzione dovrebbe essere sempre la stessa.

Passaggio 3:autorizza l'utilizzo di OneDrive
Una volta aggiunta l'API di OneDrive, devi autorizzarne anche l'uso. Fai clic su Autorizza l'accesso all'API di OneDrive . Ti chiederà di utilizzare il tuo account Microsoft. Usa quello collegato al tuo OneDrive. Richiederà autorizzazioni, simili all'app Facebook e all'app Twitter, basta fare clic su Sì qui.
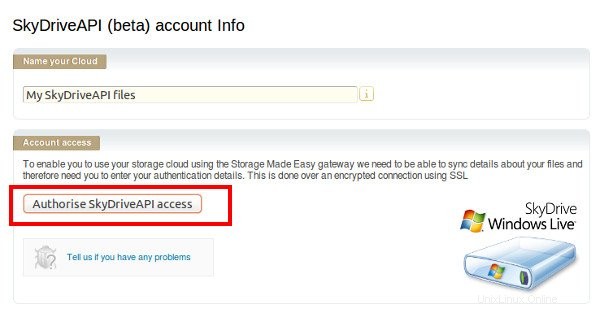
Fase 4:scarica il client Linux
Ora, dopo aver aggiunto OneDrive all'account Storage Made Easy, devi ottenere il client Linux di Storage Made easy per l'integrazione desktop. Puoi andare alla pagina di download per ottenere il client Linux. Sono disponibili vari client per tutte le principali distribuzioni Linux. Puoi ottenere il file .deb per Ubuntu da questo link. In caso di problemi, vedere come installare facilmente il file .deb.
Passaggio 5:configurare lo spazio di archiviazione in modo semplice
Una volta installato, vai su Unity Dash e cerca SME. Avvia il client Storage Made Easy.
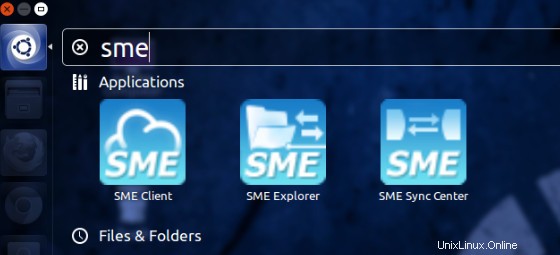
Il passaggio successivo consiste nel configurare il client per utilizzare OneDrive in Ubuntu . Quando avvii il client, si aprirà una finestra di configurazione del server. Compila le informazioni. Presta particolare attenzione al server che scegli. Il tuo accesso funzionerà solo con il server con cui ti sei registrato, ad esempio se ti sei registrato con un server dell'UE, potresti non essere in grado di accedere al server degli Stati Uniti.
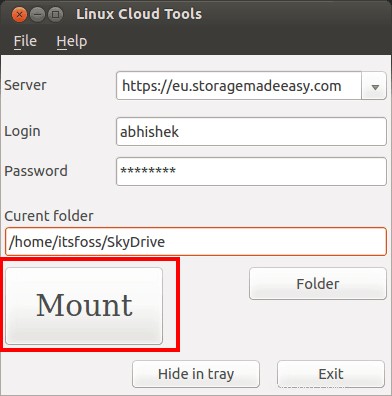
Dovresti creare una directory in una posizione in cui desideri archiviare i file di OneDrive. Ho creato una directory di OneDrive nella mia cartella Inizio. Dopo aver inserito tutte le informazioni nella configurazione, fai clic su monta . Se ha avuto successo, vedrai una casella con la dicitura "Success".
Ora, se vai alla directory che hai scelto nel passaggio precedente per OneDrive,. vedrai i tuoi file lì. Se metti nuovi file in questa directory. verrà automaticamente sincronizzato con il server OneDrive. Fantastico, vero?
L'archiviazione semplificata è un vantaggio per le persone che utilizzano più servizi cloud per avere più spazio. Mentre un'app Linux ufficiale per OneDrive è semplicemente impossibile, questo trucco per utilizzare OneDrive in Ubuntu 14.04 non è altro che un miracolo. Cosa dici? Felice di accedere a OneDrive in Ubuntu, vero? Domande, suggerimenti, ringraziamenti sono sempre ben accetti. Fino ad allora ciao :)