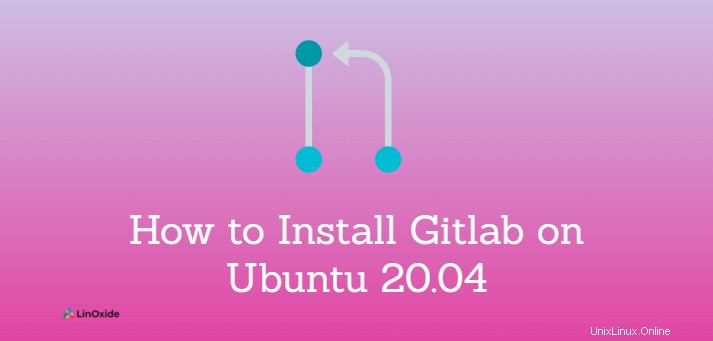
GitLab è uno strumento basato sul Web che fornisce un gestore di repository Git e uno strumento per il ciclo di vita DevOps. È uno strumento ricco di funzionalità che offre monitoraggio dei problemi, integrazione continua, pipeline di distribuzione.
GitLab viene fornito con due distribuzioni:Enterprise Edition e Community Edition. L'edizione della community di GitLab è opensource. L'edizione Enterprise include funzionalità aggiuntive.
In questo tutorial impariamo come installare GitLab Community Edition su Ubuntu 20.04.
Esistono principalmente due modi per installare GitLab su Ubuntu.
- Utilizzo del repository di pacchetti GitLab
- Scarica e installa manualmente il pacchetto .deb
Prerequisiti
- Nodo Ubuntu 20.04
- Minimo di 4 GB di RAM - (8 GB consigliati)
- Minimo di 2 core CPU - (4 core consigliati)
- Spazio su disco minimo disponibile di 10 GB
- Accesso al DNS per configurare il dominio in modo che punti l'istanza GitLab.
Metodo 1:installa Gitlab CE utilizzando il repository dei pacchetti
L'installazione tramite repository di pacchetti è il modo consigliato per installare GitLab.
Primo aggiornamento Ubuntu, digita:
$ sudo apt updateOra installa tutte le dipendenze del pacchetto richieste:
$ sudo apt-get install -y curl openssh-server ca-certificatesInstalla Postfix di cui hai bisogno per inviare notifiche a GitLab (questo è facoltativo):
$ sudo apt-get install -y postfixQuindi configura postfix come server SMTP di solo invio.
Per aggiungere il repository di pacchetti GitLab , digita:
$ curl https://packages.gitlab.com/install/repositories/gitlab/gitlab-ce/script.deb.sh | sudo bash Ora puoi installare il pacchetto GitLab (questo pacchetto noto anche come Omnibus):
$ sudo apt-get install gitlab-ceMetodo 2:scarica e installa manualmente il pacchetto .deb
Per scaricare il pacchetto .deb di GitLab Community Edition, vai su packages.gitlab.com e scegli quello che corrisponde alla tua macchina Ubuntu.
Fare clic sul pacchetto, che reindirizzerà a una pagina che contiene il collegamento per scaricare il pacchetto.
$ wget --content-disposition https://packages.gitlab.com/gitlab/gitlab-ce/packages/ubuntu/focal/gitlab-ce_13.11.7-ce.0_amd64.deb/download.debPer installare il pacchetto GitLab scaricato, digita:
sudo dpkg -i gitlab-ce_13.11.7-ce.0_amd64.deb Configura l'interfaccia web di GitLab
Andiamo avanti e configuriamo l'interfaccia web di GitLab.
I file importanti di GitLab sono:
- /opt/gitlab contiene il codice dell'applicazione per GitLab e le sue dipendenze
- /var/opt/gitlab contiene dati e file di configurazione che
gilab-ctl-reconfigurescrive a - /var/log/gitlab contiene tutti i dati di log generati da GitLab
- /etc/gitlab contiene file di configurazione per GitLab
Assicurati che le porte 80 e 433 siano consentite sul firewall:
$ sudo ufw allow http
$ sudo ufw allow https
$ sudo ufw allow OpenSSHPer configurare l'URL esterno , apri il file di configurazione:
$ sudo vim /etc/gitlab/gitlab.rb
Imposta il tuo nome di dominio per external_url nello script di configurazione e salva il file.
external_url = "http://websitefortesting.com/"
Assicurati di inserire il tuo nome di dominio per external_url nello script di configurazione e salva il file.
Configura GitLab Server con Lets Encrypt SSL
È possibile abilitare SSL utilizzando Lets Encrypt, un certificato autofirmato o da fornitori affidabili.
Per abilitare Lets Encrypt SSL, imposta la variabile letsencrypt[enable] su true .
letsencrypt[enable] = 'true'
Per configurare Gitlab per rinnovare automaticamente il certificato Lets Encrypt SSL a intervalli regolari:
# Enable the auto renew feature letsencrypt['auto_renew'] = true # This example renews every 5th day at 1:30 AM letsencrypt['auto_renew_hour'] = "1" letsencrypt['auto_renew_minute'] = "30" letsencrypt['auto_renew_day_of_month'] = "*/5"
Esegui gitlab-ctl reconfigure comando ogni volta dopo aver apportato modifiche al file di configurazione /etc/gitlab/gitlab.rb.
$ sudo gitlab-ctl reconfigure Ora per avviare il server GitLab, digita:
$ sudo gitlab-ctl startPassa all'URL nel tuo browser per configurare l'interfaccia web di GitLab. Ti verrà chiesto di impostare una nuova password.
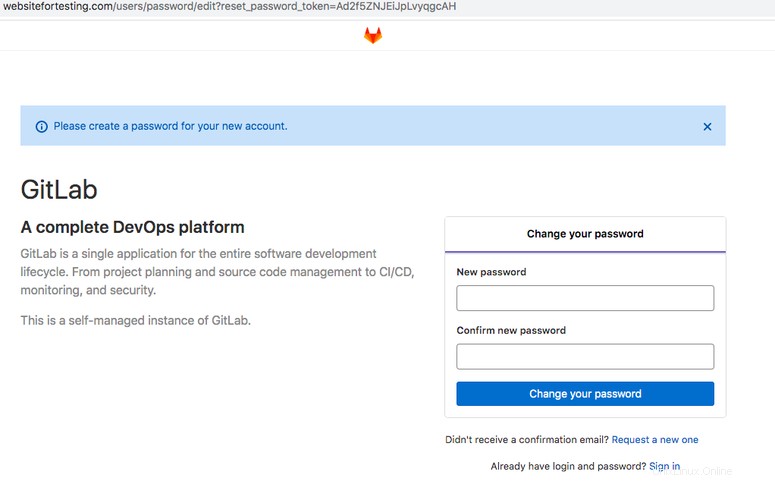
Il nome utente predefinito è root . Accedi all'account con la password che hai creato.

Per verificare la versione di GitLab dalla GUI, fai clic sull'icona in alto a destra che mostra ? e dal menu a tendina seleziona Aiuto.
Puoi anche controllare la versione di GitLab usando la riga di comando, digita:
$ sudo gitlab-rake gitlab:env:infoLa versione che abbiamo installato è GitLab Community Edition 13.11.17.
Per impostazione predefinita, GitLab consente una nuova registrazione dell'utente, per un accesso sicuro si consiglia di disabilitarlo. Puoi disabilitarlo dalla console web:Menu> Amministratore -> Deseleziona la casella Registrazione abilitata.
Puoi seguire i passaggi successivi dopo aver installato GitLab dalla documentazione ufficiale.
Conclusione
In questo tutorial abbiamo imparato come installare GitLab community edition su Ubuntu 20.04.
Se hai commenti e suggerimenti, commenta qui sotto.