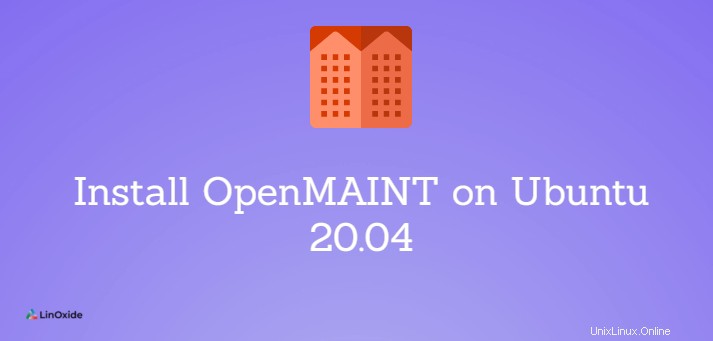
OpenMAINT è un software open source per la gestione di proprietà e strutture. L'applicazione è adatta per la gestione di patrimoni immobiliari, impianti industriali, infrastrutture e relative attività di manutenzione. Può essere utilizzato per gestire asset mobili, dispositivi tecnici, mobili, ecc., e le relative attività logistiche, economiche e manutentive, programmate e non.
OpenMAINT può essere estremamente utile per vari tipi di organizzazioni, come banche, dipartimenti pubblici, imprese edili e manifatturiere, ecc. nell'organizzazione, manutenzione e distribuzione di scorte e forniture, pianificazione delle riparazioni e segnalazione di problemi. Può essere personalizzato in base alle esigenze delle organizzazioni.
OpenMAINT è un software basato sul Web, non esiste un file eseguibile, quindi deve essere eseguito su un server Web ed essere accessibile tramite un browser Web. È un'applicazione verticale basata sul framework CMDBuild da cui eredita l'architettura e i componenti.
Questo tutorial mostra come installare openMAINT Versione 2.1 (con CMDBuild core 3.3.1) su Ubuntu 20.04 .
Prerequisiti
Dobbiamo soddisfare i seguenti requisiti software per installare openMAINT:
- PostgreSQL dalla 9.5 alla 10.x;
- PostGIS 2.4 o 2.5 (opzionale );
- Apache Tomcat 9.0 (consigliato 9.0.30);
- JDK 1.11;
- qualsiasi DMS che supporti il protocollo CMIS (consigliato Alfresco Community - opzionale );
- Geoserver 2.10.1 (opzionale );
- BIMServer 1.5.138 (opzionale ).
Prima di tutto, dobbiamo aggiornare il sistema Ubuntu:
$ sudo apt-get update $ sudo apt-get upgrade
Installazione del Java Development Kit
Ora installeremo openjdk-11 usando questo comando:
$ sudo apt-get install default-jdk
Installazione di PostgreSQL
Ora, dobbiamo installare e configurare il database PostgreSQL per openMAINT. Per prima cosa installeremo PostgreSQL e i suoi pacchetti aggiuntivi. Dobbiamo installare PostgreSQL versione 10 perché al momento della scrittura c'era un bug di openMAINT quando lo si utilizzava con PostgreSQL versione 11 e successive.
Per installare la versione precedente di PostgreSQL, dobbiamo aggiungere il loro repository ad APT digitando i seguenti comandi:
$ wget --quiet -O - https://www.postgresql.org/media/keys/ACCC4CF8.asc | sudo apt-key add -
$ RELEASE=$(lsb_release -cs)
$ echo "deb [arch=amd64] http://apt.postgresql.org/pub/repos/apt/ ${RELEASE}"-pgdg main | sudo tee /etc/apt/sources.list.d/pgdg.list Dopo aver importato la chiave GPG e aver aggiunto il contenuto del repository, verificala e aggiorna il sistema:
$ cat /etc/apt/sources.list.d/pgdg.list deb [arch=amd64] http://apt.postgresql.org/pub/repos/apt/ focal-pgdg main $ sudo apt-get update
Ora installa PostgreSQL:
$ sudo apt-get install postgresql-10 postgresql-contrib
Questo creerà un nuovo utente chiamato "postgres" sul tuo server Ubuntu. Imposta la tua password per questo account usando il comando passwd e annotala perché ti servirà più avanti nella configurazione e anche per accedere al tuo account utente postgres. Imposterò la password su admin.
$ sudo passwd postgres New password: Retype new password: passwd: password updated successfully
Installazione di PostGis
Successivamente abbiamo bisogno di installare i pacchetti PostGis - Supporto per oggetti geografici per PostgreSQL
$ sudo apt-get install postgis postgresql-10-postgis-3 libpostgis-java
Configurazione del server di database PostgreSQL
Ora possiamo passare all'utente postgres per creare un database per openMAINT:
$ sudo su - postgres
Quando ti viene richiesta una password, usa quella che hai impostato sopra. Il mio era amministratore. Ora vai avanti e imposta una password per l'utente del database postgres. Sostituisci "admin" con la password che utilizzerai per il database. Userò ancora una volta password admin:
$ psql -d template1 -c "ALTER USER postgres WITH PASSWORD 'admin';"
Digita exit per tornare all'utente predefinito.
Download e installazione di OpenMAINT
Al momento della stesura di questo tutorial, l'ultima versione di openMAINT è la 2.1.
Ora scaricheremo l'ultima versione usando il comando wget:
$ wget https://downloads.sourceforge.net/project/openmaint/2.1/Core%20updates/openmaint-2.1-3.3.1/openmaint-2.1-3.3.1.war
Una volta scaricato il pacchetto, avvia l'installazione di openMAINT:
$ java -jar ./openmaint-2.1-3.3.1.war install
Ora segui e digita le opzioni di installazione:
CMDBuild interactive install wizard - welcome!
this wizard will guide you in the process of installing and configuring a new instance of CMDBuild!
tomcat install location [/home/vagrant/cmdbuild_30] : Il programma di installazione installerà il server Tomcat portatile e utilizzeremo il percorso predefinito che mostra.
Inoltre utilizzeremo le porte predefinite (basta premere invio):
tomcat http port [8080]: tomcat shutdown port (offset already applied) [8005]: tomcat debug port (offset already applied) [8000]:
Ora dobbiamo inserire le informazioni sul server PostgreSQL. Usiamo l'host locale e la porta predefinita (basta premere invio):
postrgres db [localhost:5432]:
Per l'account amministratore utilizziamo il nome utente PostgreSQL e la password che abbiamo impostato in precedenza:
postrgres admin account [postgres/postgres]: postgres/admin
Per il nome del database utilizziamo anche il database predefinito:
cmdbuild posrgres database name [cmdbuild_99d5] :
Successivamente, scaricheremo i dati nel database PostgreSQL. Sono disponibili due set di dati, ma in questo esempio utilizzeremo i dati demo.
* emtpy.dump.xz:un dump del database con una struttura di base e alcune informazioni minime come un account amministratore predefinito;
* demo.dump.xz:un dump del database con una struttura di base e alcune informazioni in più aggiunte nel sistema, come gli utenti di esempio;
Scaricheremo il set di dati demo nel nostro database (basta premere invio):
database dump to load [demo]:
Controlla i dettagli di installazione e continua quando sei pronto:
we're ready to begin, this is your configuration:tomcat: /home/vagrant/cmdbuild_30http port: 8080shutdown port: 8005debug port: 8000postgres database: localhost:5432/cmdbuild_99d5database dump: demo.dump.xzif everything is ok, press ENTER to begin installation
Esecuzione di Tomcat Server e openMAINT
Al termine dell'installazione, accedi alla directory bin di Tomcat digitando:
$ cd cmdbuild_30/bin/
Quindi digita:
$ ./startup.sh
E dovresti ottenere il seguente output del terminale che indica che il server Tomcat è stato avviato:
Using CATALINA_BASE: /home/vagrant/cmdbuild_30 Using CATALINA_HOME: /home/vagrant/cmdbuild_30 Using CATALINA_TMPDIR: /home/vagrant/cmdbuild_30/temp Using JRE_HOME: /usr Using CLASSPATH: /home/vagrant/cmdbuild_30/bin/bootstrap.jar:/home/vagrant/cmdbuild_30/bin/tomcat-juli.jar Using CATALINA_PID: /home/vagrant/cmdbuild_30/bin/catalina.pid Tomcat started.
Quando vuoi fermare il server Tomcat e aprireMAINT dovresti usare lo script shutdown.sh dalla stessa directory.
Accesso alla dashboard di openMAINT
Ora vai su http://your-server-ip:8080/cmdbuild/ e sarai accolto con un modulo di accesso:
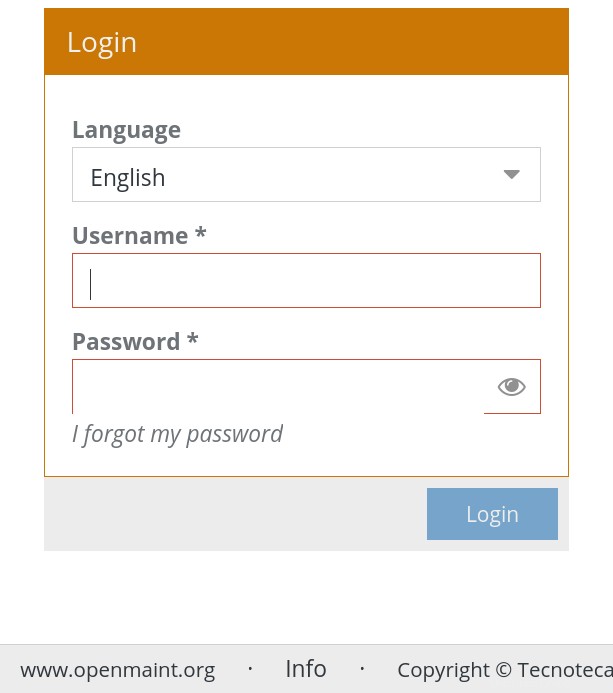
Puoi utilizzare le seguenti credenziali per accedere alla dashboard di OpenMAINT:
Nome utente: amministratore Pass: amministratore
Nome utente: utente demo Pass: utente demo
Dopo aver fornito le credenziali corrette, vedrai la sua console di gestione dove ora puoi gestire le tue risorse e il tuo inventario:
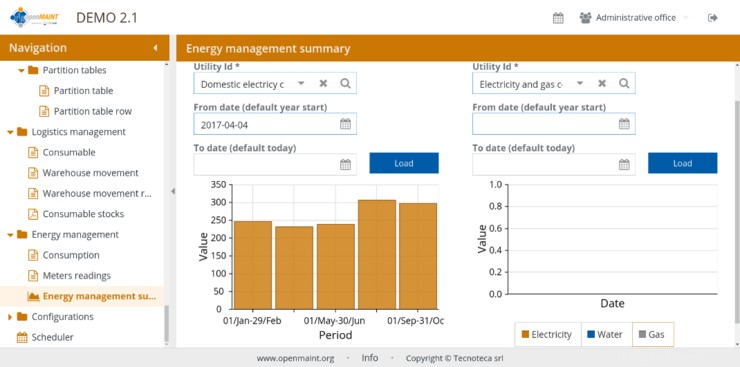

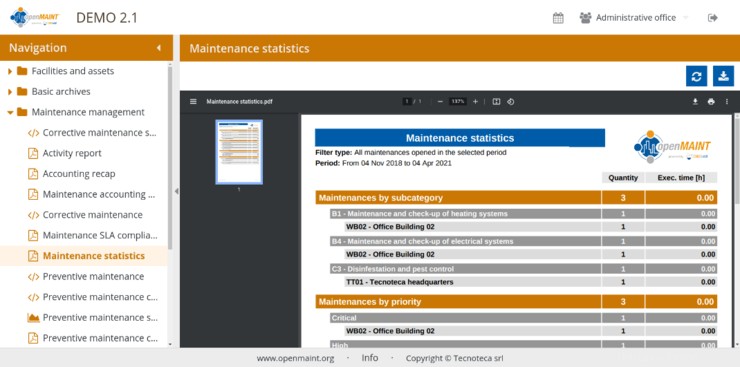

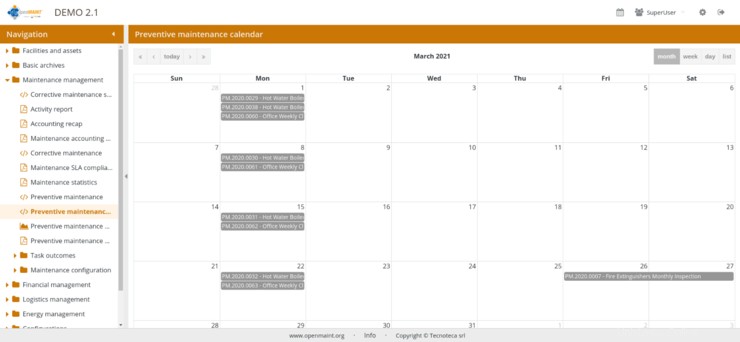
Conclusione
OpenMAINT è un'applicazione utile per le organizzazioni utilizzata per gestire le proprie risorse mobili come macchinari, ingegneria, mobili, ecc. Nel settore immobiliare, può essere utilizzata per mantenere i dati su edifici, infrastrutture, manutenzione, ecc. Può anche essere utile per altre attività di manutenzione legate alla pianificazione. È la soluzione all-in-one, configurata con flussi di lavoro, report e dashboard attivabili e utilizzabili in base alle esigenze di ciascuna organizzazione e alle risorse disponibili.