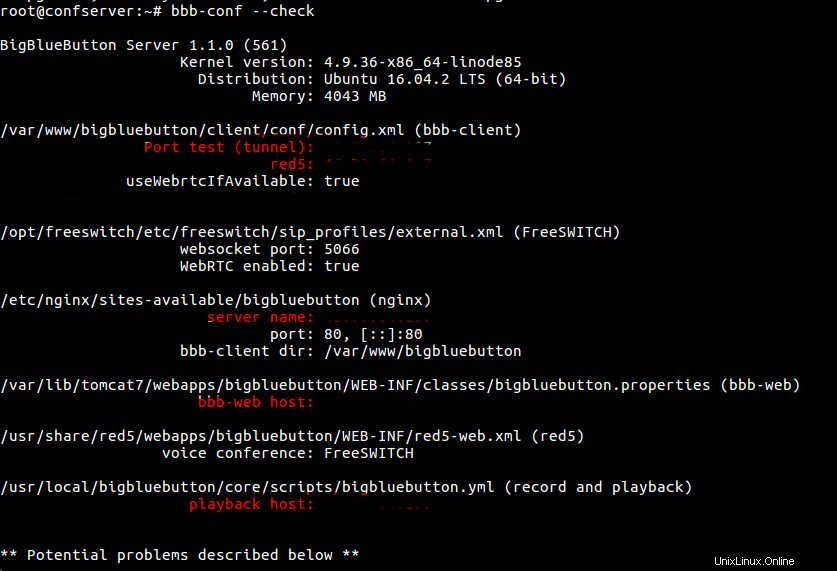Al giorno d'oggi sono disponibili molti strumenti di conferenza Web open source e ci sono anche una serie di alternative economiche che offrono ancora le stesse caratteristiche e funzioni. A volte puoi aver bisogno di strumenti di conferenza Web per la collaborazione remota, presentazioni demo o corsi se sei un'accademia online. In effetti, il software per conferenze Web open source ti offre l'opportunità di ospitare eventi di formazione virtuale, collaborare con i colleghi e offrire agli studenti un supporto personalizzato senza pagare pesanti canoni mensili. Quello più popolare di cui parleremo è "bigbluebutton" che è una soluzione molto ampia utilizzata al giorno d'oggi da alcune entità.
Cos'è BigBlueButton
Bigbluebutton chiamato anche "bbb" è un sistema di conferenza web open source per l'apprendimento online che offre la possibilità di condividere documenti, webcam, audio, chat e desktop durante una sessione in tempo reale. Offre anche la possibilità di registrare una sessione per riprodurre tutti i suoi contenuti condivisi e ha la grande capacità di essere integrato come plug-in con varie piattaforme di apprendimento online come WordPress e Moodle. La sessione di Bigbluebutton utilizza due ruoli principali per gli utenti:
- spettatore: Può essere visto come lo studente. Può chattare, visualizzare un'icona emote, inviare/ricevere audio e video e rispondere ai sondaggi
- moderatore: Oltre a tutte le capacità di un visualizzatore, può disattivare/riattivare l'audio di altri visualizzatori, bloccare gli spettatori o fare in modo che chiunque sia il relatore. Può essere considerato l'istruttore.
L'ultima versione quando scrivo questo articolo è BigBlueButton 1.1 . Puoi avere maggiori dettagli su "bbb" sul suo sito web ufficiale.
1) Verifica i prerequisiti
Al momento, bbb v1.1 richiede Ubuntu 16.04 a 64 bit e non c'è supporto per CentOS. Non c'è installazione dal sorgente quindi, personalmente non ho trovato una possibile installazione su Centos per questa versione anche installando tutti i componenti richiesti.
I requisiti minimi del server per l'installazione di BigBlueButton 1.1 sono
- Ubuntu 16.04 64 bit Versione del sistema operativo
- 4 GB di memoria libera con lo scambio abilitato (8 GB di memoria sono migliori )
- CPU quad-core da 2,6 GHz (o superiore)
- Le porte TCP 80, 443 e 1935 sono accessibili
- La porta TCP 7443 è accessibile se intendi configurare SSL (consigliato), in caso contrario, la porta 5066 è accessibile
- Le porte UDP 16384 - 32768 sono accessibili
- Porta 80 è non utilizzato da un'altra applicazione
- 500 GB di disco libero per la registrazione per il server fisico ma puoi avere almeno 40 GB per un server virtuale
- 100 Mbps di larghezza di banda che deve essere simmetrica.
Devi avere un po' di spazio libero su disco per la registrazione e una buona larghezza di banda per il tuo server bbb se non riesci a rispettare esattamente gli ultimi due punti. Per l'utente finale che accede al server bbb, si consiglia una velocità di download minima di 1,0 Mbps e una velocità di upload di 0,5 Mbps. Puoi proporre ai tuoi utenti di controllare la loro larghezza di banda attraverso alcuni siti come speedtest.net.
a) Verifica la localizzazione del server
La locale del server di conferenza Web bbb deve essere en_US.UTF-8. Puoi controllare la locale con il comando qui sotto
# cat /etc/default/locale
# Created by cloud-init v. 0.7.9 on Thu, 29 Jun 2017 18:50:07 +0000
LANG="en_US.UTF-8"Se non è la locale predefinita sul server, cambiala come di seguito
# apt install -y language-pack-en && update-locale LANG=en_US.UTF-8b) Aggiungi più entropia se server virtuale
Se decidi di installare bbb su un server virtuale, dovresti migliorare l'entropia di Tomcat e degli altri componenti. Non ti serve per un server fisico. Se non vuoi essere bloccato per lunghi periodi a causa della mancanza di entropia all'avvio, dovresti installare il haveged paquage che è un demone dell'entropia.
# apt install -y haveged
Reading package lists... Done
Building dependency tree
Reading state information... Done
The following additional packages will be installed:
libhavege1Supponiamo di avere solo accesso ssh al server per l'implementazione, per verificare se si tratta di un server fisico o virtuale, puoi usare il fattore comando:
# apt install -y facter# facter 2> /dev/null | grep virtual
is_virtual => true
virtual => kvmPuoi vedere che è un server virtuale
# facter 2> /dev/null | grep virtual
is_virtual => false
virtual => physicalL'output sopra mostra un server fisico
2) Installa BigBlueButton
a) Aggiungi il repository di bigbluebutton
Bigbluebutton funziona con repository multiverso quindi dovresti controllare se è presente nel tuo repository.
# grep "multiverse" /etc/apt/sources.list
## multiverse WILL NOT receive any review or updates from the Ubuntu
deb http://mirrors.linode.com/ubuntu/ xenial multiverse
# deb-src http://mirrors.linode.com/ubuntu/ xenial multiverse
deb http://mirrors.linode.com/ubuntu/ xenial-updates multiverseSe non hai questo repository, puoi aggiungerlo come di seguito
echo "deb http://archive.ubuntu.com/ubuntu/ xenial multiverse" | sudo tee -a /etc/apt/sources.listOra dobbiamo aggiungere il repository bbb
wget http://ubuntu.bigbluebutton.org/repo/bigbluebutton.asc -O- | sudo apt-key add -
--2017-07-21 17:00:41-- http://ubuntu.bigbluebutton.org/repo/bigbluebutton.asc
Resolving ubuntu.bigbluebutton.org (ubuntu.bigbluebutton.org)... 104.130.209.130
Connecting to ubuntu.bigbluebutton.org (ubuntu.bigbluebutton.org)|104.130.209.130|:80... connected.
HTTP request sent, awaiting response... 200 OK
Length: 3112 (3.0K) [application/octet-stream]
Saving to: ‘STDOUT’
- 100%[===================================>] 3.04K --.-KB/s in 0s
2017-07-21 17:00:42 (509 MB/s) - written to stdout [3112/3112]
OKQuindi dobbiamo indicare l'URL dei pacchetti bbb
echo "deb http://ubuntu.bigbluebutton.org/xenial-110/ bigbluebutton-xenial main" | sudo tee /etc/apt/sources.list.d/bigbluebutton.list
deb http://ubuntu.bigbluebutton.org/xenial-110/ bigbluebutton-xenial mainOra indichiamo l'URL dei pacchetti bbb
# echo "deb http://ubuntu.bigbluebutton.org/xenial-110/ bigbluebutton-xenial main" | sudo tee /etc/apt/sources.list.d/bigbluebutton.list
deb http://ubuntu.bigbluebutton.org/xenial-110/ bigbluebutton-xenial mainOra aggiorniamo il nostro server prima dell'installazione
# apt update && apt dist-upgrade -yb) Installa BigBlueButton con il suo componente
Ora possiamo installare completamente bbb. Installerà anche tutti i suoi componenti come Tomcat, ffmpeg, libreoffice, nginx, Ruby e alcuni altri.
# apt install bigbluebutton
Reading package lists... Done
Building dependency tree
Reading state information... Done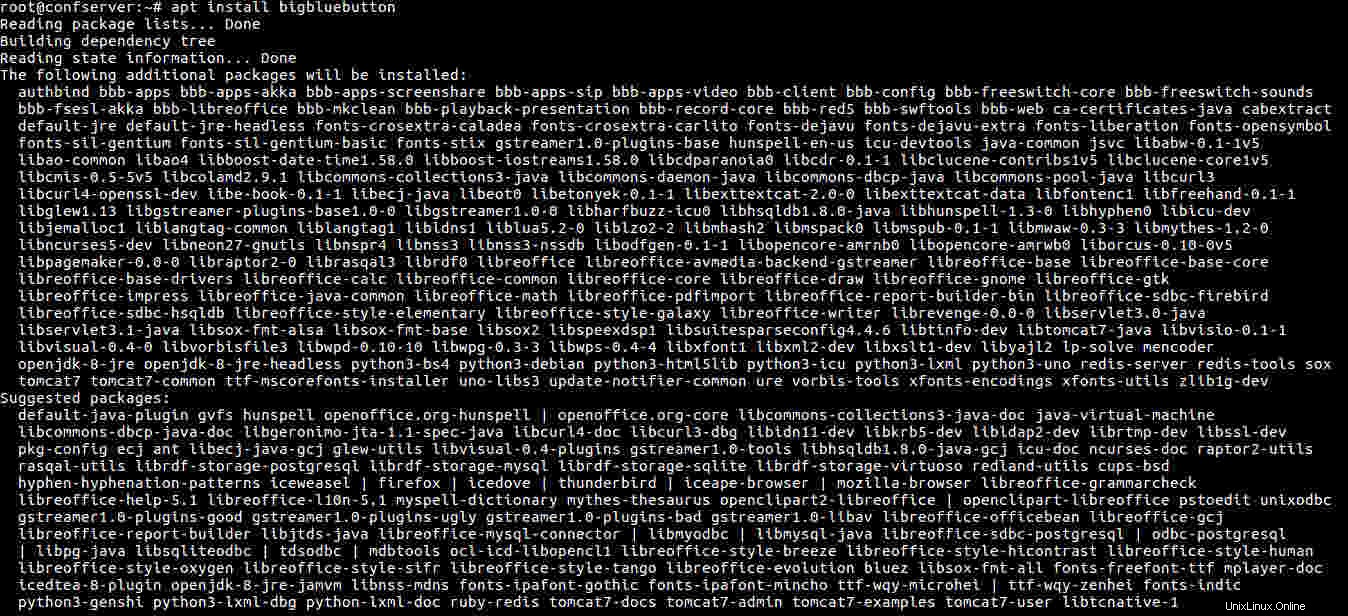
Ora dovresti accettare il contratto di licenza con l'utente finale (EULA)
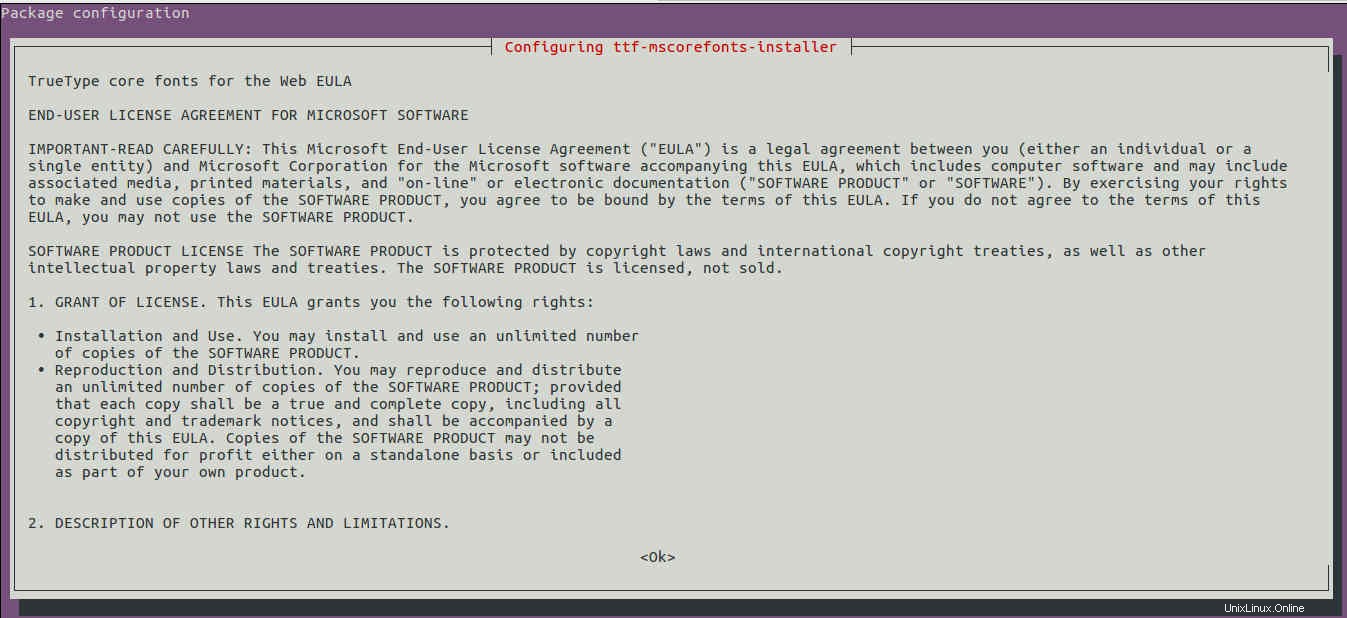

Ora puoi completare l'installazione
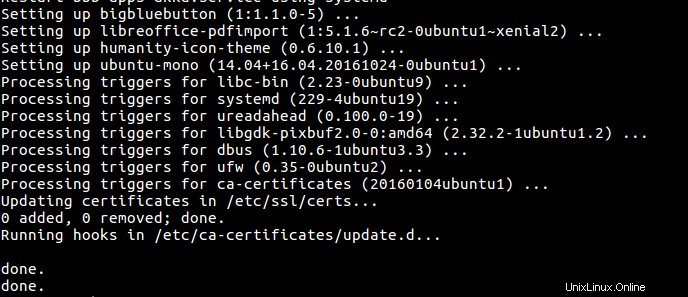
Dobbiamo riavviare il nostro server bbb
# bbb-conf --restart
Restarting BigBlueButton 1.1.0 ...
Stopping BigBlueButton
Starting BigBlueButton
** Potential problems described below **
.........Puoi vedere che non sono stati trovati errori. Ora possiamo controllare la configurazione di bbb con il comando qui sotto
# bbb-conf --check
Nel nostro caso non abbiamo errori. I colori rossi mostrano le informazioni in cui vedrai l'indirizzo IP del tuo server. Hai visto host di bbb-web esso è l'indirizzo IP utilizzato per accedere alla pagina web di bbb. Quindi, se hai molte interfacce, puoi impostare l'interfaccia da utilizzare (l'indirizzo IP) con il comando seguente
# bbb-conf --setip ip_address Oppure, se hai un nome host, è più semplice utilizzarlo affinché il tuo client contatti il tuo server. Viene impostato con lo stesso comando ma al posto dell'indirizzo IP, usa il nome host del server
# bbb-conf --setip hostnamequindi riavvia i servizi bbb
# bbb-conf --restart && bbb-conf --checkQuando apporti alcune modifiche, puoi cancellare i file di registro, quindi controllare di nuovo la configurazione
# bbb-conf --clean && bbb-conf --checkOra per poter accedere alla pagina demo di bbb, dobbiamo installare le demo API che funzionano con JSP e che è necessario per bbb altrimenti otterrai un 404 Not Found errore durante il tentativo di accesso. Fai come sotto
# apt install -y bbb-demo
Reading package lists... Done
Building dependency tree
Reading state information... Done
The following NEW packages will be installed:
bbb-demoTi consiglio di installare un servizio di autoverifica bbb che può aiutarti a diagnosticare problemi di rete e configurazione.
# apt install -y bbb-check
Reading package lists... Done
Building dependency tree
Reading state information... Done
The following NEW packages will be installed:
bbb-checkControlliamo di nuovo la configurazione
# bbb-conf --restart && bbb-conf --check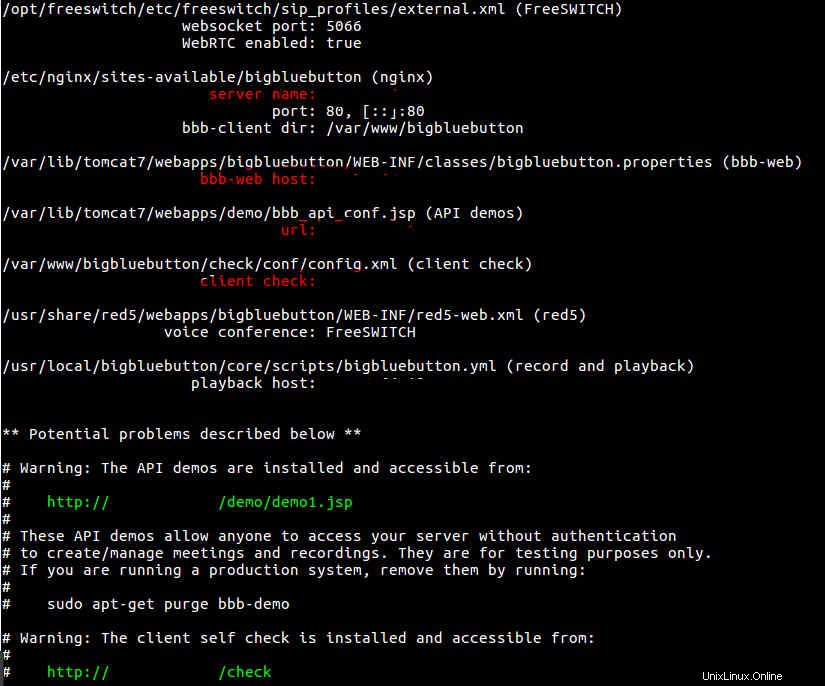
Il primo indirizzo in verde è il link per accedere direttamente alla bbb demo1 e il secondo link è quello da utilizzare per diagnosticare problemi di configurazione (il bbb-check pacchetto). Puoi diagnosticare inserendo l'indirizzo mostrato dal tuo indirizzo
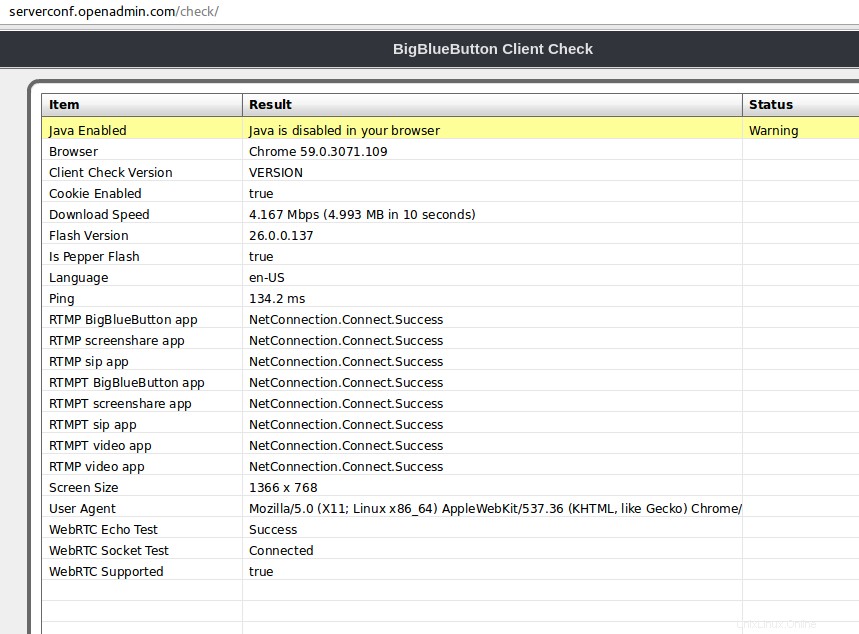
3) Collegati alla pagina di amministrazione di BigBlueButton
Ora possiamo connetterci alla nostra pagina web bbb usando il nome host o l'IP del nostro server come http://bbb-hostname o http://bbb-ip
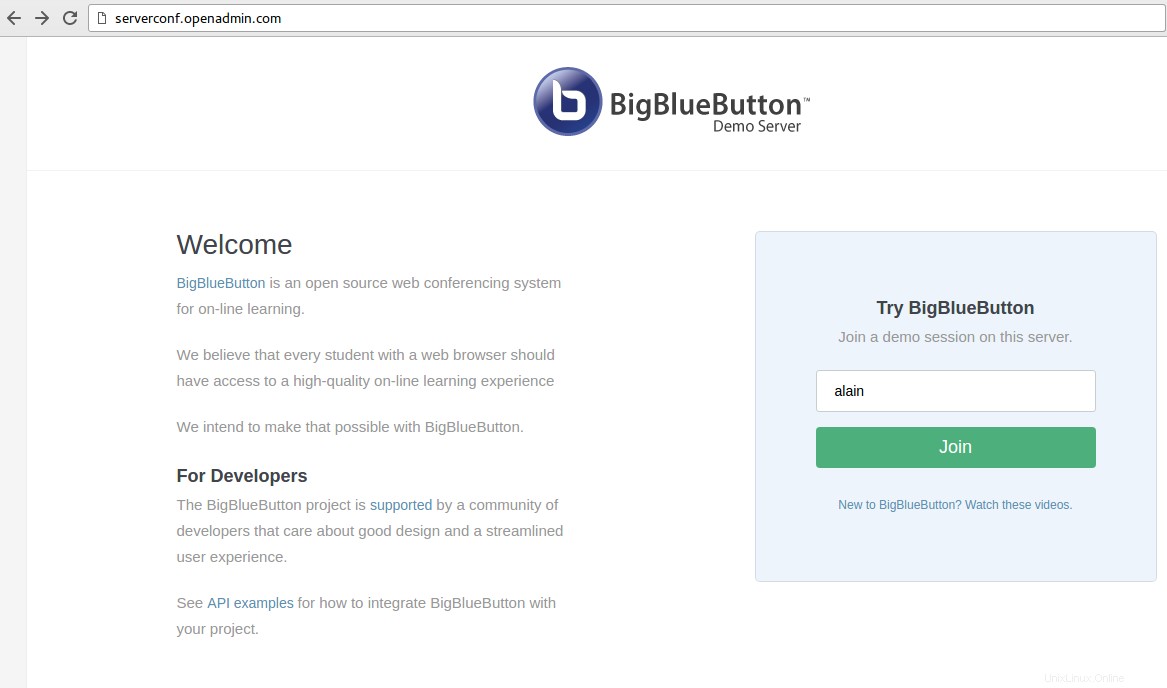
Quando decidi di partecipare a una sessione demo, hai il display qui sotto
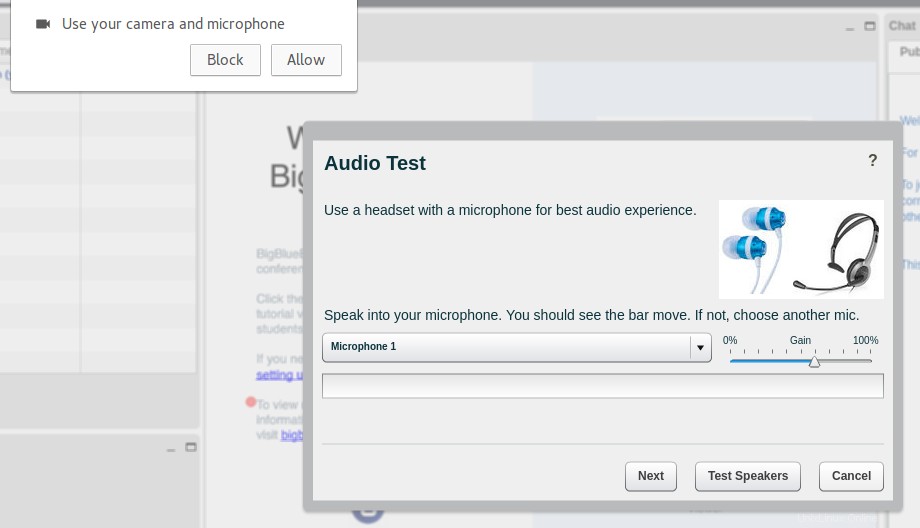
Ti verrà chiesto di consentire il microfono, quindi avrai la visualizzazione predefinita di seguito
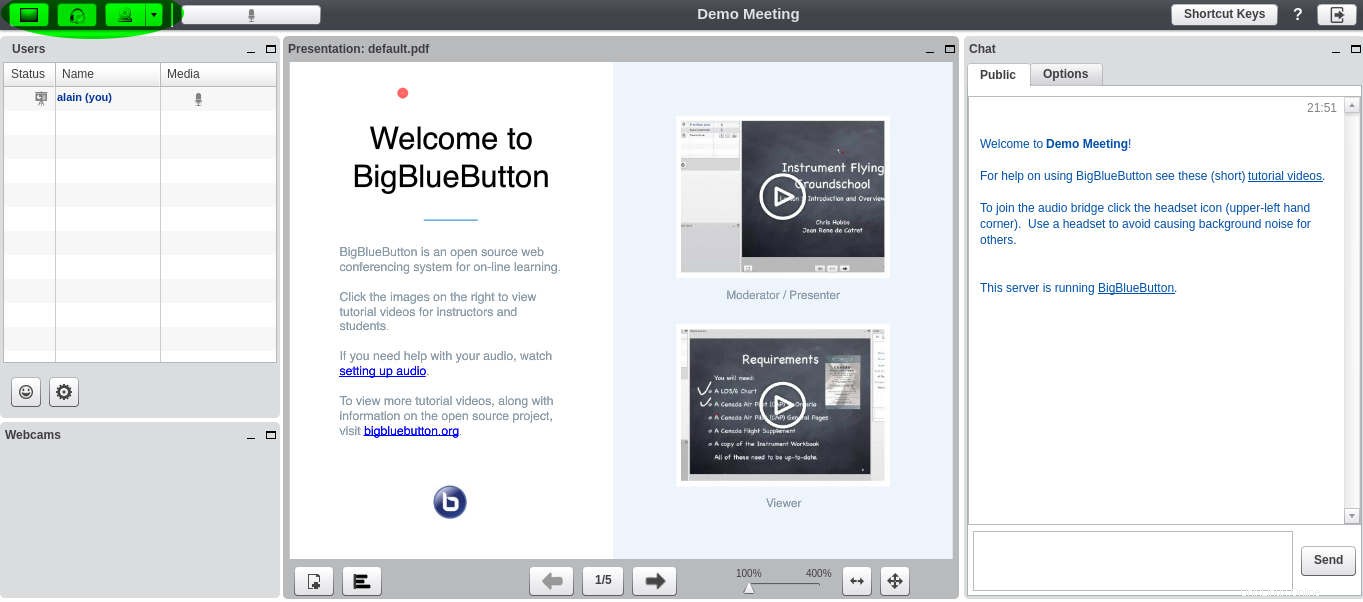
Durante una presentazione, puoi eseguire alcune azioni rappresentate nell'immagine qui sotto
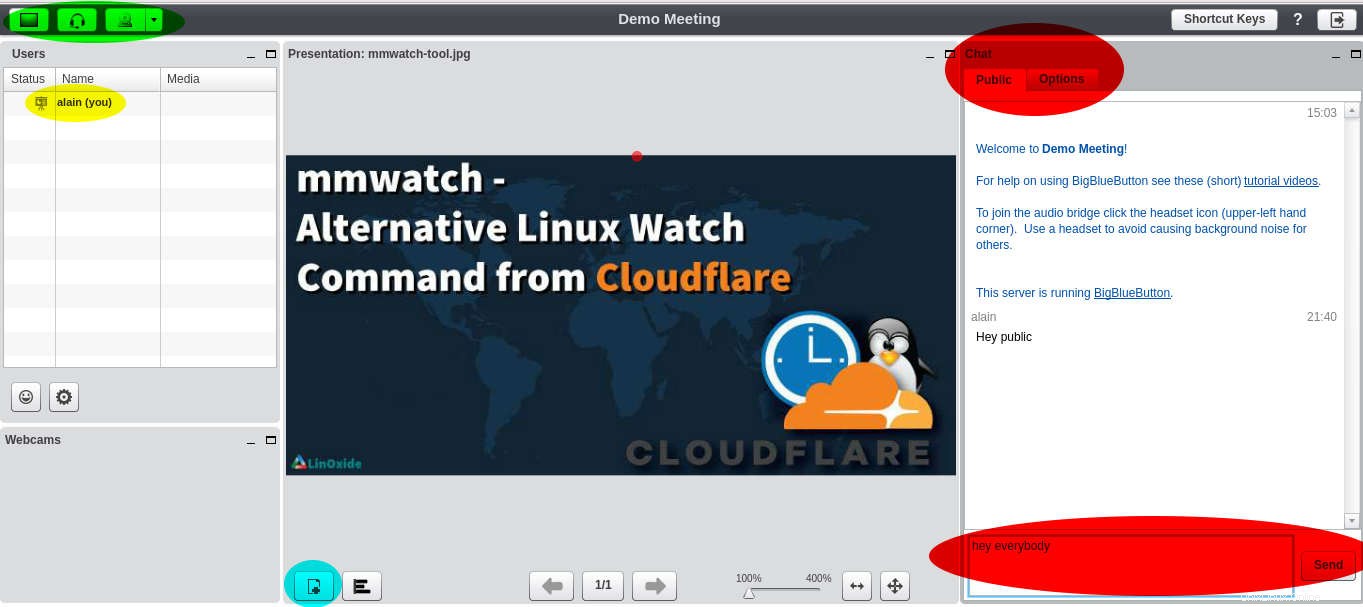
Puoi vedere
- dove puoi condividere desktop, webcam e microfono durante la conferenza in colore verde
- utenti presenti nella conf a colori
- la chat room (pubblica e privata) con gli utenti a colori
- dove puoi aggiungere una presentazione da condividere durante la conferenza in colore blu
BigBlueButton ha una sala riunioni predefinita che può essere utilizzata direttamente quando si utilizza il collegamento:http://bbb-hostname/demo/demo1.jsp o http://bbb-ip/demo/demo1.jsp come di seguito
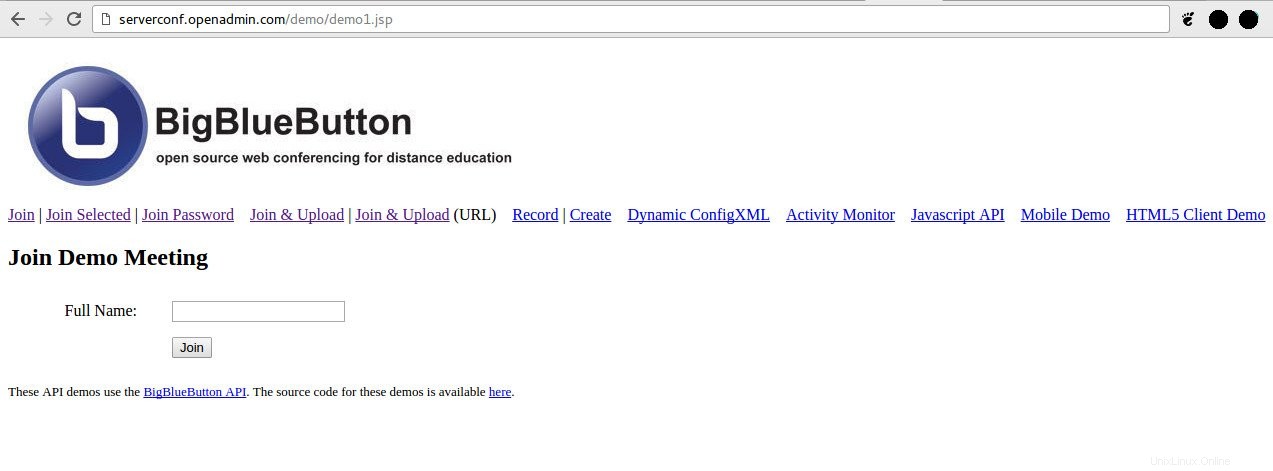
Esistono dei meeting dimostrativi dove si ha la possibilità, ad esempio, di proteggere l'accesso al meeting con una password definita data agli utenti autorizzati o dove si offre la possibilità agli utenti di selezionare la sala meeting a cui vorrebbero entrare.
Ora sai come installare uno strumento per le tue conferenze web. Puoi usarlo non solo per l'e-learning di conferenze web, ma per un altro obiettivo. Offre alcune possibilità durante una sessione ed è uno strumento open source.