Mailinabox è un software gratuito e open source che distribuisce una soluzione di posta elettronica completa e completa con un pannello di controllo del server ben gestito in pochi semplici minuti. La distribuzione del nostro server di posta elettronica ben gestito è ora abbastanza semplice con Mailinabox. È progettato per gestire SMTP, IMAP/POP, filtri antispam, webmail e poiché il server stesso gestisce il nostro DNS, otterremo una soluzione DNS pronta all'uso ottimizzata per la posta. Mailinabox ha la capacità di ospitare più domini e-mail e fornisce webmail, contatti, sincronizzazione del calendario e impostazioni del server IMAP/SMTP in modo che possiamo accedere alle nostre e-mail con dispositivi mobili e client di posta desktop.
Prerequisiti
Attualmente, mailinabox è costruito solo per la distribuzione Ubuntu Linux, quindi funziona solo su macchine Ubuntu. Mailinabox attualmente supporta solo Ubuntu 14.04 LTS, quindi dovremmo eseguire Ubuntu 14.04 LTS per installare Mailinabox nella nostra macchina, altrimenti il programma di installazione non verrà completato. È necessario eseguire il provisioning di una macchina con almeno 768 MB di RAM, mentre è consigliato 1 GB di memoria.
Di seguito sono riportati alcuni passaggi su come configurare uno stack di posta elettronica completo con Mailinabox in Ubuntu 14.04 LTS.
1. Configurazione del nome host
Prima di tutto, dovremo configurare un nome host per la nostra macchina che esegue Ubuntu 14.04 LTS. Ufficialmente, il nome host della nostra macchina dovrebbe essere impostato su box.example.com in modo che la nostra installazione sia semplice. Dovremmo configurare example.com come FQDN (Fully Qualified Domain Name) in modo che il nostro server venga configurato correttamente utilizzando il suo nome host. Per farlo, dovremo modificare il file /etc/hostname utilizzando un editor di testo con accesso sudo o root.
# nano /etc/hostnameQuindi, dovremo aggiungere il file alla riga seguente.
box.linoxide.com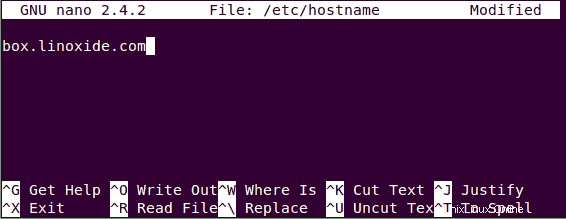
Nota:sostituisci linoxide.com con il tuo FQDN valido disponibile.
2. Aggiunta di host
Ora modificheremo il file /etc/hosts in modo da poter associare il nostro nome host all'indirizzo IP del server in cui configureremo la casella di posta. Per farlo, dovremo eseguire il seguente comando.
# nano /etc/hostsQuindi, dovremo aggiungere al file le seguenti righe
127.0.0.1 localhost.localdomain localhost
server_ip_address box.linoxide.com box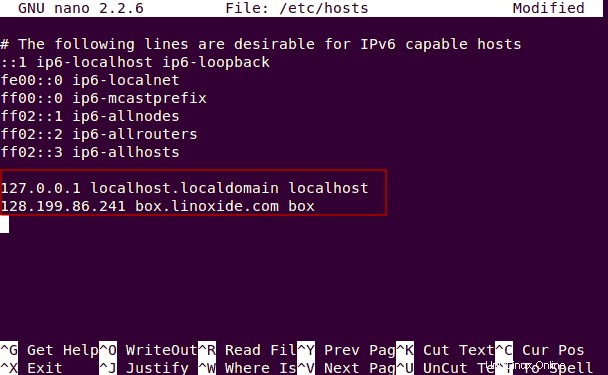
Nota:dovremo sostituire server_ip_address con l'indirizzo IP assegnato al nostro server e linoxide.com con il nostro nome di dominio valido.
Una volta terminato, riavvieremo la nostra macchina per applicare le modifiche all'intero sistema.
3. Aggiunta di record di colla
Sebbene sia possibile avere un servizio DNS esterno, si consiglia di impostare un Glue Record nel nostro pannello di gestione DNS. L'uso dei record di colla semplifica la configurazione sicura e corretta del server per la posta elettronica. È molto importante che tutte le responsabilità DNS siano delegate al server Mailinabox che andremo a configurare, anche se esiste un sito Web attivo che utilizza il dominio di destinazione. Per fare ciò, dovremo accedere al nostro pannello DNS nel pannello del registrar di domini e impostare un Glue Record per il nostro dominio. Possiamo farlo semplicemente aggiungendo il prefisso ns1 e ns2 al nostro FQDN e puntandolo all'indirizzo IP del server.
ns1.box.linoxide.com ip-address
ns2.box.linoxide.com ip-addressQuindi, dovremo specificare un server DNS personalizzato per il nostro dominio sul server DNS della nostra casella dove installeremo Mail-in-a-Box. In questo tutorial, abbiamo il seguente NameServer (NS) impostato per il nostro dominio linoxide.com.
ns1.box.linoxide.com
ns2.box.linoxide.comNota:qui, dovremo sostituire box.linoxide.com con il nostro FQDN e indirizzo IP con l'indirizzo IP del nostro nuovo server.
4. Installazione di MailinaBox
Ora, una volta che tutti i requisiti di cui sopra sono stati completati e impostati correttamente, andremo ulteriormente verso l'installazione di Mail-in-a-Box. Prima di procedere all'installazione di MailianaBox, dovremo assicurarci che il pacchetto denominato curl sia installato nella nostra macchina. Per installare curl in Ubuntu 14.04, dovremo eseguire il seguente comando apt-get package manager.
# apt-get install curlUna volta installato, Mail-in-a-Box è abbastanza facile da configurare nel nostro nuovo box Ubuntu eseguendo il seguente comando curl.
# curl -s https://mailinabox.email/bootstrap.sh | sudo bash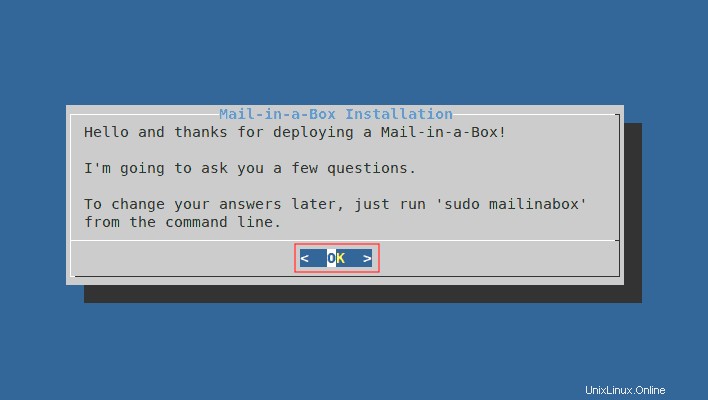
L'esecuzione del comando precedente preparerà il programma di installazione di mailinabox per l'esecuzione. Quindi, una volta fatto, vedremo la seguente schermata di ringraziamento che dice che l'installatore ci chiederà alcune risposte necessarie per l'installazione completa di Mailinabox. Per continuare, dovremo selezionare OK premendo il pulsante Invio sulla tastiera.
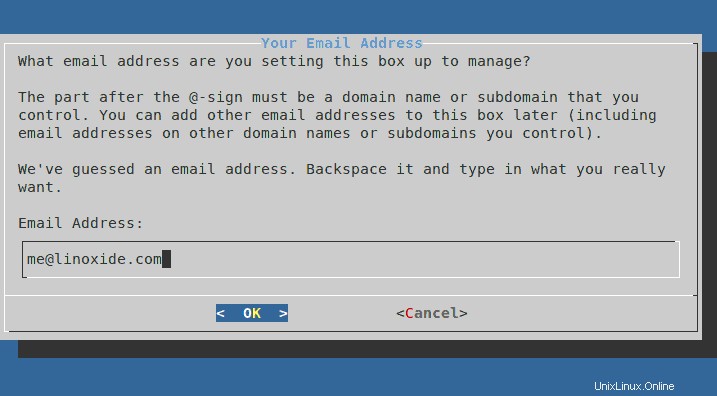
Prima domanda, ci verrà chiesto di inserire il nostro primo indirizzo e-mail che utilizzeremo per accedere al nostro pannello di controllo Mailinabox e utilizzeremo come indirizzo e-mail predefinito per il nostro server. E sì, possiamo aggiungere altri indirizzi email in un secondo momento. Qui, in questo tutorial, andremo con [email protected] . Al termine, continueremo selezionando OK nel menu.
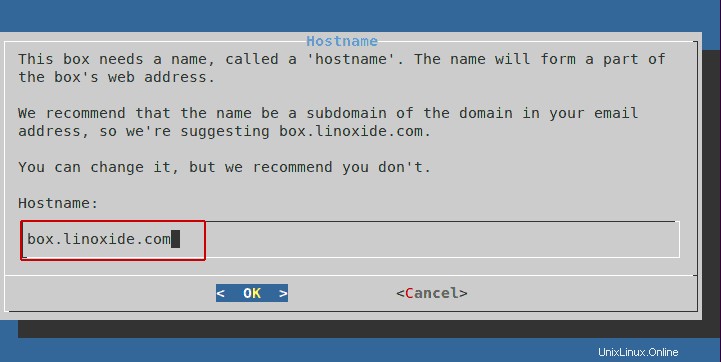
Successivamente, ci verrà chiesto di inserire il nome host per il nostro server di posta. Come abbiamo già impostato nel passaggio precedente, dovrebbe essere richiesto box.linoxide.com come nome host predefinito. Quindi, lasceremo semplicemente così com'è e continueremo oltre.
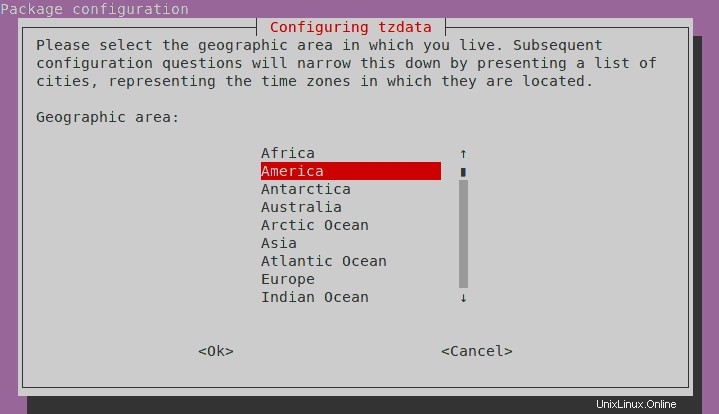
Una volta fatto, ci verrà chiesto di selezionare il nostro paese in cui viviamo. Dopo aver selezionato il nostro paese, dovremo premere invio per procedere. Questo richiederà un'altra casella che ci chiede di inserire la città o la regione corrispondente al nostro fuso orario. In questo modo uscirai dalla casella e continuerai il processo di installazione. Quindi, ci verrà chiesto di inserire una password per il nostro indirizzo email predefinito, ovvero [email protected], che utilizzeremo in seguito per accedere al pannello di controllo.
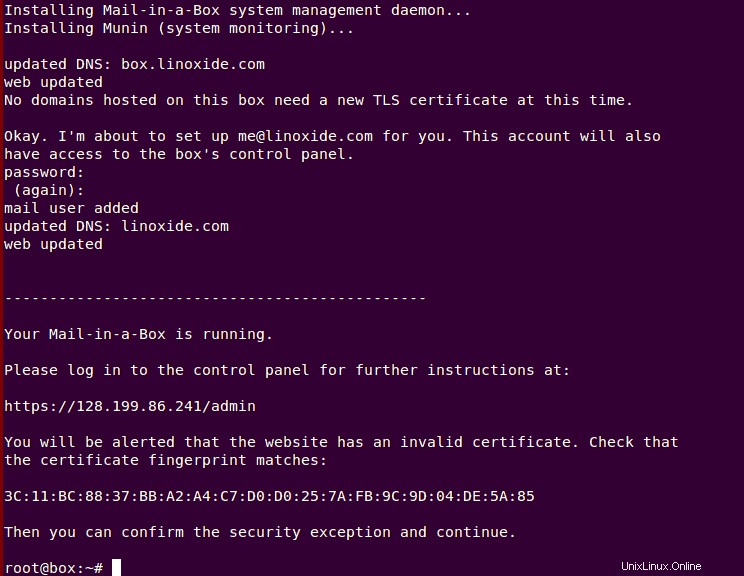
Al termine del processo di installazione, ci verrà chiesto di aprire http://indirizzo-ip/admin utilizzando un browser Web per accedere al pannello di controllo di Mailinabox.
5. Accesso al pannello della casella di posta
Ora, per poter accedere al pannello della Mailinabox, dovremo puntare il nostro browser web su http://indirizzo ip/admin o dominio http://box.domain.com/admin del server dove è installata la Mailinabox. Per farlo, qui punteremo il nostro browser su http://box.linoxide.com/admin . In questo modo si aprirà una pagina di avviso SSL nel nostro browser web. Poiché stiamo utilizzando un certificato SSL autofirmato nella casella di posta, ignoreremo semplicemente l'errore e andremo avanti confermando il certificato.
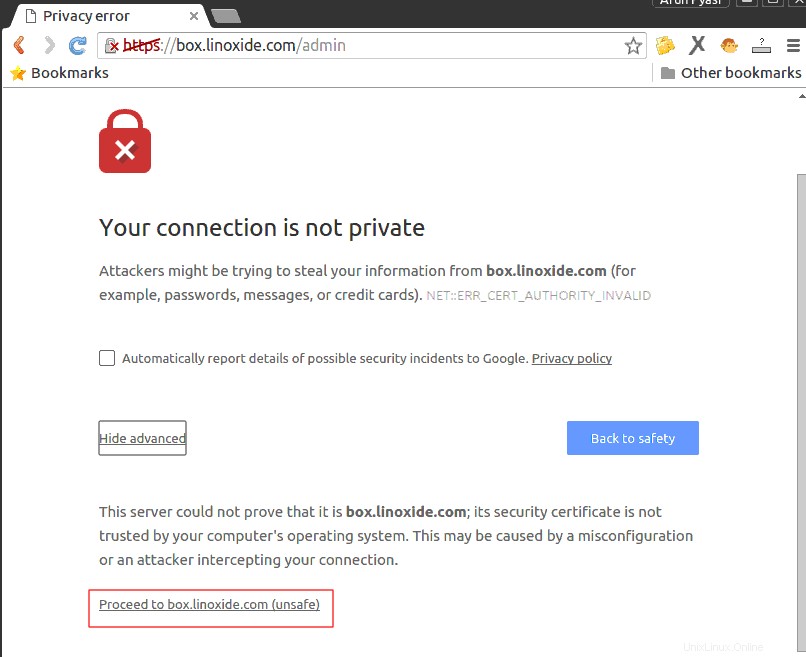
Si aprirà la pagina di accesso di Mailinabox in cui dovremo inserire l'indirizzo email e la password predefiniti del server di posta che abbiamo impostato nel passaggio precedente.
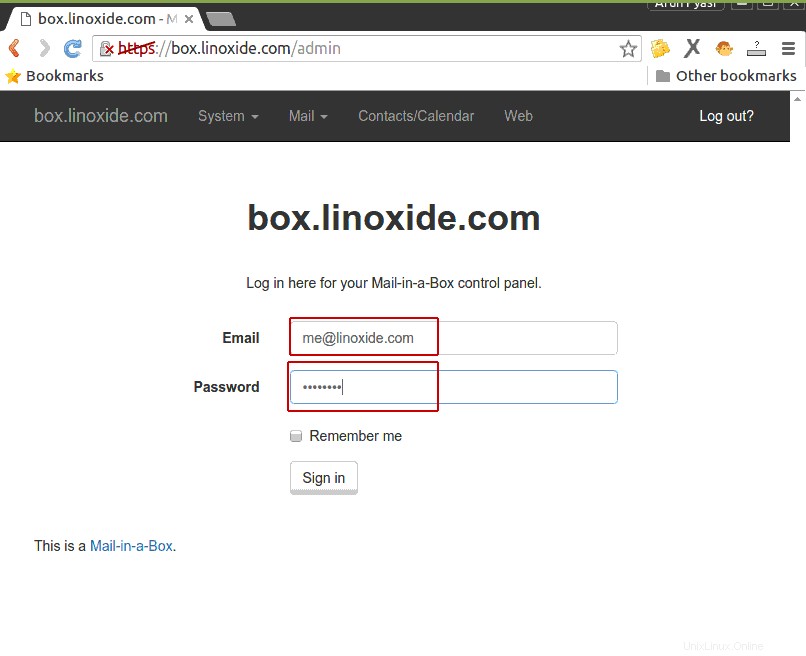
Dopo aver completato l'accesso, verremo accolti nel pannello di controllo della casella di posta dove vedremo molti menu, opzioni per gestire i nostri account di posta elettronica, dominio, DNS, certificazione SSL, sito Web statico e altro ancora.
6. Accesso alla Webmail
Successivamente, per accedere alle e-mail, dovremo accedere al client webmail. Mailinabox ha RoundCube come client di posta web predefinito. Quindi, dovremo puntare il nostro browser web su http://box.linoxide.com/mail .
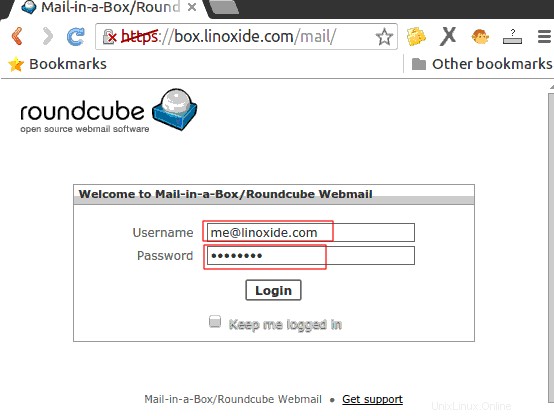
Questo caricherà la pagina di accesso del client webmail Roundcube in cui dovremo inserire l'indirizzo e-mail e la relativa password per accedere. Quindi, possiamo accedere, inviare e gestire con successo le nostre e-mail facilmente da qualsiasi punto di Internet.
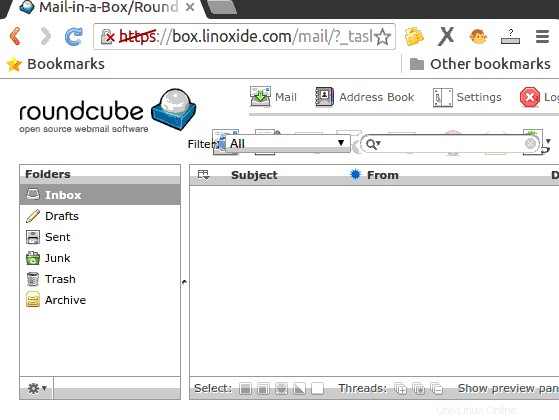
Conclusione
Infine, abbiamo installato con successo Mailinabox Email Server Stack nella nostra macchina che esegue Ubuntu 14.04. Dopo l'installazione, si consiglia di impostare un certificato CA in modo da poter utilizzare la nostra casella di posta in produzione. Possiamo anche installare Lets Encrypt CA Certificates che è disponibile gratuitamente. Rende la distribuzione di uno stack completo sicuro e affidabile di server di posta elettronica nella nostra macchina Ubuntu 14.04. Quindi, se hai domande, suggerimenti, feedback, scrivili nella casella dei commenti qui sotto. Grazie ! Divertiti :-)