Wekan è una scheda kanban open source simile a un trello basata sul framework Meteor Javascript. È uno strumento di gestione basato sul Web che ti consente di creare una scheda per la collaborazione del tuo progetto. Con la bacheca di Wekan, devi solo invitare il tuo membro nella bacheca e sei a posto. Nella bacheca wekan, puoi creare un'attività basata su carte e una gestione delle cose da fare, quindi assegnarla al tuo membro.
In questo tutorial, ti mostreremo come installare e configurare passo dopo passo Kanban simile a Wekan Trello su Ubuntu 16.04. Useremo MongoDB come database e il server web Nginx come proxy inverso per l'applicazione Wekan. Questo tutorial tratterà in dettaglio alcuni argomenti, tra cui la protezione del database MongoDB e la configurazione di Nginx come proxy inverso.
Prerequisiti
- Server Ubuntu 16.04
- Privilegi di root
Cosa faremo
- Aggiorna repository e sistema di aggiornamento
- Installa Nodejs
- Installa e configura MongoDB
- Installa Wekan
- Eseguire Wekan come servizio su Ubuntu 16.04
- Installa e configura Nginx come proxy inverso per Wekan
- Test
Fase 1:aggiornamento e aggiornamento del sistema
Collegati al server usando il tuo login ssh.
ssh [email protected]
Ora aggiorna tutti i repository sul sistema, quindi aggiorna tutti i pacchetti usando i comandi apt di seguito.
sudo apt update
sudo apt upgrade
Passaggio 2 - Installa Nodejs
Wekan è un'applicazione basata su nodejs e richiede la versione 4.8 di nodejs. In questo tutorial, non installeremo nodejs dal repository di Ubuntu, ma installeremo nodejs 4.8 usando nvm Node Version Manager.
Prima di installare nodejs, aggiungi il nuovo utente di sistema 'wekan' usando il comando seguente.
useradd -m -s /bin/bash wekan
passwd wekan
Accedi come utente 'wekan', quindi scarica ed esegui lo script di installazione di nvm.
su - wekan
curl -o- https://raw.githubusercontent.com/creationix/nvm/v0.33.8/install.sh | bash
Il comando installerà nvm sotto l'utente 'wekan' e aggiungerà una nuova configurazione al file di configurazione '.bashrc'. Ricarica il file '.bashrc'.
source ~/.bashrc
Ora prova usando il comando nvm come di seguito.
command -v nvm
nvm --version
E puoi vedere il nvm '0.33.8' installato sul sistema.
Quindi, installa nodejs 4.8 usando nvm Node Version Manager.
Esegui i comandi di installazione nvm mostrati di seguito.
nvm install v4.8
nvm use node
Al termine dell'installazione, controlla la versione del nodo.
node -v
E dovresti ottenere nodejs 4.8 installato su Ubuntu 16.04, sotto l'utente 'wekan'.
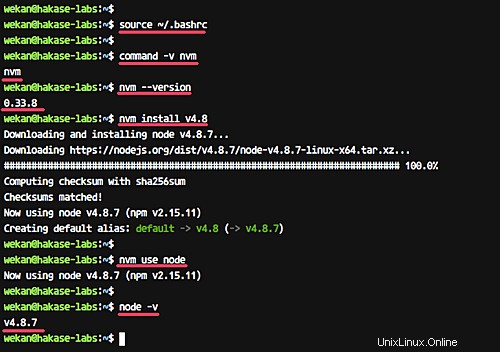
Fase 3 - Installa e configura MongoDB
In questo passaggio, installeremo e configureremo il database MongoDB NoSQL. Wekan richiede MongoDB 3.2.x per la sua installazione.
Aggiungi la chiave MongoDB e il repository al sistema eseguendo il comando seguente.
sudo apt-key adv --keyserver hkp://keyserver.ubuntu.com:80 --recv EA312927
echo "deb http://repo.mongodb.org/apt/ubuntu xenial/mongodb-org/3.2 multiverse" | sudo tee /etc/apt/sources.list.d/mongodb-org-3.2.list
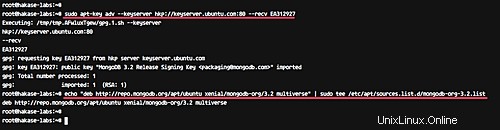
Ora aggiorna il repository e installa MongoDB usando il comando apt.
sudo apt update
sudo apt install -y mongodb-org mongodb-org-server mongodb-org-shell mongodb-org-mongos mongodb-org-tools
Al termine dell'installazione, avvia il servizio MongoDB e abilitalo all'avvio ogni volta all'avvio del sistema.
sudo systemctl start mongod
sudo systemctl enable mongod
MongoDB 3.2 è stato installato sul sistema Ubuntu 16.04.
Successivamente, è necessario configurare l'autenticazione MongoDB. Accedi a mongo shell e crea un nuovo superutente "amministratore".
Accedi alla shell mongo.
mongo
Crea un nuovo utente "admin" con password "MyAdminPassword" e imposta il ruolo come "root".
Esegui le query MongoDB di seguito.
db.createUser(
{
user: "admin",
pwd: "MyAdminPassword",
roles: [ { role: "root", db: "admin" } ]
}
)
L'utente amministratore di MongoDB è stato creato.
Ora dobbiamo modificare il file di configurazione '/etc/mongod.conf' per abilitare l'autenticazione.
Modifica il file di configurazione 'mongod.conf' usando vim.
vim /etc/mongod.conf
Decommenta la riga 'security' e aggiungi la configurazione come mostrato di seguito.
security:
authorization: enabled
Salva ed esci.
Ora riavvia il servizio MongoDB.
systemctl restart mongod
L'autenticazione MongoDB è stata abilitata.
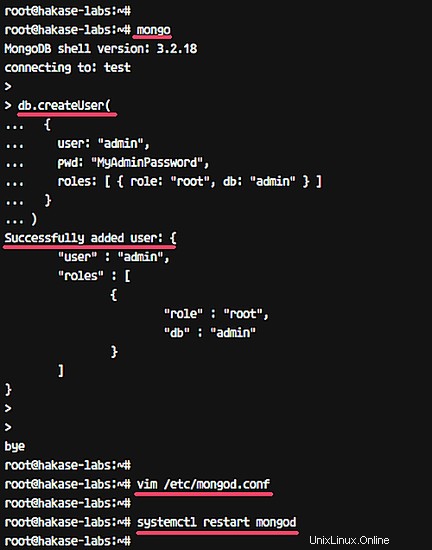
Successivamente, dobbiamo creare un nuovo database e un nuovo utente per Wekan. Creeremo un nuovo database chiamato 'wekan' con utente 'wekan' con password 'WekanPassword'.
Accedi a mongo shell come utente amministratore.
mongo -u admin -p
Digita la password amministratore 'MyAdminPassword'.
E quando ottieni la mongo shell, esegui le query MongoDB di seguito.
use wekan
db.createUser(
{
user: "wekan",
pwd: "WekanPassword",
roles: ["readWrite"]
}
)
Il database e l'utente per l'installazione di wekan sono stati creati.
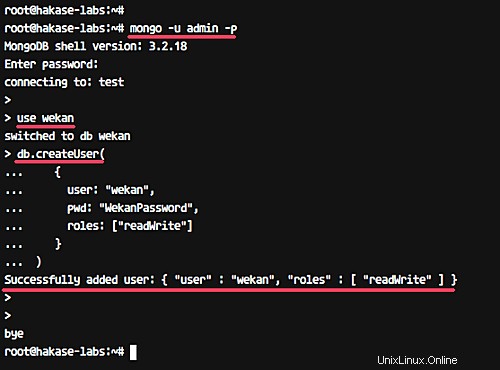
Fase 4:installa Wekan
Accedi come utente 'wekan'.
su - wekan
Scarica l'ultima versione del codice sorgente wekan usando il comando wget ed estrailo.
wget https://github.com/wekan/wekan/releases/download/v0.63/wekan-0.63.tar.gz
tar xf wekan-0.63.tar.gz
E otterrai una nuova directory denominata "bundle". Vai a quella directory e installa le dipendenze Wekan usando il comando npm come mostrato di seguito.
cd bundle/programs/server
npm install
Al termine dell'installazione, otterrai il risultato come mostrato di seguito.
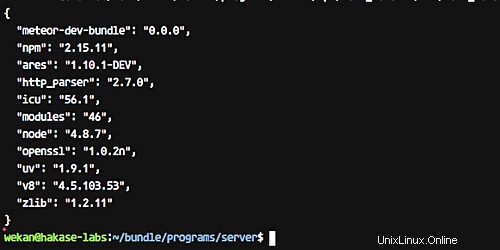
Successivamente, proveremo a eseguire Wekan sul sistema.
Esegui i seguenti comandi per impostare le variabili di ambiente per l'applicazione Wekan.
export MONGO_URL='mongodb://wekan:[email protected]:27017/wekan?authSource=wekan'
export ROOT_URL='http://192.168.33.10/'
export MAIL_URL='smtp://user:[email protected]:25/'
export MAIL_FROM='[email protected]'
export PORT=8000
Ora vai alla directory 'bundle' ed esegui l'applicazione Wekan Node.js.
cd ~/bundle
node main.js
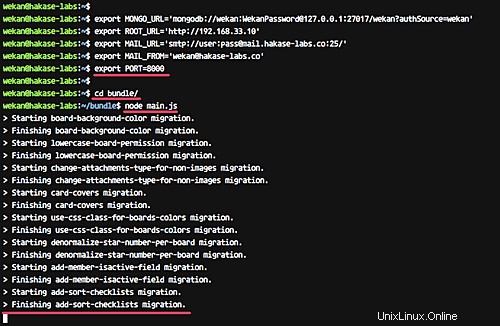
Il server Wekan è ora in esecuzione sotto la porta 8000. Apri il tuo browser web e digita l'indirizzo del tuo server con la porta 8000. Il mio è http://192.168.33.10:8000/
E otterrai la pagina di accesso di Wekan come mostrato di seguito.
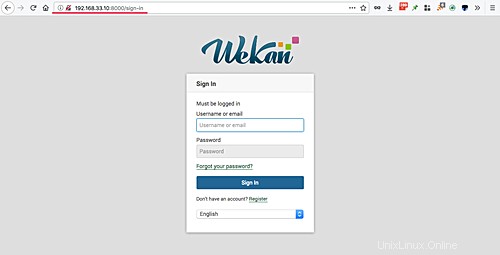
Wekan è ora installato correttamente su Ubuntu 16.04.
Passaggio 5 - Configura Wekan come servizio
Eseguiremo l'applicazione Wekan come servizio sul sistema Ubuntu. Quindi dobbiamo creare un nuovo file di servizio nella directory systemd.
Prima di creare il file di servizio Wekan, dobbiamo creare il file della variabile d'ambiente.
Accedi come utente 'wekan'.
su - wekan
Vai alla directory 'bundle/' e crea un nuovo file di variabile d'ambiente '.env' usando vim
cd bundle/
vim .env
Incolla lì la seguente configurazione.
MONGO_URL='mongodb://wekan:[email protected]:27017/wekan?authSource=wekan'
ROOT_URL='http://wekan.hakase-labs.co'
MAIL_URL='smtp://user:[email protected]:25/'
MAIL_FROM='[email protected]'
PORT=8000
HTTP_FORWARDED_COUNT=1
Salva ed esci.
Ora torna al tuo terminale di root e vai alla directory '/etc/systemd/system', quindi crea un nuovo file di servizio 'wekan.service'.
cd /etc/systemd/system/
vim wekan.service
Incolla lì la seguente configurazione.
[Unit]
Description=Wekan Server
After=syslog.target
After=network.target
[Service]
Type=simple
Restart=on-failure
StartLimitInterval=86400
StartLimitBurst=5
RestartSec=10
ExecStart=/home/wekan/.nvm/versions/node/v4.8.7/bin/node bundle/main.js
EnvironmentFile=/home/wekan/bundle/.env
ExecReload=/bin/kill -USR1 $MAINPID
RestartSec=10
User=wekan
Group=wekan
WorkingDirectory=/home/wekan
StandardOutput=syslog
StandardError=syslog
SyslogIdentifier=Wekan
[Install]
WantedBy=multi-user.target
Salva ed esci.
Ricarica il sistema systemd usando il comando systemctl.
systemctl daemon-reload
Avvia il servizio Wekan e abilitalo all'avvio ogni volta all'avvio del sistema.
systemctl start wekan
systemctl enable wekan
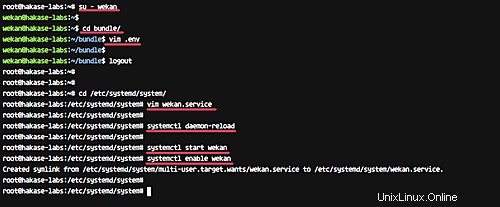
Ora controlla il servizio Wekan usando i comandi seguenti.
netstat -plntu
systemctl status wekan
E di seguito sono riportati i risultati.
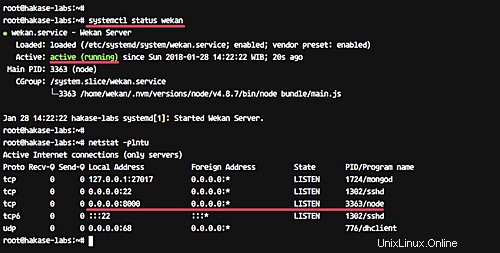
Wekan è ora in esecuzione sotto la porta 8000, in esecuzione come servizio sul sistema Ubuntu 16.04.
Passaggio 6:installa Nginx come proxy inverso per Wekan
In questo passaggio, installeremo il server Web Nginx e lo configureremo come proxy inverso per il servizio Wekan in esecuzione sulla porta 8000.
Installa il server web Nginx dal repository di Ubuntu usando il comando apt di seguito.
sudo apt install nginx -y
Al termine dell'installazione, vai alla directory '/etc/nginx/sites-available' e crea un nuovo file host virtuale 'wekan'.
cd /etc/nginx/sites-available
vim wekan
Incolla lì la seguente configurazione dell'host virtuale.
server {
server_name wekan.hakase-labs.co;
listen 80;
access_log /var/log/nginx/wekan-access.log;
error_log /var/log/nginx/wekan-error.log;
location / {
proxy_set_header X-Real-IP $remote_addr;
proxy_set_header Host $host;
proxy_http_version 1.1;
proxy_set_header Upgrade $http_upgrade;
proxy_set_header Connection 'upgrade';
proxy_cache_bypass $http_upgrade;
proxy_pass http://127.0.0.1:8000;
}
} Salva ed esci.
Ora attiva l'host virtuale ed esegui il test della configurazione di nginx e assicurati che non ci siano errori.
ln -s /etc/nginx/sites-available/wekan /etc/nginx/sites-enabled/
nginx -t
Supponendo che tutto sia andato bene, ora riavvia il servizio Nginx e abilitalo all'avvio ogni volta all'avvio del sistema.
systemctl restart nginx
systemctl enable nginx
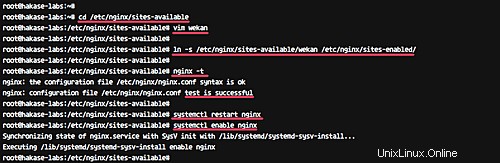
Ora controlla la porta HTTP usando il comando netstat e assicurati che sia nello stato "LISTEN".
netstat -plntu
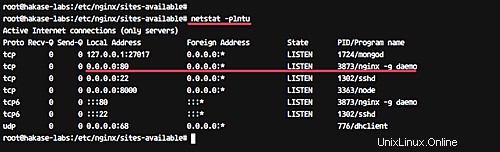
La configurazione dell'host virtuale Nginx per l'applicazione Wekan Node.js è stata completata.
Fase 7 - Test
Apri il tuo browser web e digita l'URL di installazione di Wekan nella barra degli indirizzi, il mio è http://wekan.hakase-labs.co/
E verrai reindirizzato alla pagina di accesso, fai clic sul link "Registrati".
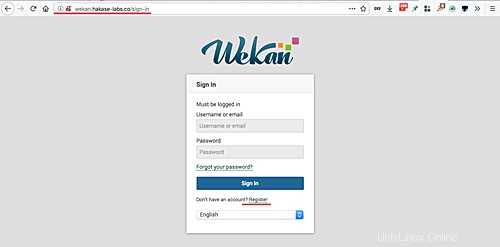
Ora digita il tuo nome utente, e-mail, password e lascia vuoto il codice invito.
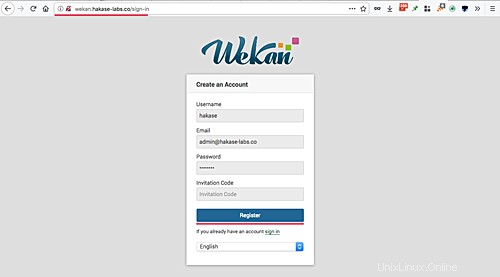
Fai clic sul pulsante blu "Registrati".
E probabilmente riceverai il messaggio "Errore interno del server":lascialo e torna al tuo terminale. Perché attiveremo il primo utente dal terminale.
Apri il tuo terminale e accedi alla mongo shell come utente 'wekan'.
mongo -u wekan -p --authenticationDatabase "wekan"
Ora attiva l'utente utilizzando le query seguenti.
use wekan
db.users.update({username:'hakase'},{$set:{isAdmin:true}})
Esci dalla conchiglia mongo.
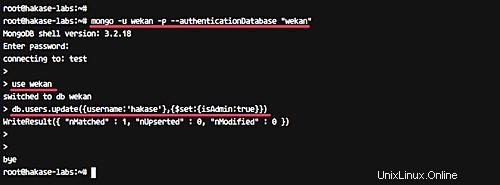
Torna al browser e riapri l'installazione dell'URL di Wekan.
http://wekan.hakase-labs.co/
Digita il tuo nome utente e password, quindi fai clic sul pulsante "Accedi".
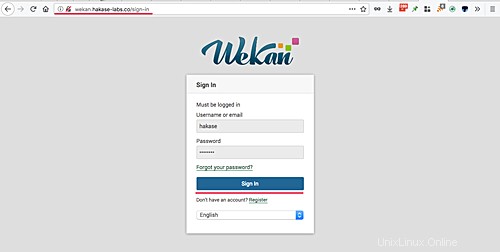
E ora dovresti ottenere la dashboard utente di Wekan.
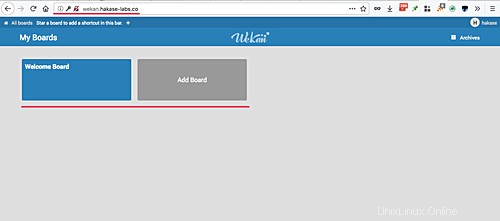
Di seguito è riportato il progetto di esempio del wekan.
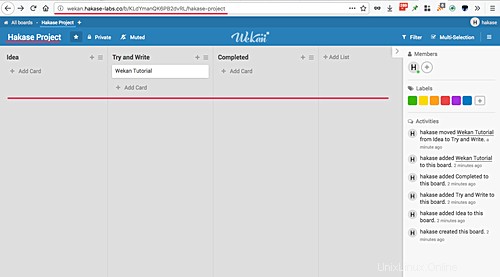
L'installazione di Wekan su Ubuntu 16.04 con MongoDB e il server web Nginx è stata completata con successo.
Riferimento
- https://github.com/wekan/wekan/wiki