Il desktop Linux sfortunatamente non è un sistema operativo mainstream, e quindi i produttori di periferiche non si preoccupano molto se quei fantastici pulsanti laterali extra (o qualsiasi altra cosa) del nostro mouse funzionino come previsto o meno. Per fortuna, Linux è un sistema potente che consente agli utenti di impostare le cose come preferiscono, quindi ecco una guida rapida su come mappare il mouse.
Innanzitutto, assicurati di installare i pacchetti "xbindkeys" e "xautomation". Quindi apri un terminale e digita "xev" e premi invio. Questo piccolo strumento è essenziale per il processo di mappatura del mouse poiché crea una piccola finestra e monitora il movimento del mouse e le azioni su di essa. Porta il cursore sopra questa finestra e inizia a fare clic con i pulsanti del mouse per determinare quale numero è assegnato a ciascuna di esse.
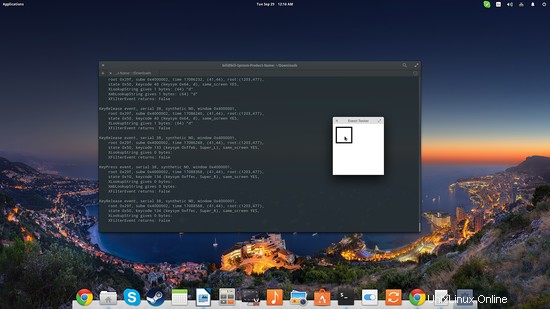
Se sei stato sopraffatto dal volume di informazioni che viene stampato sul terminale con questo comando, puoi in alternativa utilizzare il "pulsante xev |grep" per limitare l'output del terminale solo ai clic del pulsante del mouse.
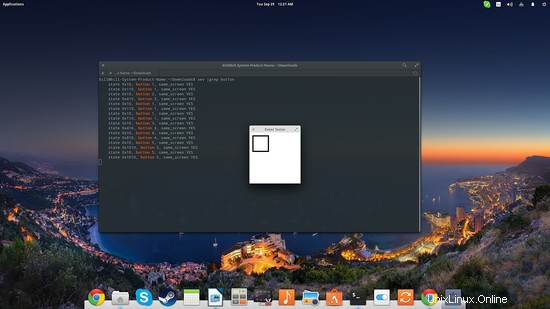
Ora che sappiamo quale pulsante corrisponde a quale numero possiamo procedere alla mappatura navigando su etc/X11/xorg.conf e aprendo il file di configurazione per la modifica. Nota che per modificare e salvare le modifiche al file, dovrai farlo come root. Se non riesci a trovare un file xorg.conf nella posizione indicata, non allarmarti perché questa è una cosa comune per le distribuzioni basate su Ubuntu al giorno d'oggi. Puoi generare un file xorg.conf procedendo come segue:
- Passa alla modalità console premendo "Alt+Ctrl+F1 ” contemporaneamente
- Uccidi il server x che è ancora attivo digitando "sudo service lightdm stop ” e premendo invio
- Genera il file xorg.conf digitando “sudo X -configure ” e premendo invio
- Torna all'ambiente desktop digitando "sudo start lightdm ” e premendo invio
- Individua il file appena creato e rinominalo in “xorg.conf ”
- Sposta il file di configurazione rinominato in etc/X11
Ora apri il file e individua la parte che riguarda il dispositivo mouse. Dovrebbe essere qualcosa di simile a quello mostrato tra le righe 29 e 34 nello screenshot seguente.
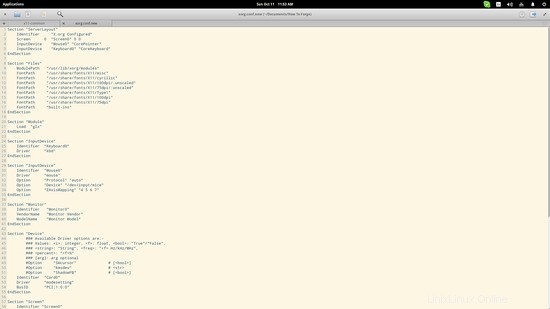
Le righe particolari che richiedono la nostra attenzione sono quelle contenenti la parola “Protocol” e la “ZAxisMapping”. Il protocollo si riferisce a quale protocollo viene utilizzato per la comunicazione del tuo dispositivo con il tuo sistema, quindi può essere un "PS/2", un "BusMouse", un "Explorer PS/2, un "MouseSystems", un "USB" o Protocollo “Logitech”. Ci sono molti protocolli che puoi inserire su questa riga e, a seconda del tuo modello di mouse, potresti aver bisogno di fare delle ricerche, ma l'unico motivo per cambiare il protocollo è se hai dei pulsanti che non funzionano. Se tutti i tuoi pulsanti emettono un numero sul comando "xev", allora sei a posto con la configurazione della riga "ZAxisMapping".
Questa riga si riferisce alla funzionalità della rotellina del mouse e nel mio caso contiene quattro numeri poiché anche la mia rotellina del mouse ha un'abilità avanti/indietro. In caso contrario, dovresti vedere due numeri corrispondenti all'azione di scorrimento su/giù. Se la tua rotellina non funziona, dovresti cambiare i numeri su questa riga con i numeri che sono stati generati quando hai fatto scorrere la rotellina del mouse durante il test del comando "xev". Puoi farlo, salvare il file, riavviare X e la ruota dovrebbe funzionare ora.
Per arrivare alla mappatura dei pulsanti del mouse, dobbiamo utilizzare l'utilità "xmodmap". Apri un terminale e digita
xmodmap -e “pointer = 1 4 3 7 9 5 8 2”
I numeri non sono casuali, poiché ogni voce corrisponde a una funzione. Dovresti prima considerare che la prima posizione corrisponde al clic sinistro, la seconda al clic centrale, la terza al clic destro, la quarta e la quinta allo scorrimento su e giù, ecc. Quindi, se il clic centrale non funziona, dovresti usare il numero emesso dal clic centrale da "xev" nella seconda posizione nel comando xmodmap. Se sei mancino, puoi scambiare i tasti 3 e 1 in modo che corrispondano a invertire il clic destro-sinistro ecc. Digitando:
xmodmap -pp
E premendo invio su un terminale, puoi vedere quanti pulsanti fisici sono definiti per il tuo dispositivo e cosa corrisponde a quale voce.
La configurazione del mouse potrebbe rivelarsi un processo complicato, soprattutto se hai acquistato uno di quei mouse "Windows 8 e 10" che inviano comandi da tastiera e complicano ulteriormente le cose. Provare varie configurazioni con xmodmap ti porterà quasi sempre lì prima o poi, ma non dimenticare di eseguire il backup del file xorg.conf originale nel caso in cui le cose vadano storte. Per informazioni specifiche sul modello di mouse e assistenza alla configurazione, visita i forum HowToForge poiché è probabile che tu non sia l'unico a usare un mouse "cattivo".