Questo tutorial mostra come configurare un desktop Xubuntu 12.10 che è un sostituto completo per un desktop Windows, ovvero che ha tutto il software di cui le persone hanno bisogno per fare le cose che fanno sui loro desktop Windows. I vantaggi sono evidenti:ottieni un sistema sicuro senza restrizioni DRM che funziona anche su hardware vecchio e la cosa migliore è:tutto il software è gratuito. Xubuntu utilizza il leggero ambiente desktop XFCE.
Il software che propongo come predefinito è quello che ho trovato più facile da usare e migliore nelle sue funzionalità - questo non sarà necessariamente vero per le tue esigenze, quindi sei libero di provare le applicazioni elencate comealternative .
Non garantisco che questo funzionerà per te!
1 Nota preliminare
Per sostituire completamente un desktop Windows, voglio che sul desktop Xubuntu sia installato il seguente software:
Grafica:
- Pinta - applicazione di disegno open source modellata suPaint.NET
- KolourPaint - applicazione di pittura con funzioni elementari
- MyPaint - applicazione della vernice con un'ampia varietà di pennelli
- Il GIMP :sostituzione gratuita del software per Adobe Photoshop
- Shotwell Photo Manager - applicazione di gestione delle foto personale completa per il desktop GNOME
Internet:
- Firefox
- Opera
- Chromium:il browser open source di Google
- Thunderbird - client di posta elettronica e notizie
- Evolution - combina le funzioni di gestione della posta elettronica, del calendario, della rubrica e dell'elenco delle attività
- Deluge - client BitTorrent multipiattaforma gratuito
- Client BitTorrent di trasmissione - Client BitTorrent
- Vuze - Client Java BitTorrent
- qBittorrent - alternativa gratuita a µtorrent
- Marmo - globo desktop simile a Google Earth
- GoogleEarth - Il globo desktop di Google
- Flash Player
- FileZilla - client FTP multithread
- Client Pidgin IM - client di messaggistica istantanea multipiattaforma
- Skype
- Client Dropbox - archiviazione cloud
- Gwibber Social Client - client di microblogging open source (Twitter, Facebook, ecc.)
Ufficio:
- Adobe Reader
- Evince - visualizzatore di documenti
- Okular - visualizzatore di documenti
- LibreOffice Writer - sostituto di Microsoft Word
- LibreOffice Calc - sostituto di Microsoft Excel
- GnuCash - sistema di contabilità personale in partita doppia, simile a Quicken
- Scribus - applicazione di desktop publishing (DTP) open source
Suono e video:
- Banshee - lettore audio, può codificare/decodificare vari formati e sincronizzare la musica con gli iPod Apple
- Amarok - lettore audio
- MPlayer - lettore multimediale (video/audio), supporta WMA
- Rhythmbox Music Player - lettore audio, simile a Apple'siTunes, con supporto per iPod
- gtkPod - software simile a iTunes di Apple, supporta iPod, iPod nano, iPod shuffle, iPod photo e iPod mini
- Estrattore CD Sound Juicer - Strumento di ripping CD, supporta vari codec audio
- Nightingale - lettore audio simile a Winamp, ma non ancora ricco di funzionalità (fork Songbird)
- XMMS - lettore audio simile a Winamp
- Clementina - Forcella Amarok 1.4
- Exaile - lettore audio
- VLC Media Player - lettore multimediale, riproduce tutti i tipi di video (video/audio)
- Totem - lettore multimediale (video/audio)
- Xine - lettore multimediale, supporta vari formati; può riprodurre DVD
- Winff - convertitore video gratuito
- SoundConverter - convertitore audio gratuito
- Soundkonverter - convertitore audio gratuito
- XFCA:convertitore video/audio e ripper gratuiti
- K3B - Programma di masterizzazione di CD/DVD
- Brasero - Programma di masterizzazione di CD/DVD
- Audacity - editor audio digitale gratuito, open source e multipiattaforma
- Kino - editor video digitale gratuito
- dvd::rip - programma completo per la copia di DVD
- Codec multimediali
Programmazione:
- KompoZer - Editor HTML WYSIWYG, simile a MacromediaDreamweaver, ma non così ricco di funzionalità (ancora)
- Bluefish - editor di testo, adatto a molti linguaggi di programmazione e markup
- Eclissi - Piattaforma strumenti estensibile e IDE Java
Altro:
- VirtualBox OSE - ti consente di eseguire il tuo vecchio desktop Windows come una macchina virtuale sotto il tuo desktop Linux, quindi non devi abbandonare completamente Windows
- Caratteri TrueType
- Java
- Supporto in lettura/scrittura per partizioni NTFS
- gedit - semplice editor di testo
Molte delle nostre applicazioni desiderate sono disponibili nei repository di Ubuntu e alcune di queste applicazioni sono state fornite dalla comunità di Ubuntu. Alcuni potrebbero anche non trovarsi nei repository predefiniti e devono essere scaricati da Internet o da repository aggiuntivi.
Il software fornito nell'elenco sopra copre la maggior parte delle attività di base che potrebbe essere necessario eseguire sui propri computer desktop, a volte ci sono più scelte per la stessa funzionalità. Se sai quale ti piace di più, ovviamente non è necessario installare e testare le altre applicazioni, tuttavia se ti piace scegliere, ovviamente puoi installarne più di una.
Userò il nome utente falko in questo tutorial. Sostituiscilo con il tuo nome utente.
2 Installazione del sistema di base
L'installazione del sistema di base è facile come 1-2-3 perché il programma di installazione di Xubuntu non offre molte opzioni tra cui scegliere, quindi non puoi sbagliare.
Scarica l'immagine iso di Xubuntu 12.10 da http://xubuntu.org/getxubuntu/, masterizzala su un CD e avvia il computer da esso:

Seleziona la tua lingua e fai clic sul pulsante Installa Xubuntu per avviare l'installazione:

Nella schermata successiva vengono visualizzati alcuni requisiti per l'installazione di Xubuntu 12.10 (il sistema dovrebbe avere almeno 4,4 GB di spazio disponibile su disco e dovrebbe essere connesso a Internet). Seleziona le caselle Scarica aggiornamenti durante l'installazione e Installa questo software di terze parti (questo installerà il software necessario per elaborare Flash, MP3 e altri file multimediali) e fai clic su Continua:
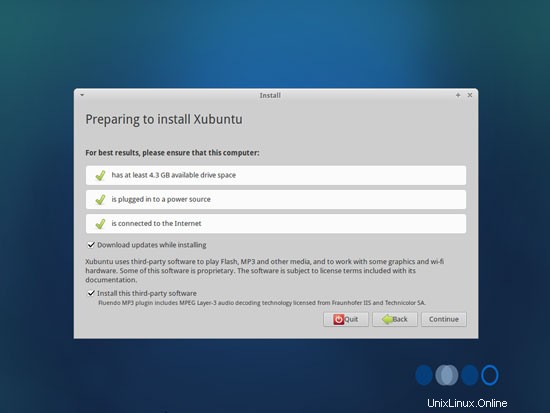
Veniamo ora al partizionamento del nostro disco rigido. Di solito Cancella disco e installa Xubuntu è una buona scelta, a meno che tu non abbia bisogno di partizioni personalizzate e sappia cosa stai facendo. Cancella disco e installa Xubuntu creerà onebig / partizione per noi:
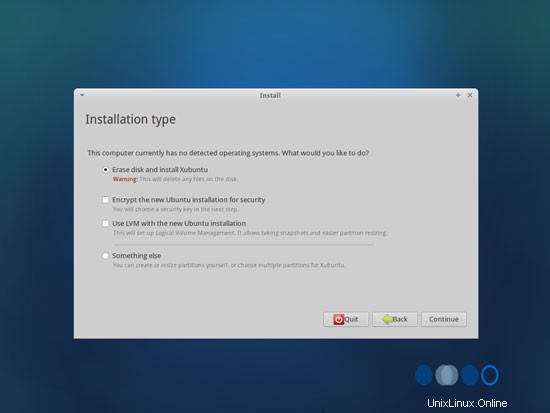
Quindi scegli il tuo fuso orario:
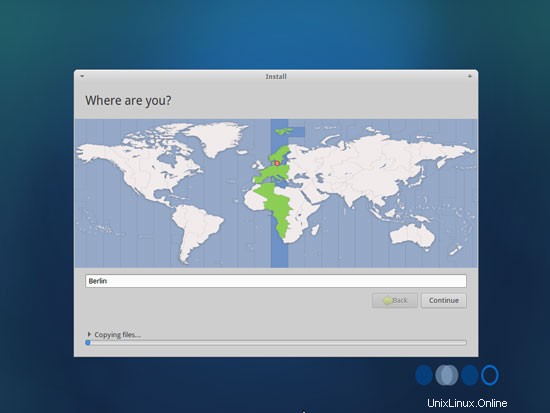
Modificare il layout della tastiera, se necessario:
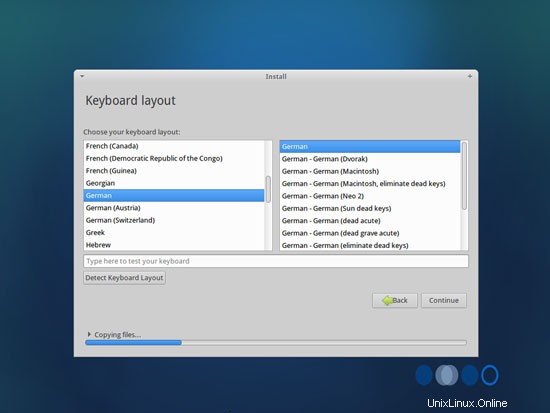
Digita il tuo vero nome, il nome utente desiderato insieme a una password e fai clic su Continua:
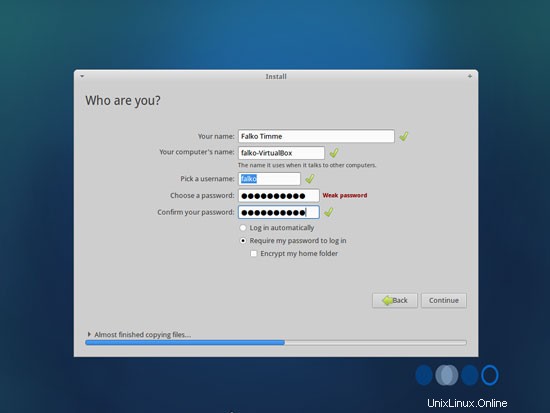
Successivamente, Xubuntu viene installato. L'operazione può richiedere alcuni minuti, quindi sii paziente:
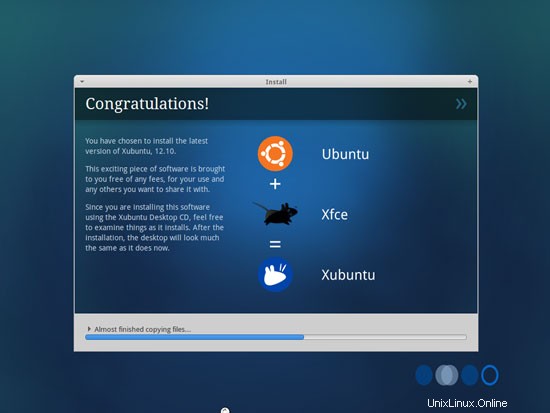
Dopo l'installazione, ti verrà chiesto di riavviare il sistema. Fai clic su Riavvia ora:

Il tuo nuovo sistema Xubuntu si avvia. Accedi al desktop con il nome utente e la password forniti durante l'installazione:
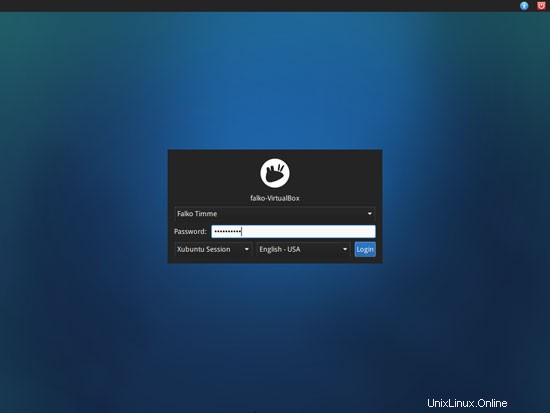
Ecco come appare il tuo nuovo desktop Xubuntu XFCE:
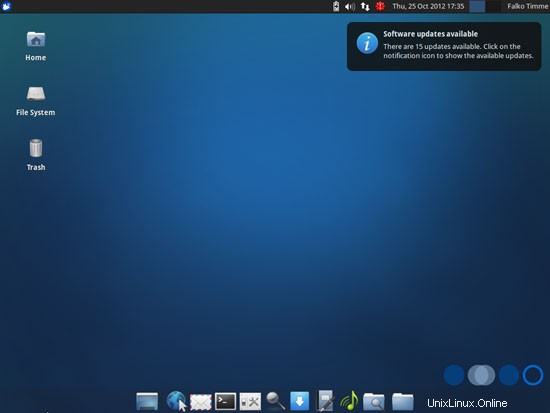
Ora il sistema di base è pronto per essere utilizzato.
3 Aggiorna il sistema
Ora è il momento di controllare gli aggiornamenti e installarli. Questo viene fatto utilizzando Update Manager. Avvialo facendo clic sul punto esclamativo rosso nella barra in alto e selezionando Mostra aggiornamenti (o avvia Update Manager in Sistema> Update Manager):

Fare clic sul pulsante Installa ora per installare tutti gli aggiornamenti disponibili:
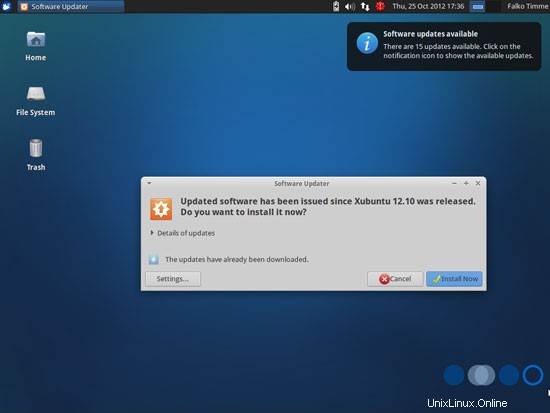
Gli aggiornamenti sono ora in fase di download e installazione:

Quando l'aggiornamento è completo, fai clic su OK (se tra gli aggiornamenti c'era un nuovo kernel, è necessario un riavvio del sistema per rendere effettive le modifiche. Se ciò è necessario, vedrai un pulsante RestartNow. Fai clic su quel pulsante per riavviare il sistema.) .
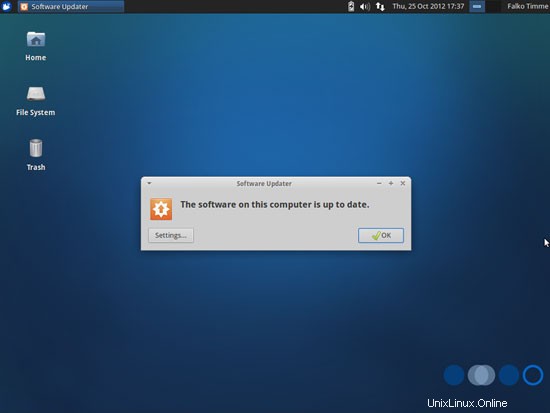
Il sistema è ora aggiornato.
4 Flash Player
Se è stata selezionata la casella di controllo Installa questo software di terze parti durante l'installazione, FlashPlayer dovrebbe essere già installato sul sistema.
Per verificarlo, apri Firefox e digita about:plugins nella barra degli indirizzi. Firefox elencherà quindi tutti i plug-in installati e dovrebbe elencare i plug-in di Flash Player (versione 11.2 r202).
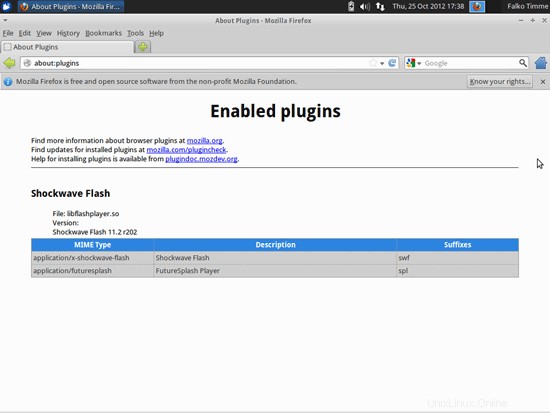
5 Inventario di ciò che abbiamo finora
Ora esaminiamo tutti i menu per vedere quali delle nostre applicazioni necessarie sono già installate:

Dovresti trovare la seguente situazione ([x]contrassegna un'applicazione che è già installata, mentre [ ] è un'applicazione mancante):
Grafica:
[ ] GIMP
[ ] Shotwell Photo Manager
[ ] Pinta
Internet:
[x] Firefox
[x] Flash Player
[ ] FileZilla
[x] Thunderbird
[ ] Deluge
[ ] Skype
[ ] Marble
[x] Pidgin
[ ] Dropbox
[ ] Gwibber Social Client
Ufficio:
[ ] LibreOffice Writer
[ ] LibreOffice Calc
[ ] Adobe Reader
[ ] GnuCash
[ ] Scribus
Suono e video:
[ ] Audacity
[ ] Banshee
[ ] dvd::rip
[ ] Kino
[ ] VLC Media Player
[ ] K3B
[ ] Codec multimediali
[ ] Winff
Programmazione:
[ ] KompoZer
[ ] Eclipse
Altro:
[ ] VirtualBox
[ ] Font TrueType
[ ] Java
[x] Supporto lettura/scrittura per partizioni NTFS
[ ] gdebi
[ ] Synaptic Gestore pacchetti
[ ] gedit
Quindi alcune applicazioni sono già sul sistema. Il supporto di lettura/scrittura NTFS è abilitato per impostazione predefinita su Xubuntu 12.10.
6 Configura repository aggiuntivi
Per prima cosa installiamo gedit. Apri un terminale ed esegui:
sudo apt-get install gedit
Alcuni pacchetti non sono disponibili nei repository Ubuntu standard. Il modo più semplice per rendere tali pacchetti disponibili sul tuo sistema è aggiungere il repository Medibuntu.
Ancora una volta, apri un terminale e modifica /etc/apt/sources.list...
sudo gedit /etc/apt/sources.list
..., abilita il partner quantal e i repository Ubuntu Extras (se non sono già abilitati):
[...]
## Uncomment the following two lines to add software from Canonical's
## 'partner' repository.
## This software is not part of Ubuntu, but is offered by Canonical and the
## respective vendors as a service to Ubuntu users.
deb http://archive.canonical.com/ubuntu quantal partner
deb-src http://archive.canonical.com/ubuntu quantal partner
## This software is not part of Ubuntu, but is offered by third-party
## developers who want to ship their latest software.
deb http://extras.ubuntu.com/ubuntu quantal main
deb-src http://extras.ubuntu.com/ubuntu quantal main
Quindi salva il file.
Per abilitare il repository Medibuntu, procedi come segue:
Importa il repository:
sudo wgethttp://www.medibuntu.org/sources.list.d/$(lsb_release -cs).list--output-document=/etc/apt/sources.list.d/medibuntu.list
Importa la chiave gpg e aggiorna la tua lista di pacchetti:
sudo apt-get update &&sudo apt-get installmedibuntu-keyring &&sudo apt-get update
Quindi esegui
sudo update-apt-xapian-indexper creare pacchetti di visualizzazione Synaptic da repository di terze parti. Per assicurarti di non ricevere errori relativi al repository Mint, installa il relativo keyring di seguito:
sudo apt-get install linuxmint-keyring
Infine installa Synaptic:
sudo apt-get install synaptic
7 Installa software aggiuntivo
Per installare applicazioni aggiuntive, apri SynapticPackage Manager (Sistema> Synaptic PackageManager):
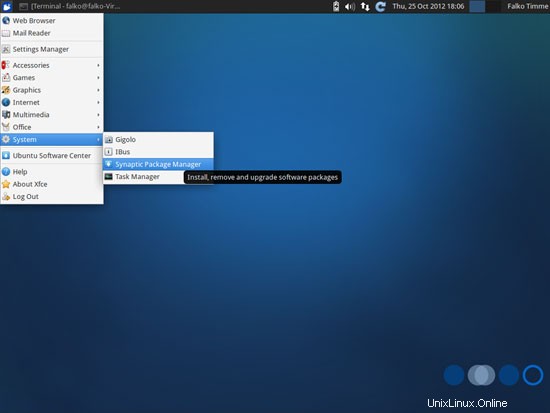
Digita la tua password:
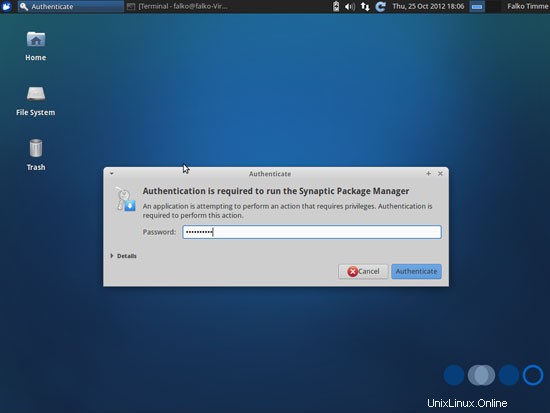
In Synaptic Package Manager, possiamo installare software aggiuntivo. È possibile utilizzare il campo Quickfilter per trovare i pacchetti. Per selezionare un pacchetto per l'installazione, fai clic sulla casella di controllo davanti ad esso e seleziona Contrassegna per l'installazione dal menu che appare:
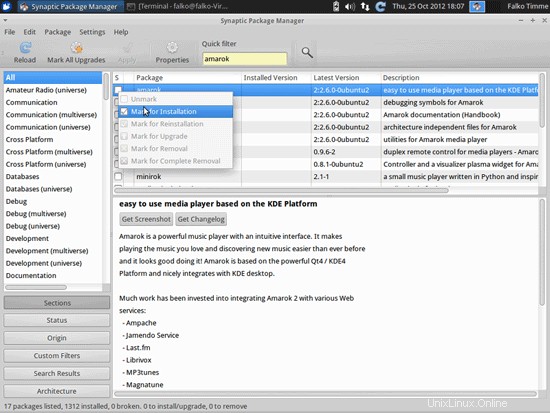
Se un pacchetto ha una dipendenza che deve essere soddisfatta, apparirà una finestra. Accetta le dipendenze cliccando su Segna:
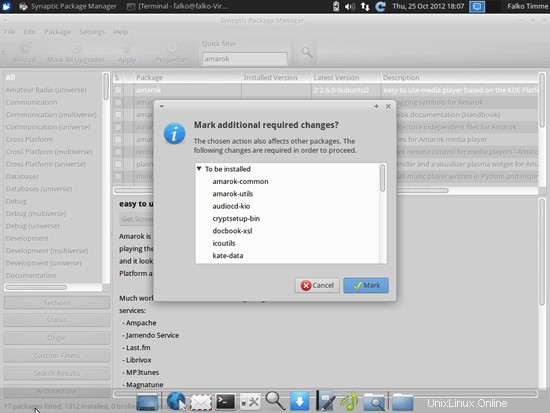
I seguenti pacchetti devono essere installati se si desidera che le applicazioni della scelta primaria sopra (*è un carattere jolly; es. vlc* significa tutti i pacchetti che iniziano con vlc):
- flashplugin-installer (necessario solo se non hai selezionato la casella di controllo Installa questo software di terze parti durante l'installazione)
- audacia
- gimp
- dvdrip
- filezilla
- gwibber
- ttf-mscorefonts-installer
- gnucash
- k3b
- cinema
- eclissi
- scribus
- vlc*
- mozilla-plugin-vlc
- nautilus-dropbox
- codec non liberi
- ubuntu-restricted-extra
- xubuntu-restricted-extra
- libdvdcss2
- virtualbox-ose
- skype (solo versione a 32 bit, lascialo fuori per 64 bit)
- banshee
- plug-in icetea
- gdebi
- pozzo di tiro
- pinta
- diluvio
- marmo
- libreoffice
- winff
- openjdk-7*
Questi sono i pacchetti per tutte le altre possibili applicazioni alternative (non è necessario installarli se sei soddisfatto della selezione sopra):
- browser cromo
- amarok
- vuze
- pesce azzurro
- gstreamer0.10*
- gtkpod
- mplayer
- smplayer
- xmms2*
- spremiagrumi
- scatola ritmica
- xine-ui
- plugin xine
- evoluzione
- pacchetto googleearth
- totem
- convertitore di suoni
- soundkonverter
- kolorpaint4
- la mia pittura
- qbittorrent
- okular
- xcfa
- brasero
- clementina
- exaile
Dopo aver selezionato i pacchetti desiderati, fare clic sul pulsante Applica.
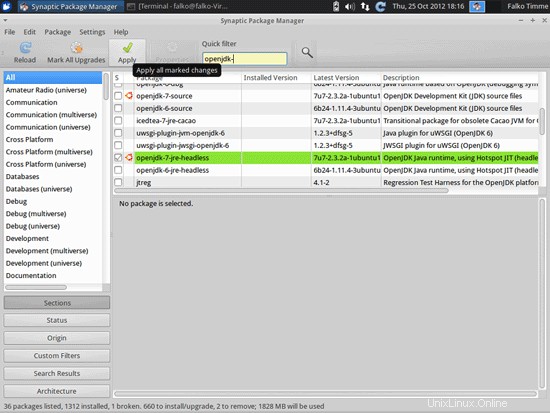
Conferma la tua selezione facendo nuovamente clic su Applica:

I pacchetti vengono ora scaricati dai repository e installati. L'operazione può richiedere alcuni minuti, quindi sii paziente:

Potrebbe essere necessario rispondere ad alcune domande. Accetta le licenze e procedi:
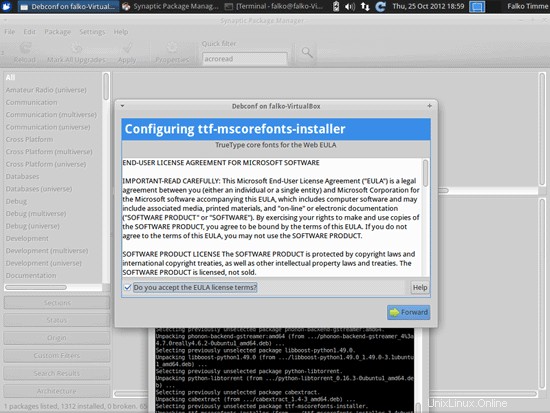
Dopo aver installato tutti i pacchetti, fare clic su Chiudi:
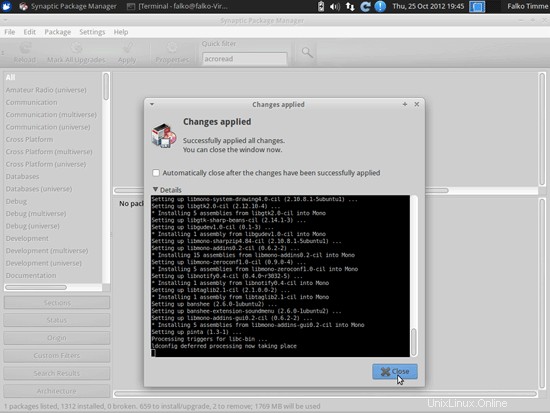
8 caratteri TrueType
Per verificare se i font TrueType sono stati installati correttamente, apri un word processor come LibreOffice. Ora dovresti trovare i tuoi nuovi Windowsfont lì:
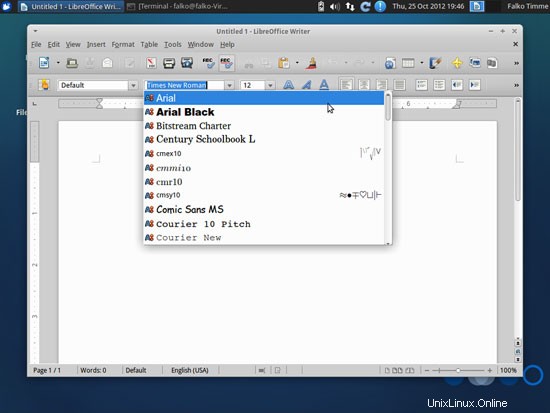
9 Inventario (II)
Ora controlliamo di nuovo ciò che abbiamo finora. Il nostro inventario ora dovrebbe assomigliare a questo:
Grafica:
[x] GIMP
[x] Shotwell Photo Manager
[x] Pinta
Internet:
[x] Firefox
[x] Flash Player
[x] FileZilla
[x] Thunderbird
[x] Deluge
[x] Skype
[x] Marble
[x] Pidgin
[x] Dropbox
[x] Gwibber Social Client
Ufficio:
[x] LibreOffice Writer
[x] LibreOffice Calc
[ ] Adobe Reader
[x] GnuCash
[x] Scribus
Suono e video:
[x] Audacity
[x] Banshee
[x] dvd::rip
[x] Kino
[x] VLC Media Player
[ x] K3B
[x] Codec multimediali
[x] Winff
Programmazione:
[ ] KompoZer
[x] Eclipse
Altro:
[x] VirtualBox
[x] Font TrueType
[x] Java
[x] Supporto lettura/scrittura per partizioni NTFS
[x] gdebi
[x] Gestore pacchetti Synaptic
[x] gedit
10 Google Earth
Nel capitolo 7, se hai scelto Google Earth su Marble, hai installato il pacchetto googleearth-package, che è un'utilità per creare automaticamente un pacchetto .deb di GoogleEarth. Ciò significa che Google Earth non è ancora installato; dobbiamo prima creare un pacchetto .deb con l'aiuto di googleearth-package, quindi installare il pacchetto .deb.
Apri un terminale e diventa root:
sudo su
Ora puoi creare il pacchetto .deb di Google Earth come segue:
make-googleearth-package --force
[...]
Pacchetto:googleearth
Versione:6.0.3.2197+0.7.0-1
Sezione:non-free/science
Priorità:opzionale
Manutentore : <[email protetta]>
Architettura:amd64
Dipende:ttf-dejavu | ttf-bitstream-vera | msttcorefonts,libfreeimage3, lsb-core, libqtcore4, libgl1-mesa-glx , ia32-libs-gtk ,msttcorefonts
Suggerisce:lib32nss-mdns, libgl1-nvidia-glx-ia32
Descrizione:Google Earth, a Visualizzatore di mappe/pianeti 3D
Pacchetto creato con googleearth-package.
dpkg-deb:pacchetto di costruzione `googleearth' in `./googleearth_6.0.3.2197+0.7.0-1_amd64.deb'.
Successo!
Ora puoi installare il pacchetto con ad es. sudo dpkg -i
[email protetta]:~#
Se non vedi alcun errore, dovresti trovare il pacchetto .deb di Google Earth nella directory corrente:
ls -l
[email protetta]:~# ls -l
totale 67196
-rw-r--r-- 1 radice radice 35118382 25 ottobre 15:32 googleearth_6.0.3.2197+0.7.0-1_amd64. deb
-rw-r--r-- 1 root root 33688483 19 maggio 2011 GoogleEarthLinux.bin
[email protected]:~#
Voglio installare il pacchetto .deb usando gdebi che si occupa di tutte le dipendenze.
gdebi googleearth_6.0.3.2197+0.7.0-1_amd64.deb
11 Opera
Se ti piace Opera più di Firefox o Chromium, devi scaricarlo direttamente dal loro sito web. Apri un browser e vai su http://www.opera.com/browser/download/; seleziona Ubuntu come distribuzione e poi pacchetto predefinito e fai clic sul pulsante Scarica Opera:

Dovrebbe apparire una finestra di dialogo per il download. Seleziona Salva file:
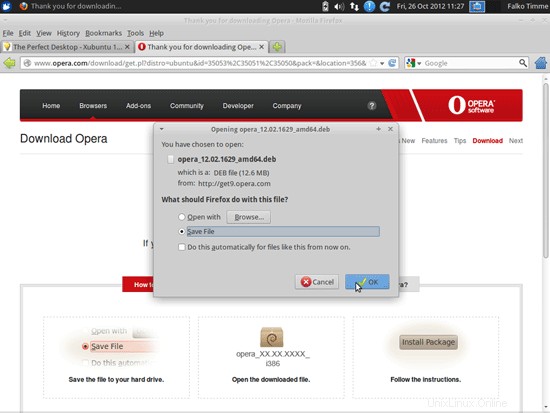
Il pacchetto verrà salvato nella tua cartella di download predefinita, che è la cartella Download nella tua cartella personale. Apri un terminale e installalo da lì come segue (sostituisci il mio nome utente con il tuo e la versione di Opera con quella che hai scaricato, se è cambiata da quando scrivo):
cd /home/falko/Downloads/
sudo gdebi opera_12.02.1629_amd64.deb
12 Kompozer
Sfortunatamente Kompozer non è disponibile dai repository di Ubuntu 12.10, quindi devi installarlo come segue:
cd /home/falko/Downloads
wget http://archive.ubuntu.com/ubuntu/pool/universe/k/kompozer/kompozer_0.8~b3.dfsg.1-0.1ubuntu2_amd64.deb http:// archive.ubuntu.com/ubuntu/pool/universe/k/kompozer/kompozer-data_0.8~b3.dfsg.1-0.1ubuntu2_all.deb
sudo dpkg -i kompozer*.deb
13 usignolo
Nightingale non è disponibile nei repository di Ubuntu e deve essere scaricato dal loro sito Web all'indirizzo http://getnightingale.com. Fare clic sul grande pulsante di download e aprire l'archivio scaricato con il gestore dell'archivio. L'applicazione non ha bisogno di essere installata poiché può essere avviata direttamente dalla directory scaricata.
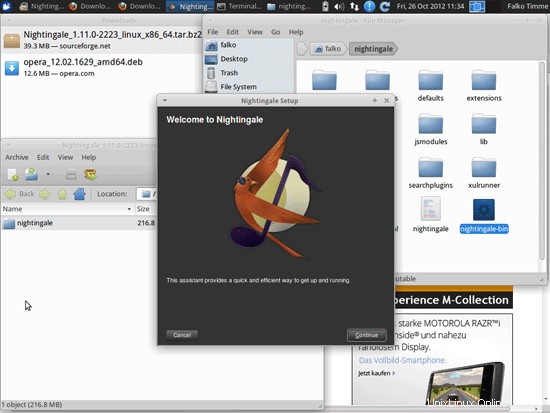
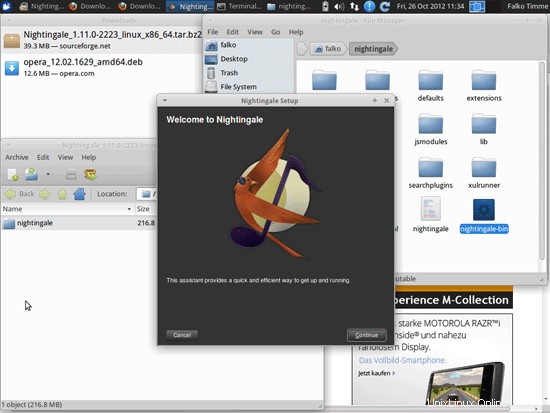
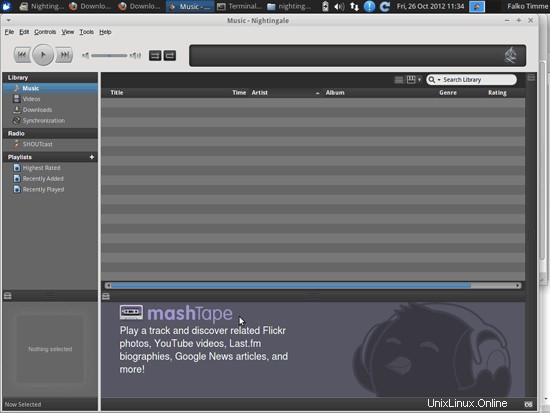
14 Adobe Reader
Apri un browser e vai su http://get.adobe.com/reader/; fai clic sul pulsante Scarica ora:
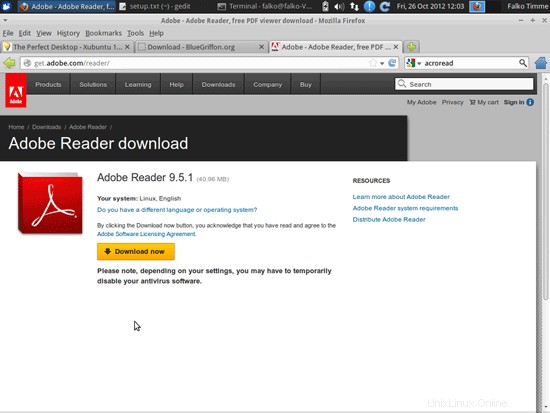
Fare clic sul pulsante Salva file per archiviare il programma di installazione di Adobe Reader sul disco rigido:
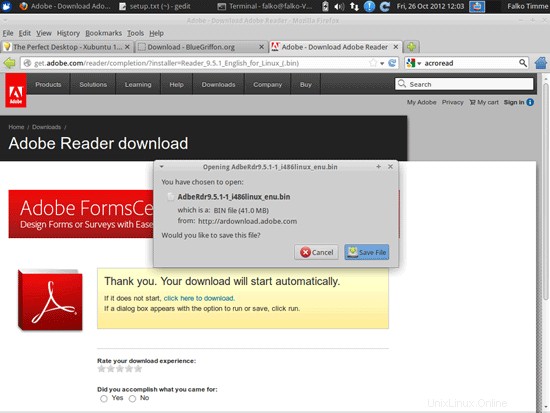
Apri un terminale e vai alla directory in cui è stato archiviato il download (ad es. /home/falko/Downloads):
cd /home/falko/Downloads
Corri
ls -l
per scoprire come si chiama il file:
[email protetta]:~/Downloads$ ls -l
totale 64584
-rw-rw-r-- 1 falko falko 42950036 26 ottobre 12:04 AdbeRdr9.5.1-1_i486linux_enu.bin
-rw-rw-r-- 1 falko falko 7858708 24 aprile 2012 kompozer_0.8~b3.dfsg.1-0.1ubuntu2_amd64.deb
-rw-rw-r-- 1 falko falko 2145516 24 aprile 2012 kompozer- data_0.8~b3.dfsg.1-0.1ubuntu2_all.deb
-rw-rw-r-- 1 falko falko 13176436 26 ottobre 11:28 opera_12.02.1629_amd64.deb
[email protetta]:~/Download$
In questo caso si chiama AdbeRdr9.5.1-1_i486linux_enu.bin. Rendi il file eseguibile e quindi eseguilo per installare Acrobat Reader:
chmod 755 AdbeRdr9.5.1-1_i486linux_enu.bin
sudo ./AdbeRdr9.5.1-1_i486linux_enu.bin
15 Inventario (III)
Tutte le applicazioni desiderate sono ora installate:
Grafica:
[x] GIMP
[x] Shotwell Photo Manager
[x] Pinta
Internet:
[x] Firefox
[x] Flash Player
[x] FileZilla
[x] Thunderbird
[x] Deluge
[x] Skype
[x] Marble
[x] Pidgin
[x] Dropbox
[x] Gwibber Social Client
Ufficio:
[x] LibreOffice Writer
[x] LibreOffice Calc
[x] Adobe Reader
[x] GnuCash
[x] Scribus
Suono e video:
[x] Audacity
[x] Banshee
[x] dvd::rip
[x] Kino
[x] VLC Media Player
[ x] K3B
[x] Codec multimediali
[x] Winff
Programmazione:
[x] KompoZer
[x] Eclipse
Altro:
[x] VirtualBox
[x] Font TrueType
[x] Java
[x] Supporto lettura/scrittura per partizioni NTFS
[x] gdebi
[x] Gestore pacchetti Synaptic
[x] gedit
16 link
- Xubuntu:http://xubuntu.org/
Puoi lasciare consigli per il software nei commenti per i prossimi numeri!