Questo tutorial mostra come configurare un desktop Ubuntu 9.10 (Karmic Koala) che sia un sostituto completo per un desktop Windows, ovvero che abbia tutto il software di cui le persone hanno bisogno per fare le cose che fanno sui loro desktop Windows. I vantaggi sono evidenti:ottieni un sistema sicuro senza restrizioni DRM che funziona anche su hardware vecchio e la cosa migliore è:tutto il software è gratuito.
Voglio dire in primo luogo che questo non è l'unico modo per impostare un tale sistema. Ci sono molti modi per raggiungere questo obiettivo, ma questo è il modo in cui prendo. Non garantisco che questo funzionerà per te!
1 Nota preliminare
Per sostituire completamente un desktop Windows, voglio che sul desktop Ubuntu sia installato il seguente software:
Grafica:
- Il GIMP :sostituzione gratuita del software per Adobe Photoshop
- F-Spot - applicazione completa di gestione delle foto personali per il desktop GNOME
- Google Picasa - applicazione per organizzare e modificare foto digitali
Internet:
- Firefox
- Opera
- Flash Player 10
- FileZilla - client FTP multithread
- Thunderbird -client di posta elettronica e notizie
- Evolution - combina le funzioni di gestione della posta elettronica, del calendario, della rubrica e dell'elenco delle attività
- aMule - Applicazione per la condivisione di file P2P
- Client BitTorrent di trasmissione - Client BitTorrent
- Azureus/Vuze - Client Java Bittorrent
- Client Empathy IM - client di messaggistica istantanea multipiattaforma
- Skype
- Google Earth
- Xchat IRC - Client IRC
Ufficio:
- OpenOffice Writer - sostituto di Microsoft Word
- OpenOffice Calc - sostituzione di Microsoft Excel
- Adobe Reader
- GnuCash - sistema di contabilità personale in partita doppia, simile a Quicken
- Scribus - applicazione di desktop publishing (DTP) open source
Suono e video:
- Amarok - lettore audio
- Audacity - editor audio digitale gratuito, open source e multipiattaforma
- Banshee - lettore audio, può codificare/decodificare vari formati e sincronizzare la musica con gli iPod Apple
- MPlayer - lettore multimediale (video/audio), supporta WMA
- Rhythmbox Music Player - lettore audio, simile a iTunes di Apple, con supporto per iPod
- gtkPod - software simile a iTunes di Apple, supporta iPod, iPod nano, iPod shuffle, iPod photo e iPod mini
- XMMS - lettore audio simile a Winamp
- dvd::rip - programma completo per la copia di DVD
- Kino - editor video digitale gratuito
- Estrattore CD Sound Juicer - Strumento di ripping di CD, supporta vari codec audio
- VLC Media Player - lettore multimediale (video/audio)
- Helix Player - lettore multimediale, simile al Real Player
- Totem - lettore multimediale (video/audio)
- Xine - lettore multimediale, supporta vari formati; può riprodurre DVD
- Brasero - Programma di masterizzazione di CD/DVD
- K3B - Programma di masterizzazione di CD/DVD
- Codec multimediali
Programmazione:
- KompoZer - Editor HTML WYSIWYG, simile a Macromedia Dreamweaver, ma non così ricco di funzionalità (ancora)
- Bluefish - editor di testo, adatto a molti linguaggi di programmazione e markup
- Quanta Plus - ambiente di sviluppo web, incluso un editor WYSIWYG
Altro:
- VirtualBox OSE - ti consente di eseguire il tuo vecchio desktop Windows come una macchina virtuale sotto il tuo desktop Linux, quindi non devi abbandonare completamente Windows
- Caratteri TrueType
- Java
- Supporto in lettura/scrittura per partizioni NTFS
Molte delle nostre applicazioni desiderate sono disponibili nei repository di Ubuntu e alcune di queste applicazioni sono state fornite dalla comunità di Ubuntu.
Come avrai notato, alcune applicazioni sono ridondanti, ad esempio ci sono due applicazioni di masterizzazione di CD/DVD nel mio elenco (Brasero, K3B). Se sai quale ti piace di più, ovviamente non è necessario installare le altre applicazioni, tuttavia se ti piace la scelta, ovviamente puoi installarle entrambe. Lo stesso vale per lettori musicali come Amarok, Banshee, Rhythmbox, XMMS o browser (Firefox, Opera).
Userò il nome utente falko in questo tutorial. Sostituiscilo con il tuo nome utente.
2 Installazione del sistema di base
L'installazione del sistema di base è facile come 1-2-3 perché il programma di installazione di Ubuntu non offre molte opzioni tra cui scegliere, quindi non puoi sbagliare.
Scarica l'immagine ISO dell'edizione desktop di Ubuntu 9.10 da http://www.ubuntu.com/getubuntu/download, masterizzala su un CD e avvia il computer da esso. Seleziona la tua lingua:
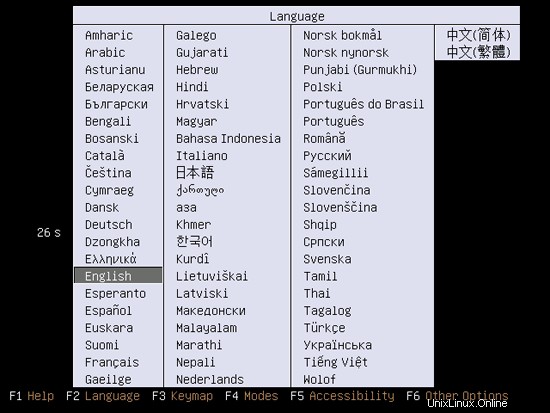
Seleziona Prova Ubuntu senza alcuna modifica al tuo computer per avviare il sistema live di Ubuntu:
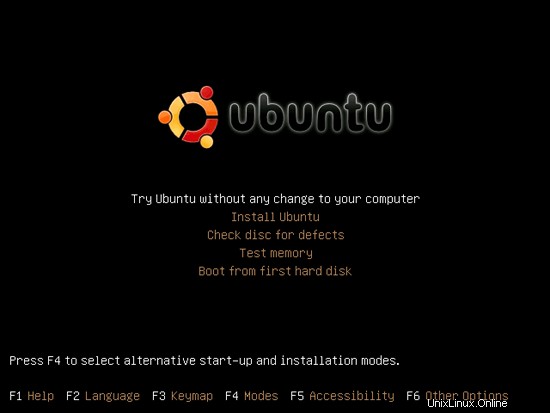
Il sistema si avvia e avvia un desktop che viene eseguito interamente nella RAM del sistema (il CD di installazione di Ubuntu è anche un Live-CD) senza modificare nulla sul disco rigido. Questo ha il vantaggio che puoi testare come funziona Ubuntu sul tuo hardware prima di installarlo finalmente.
Fare doppio clic sull'icona Installa Ubuntu 9.10 sul desktop per avviare l'installazione sul disco rigido:
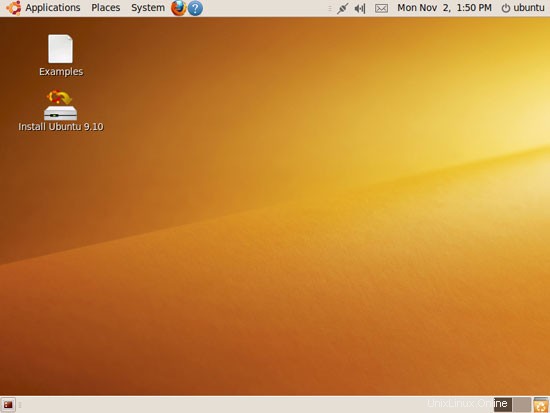
Viene avviato il programma di installazione. Per prima cosa, seleziona la tua lingua:
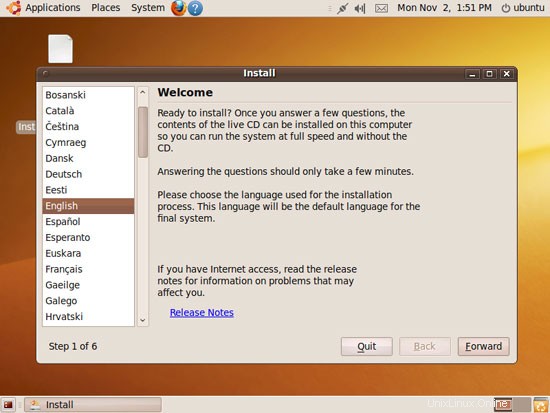
Quindi scegli il tuo fuso orario:
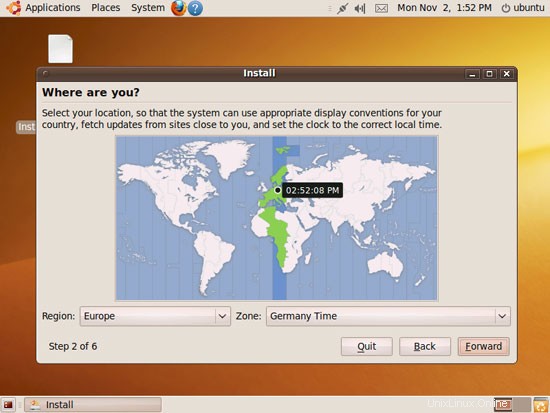
Modificare il layout della tastiera, se necessario:
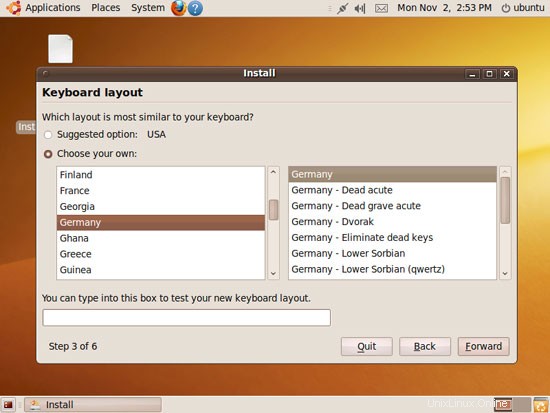
Veniamo ora al partizionamento del nostro disco rigido. Di solito Cancella e usa l'intero disco è una buona scelta, a meno che tu non abbia bisogno di partizioni personalizzate e sappia cosa stai facendo. Cancella e usa l'intero disco creerà una grande / partizione per noi:
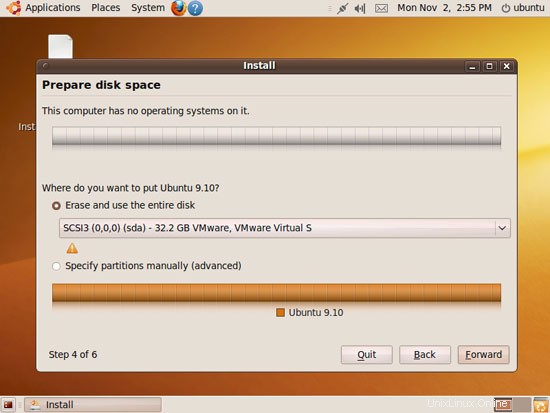
Digita il tuo vero nome, il nome utente desiderato insieme a una password e fai clic su Inoltra:
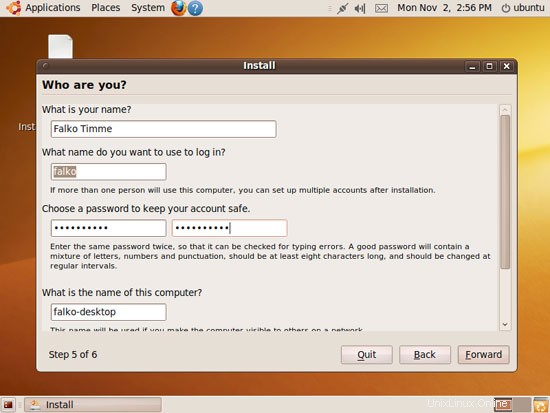
La schermata successiva ci mostra un riepilogo delle impostazioni di installazione. Fare clic su Installa per avviare l'installazione:
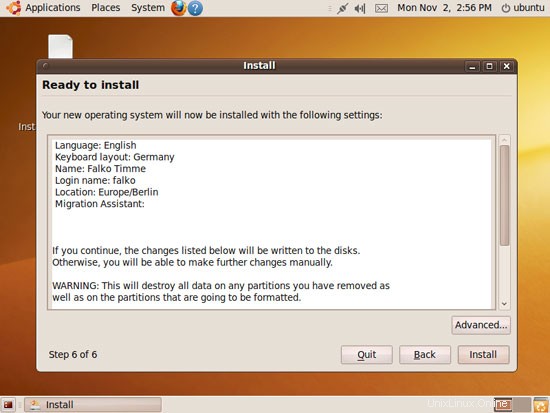
Successivamente, Ubuntu viene installato. L'operazione può richiedere alcuni minuti, quindi sii paziente:
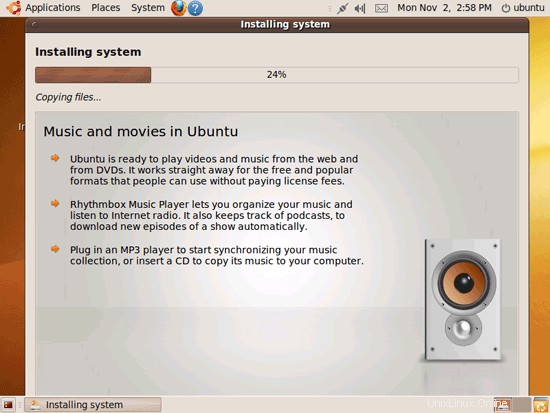
Dopo l'installazione, ti verrà chiesto di riavviare il sistema. Fare clic su Riavvia ora:

Rimuovi il CD di Ubuntu e premi INVIO per avviare il tuo nuovo sistema Ubuntu:

Il tuo nuovo sistema Ubuntu si avvia. Accedi al desktop con il nome utente e la password forniti durante l'installazione:
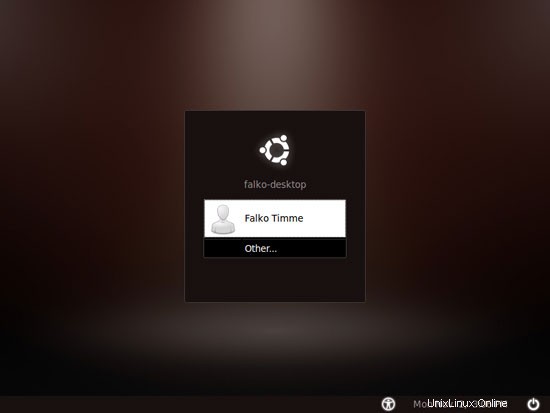
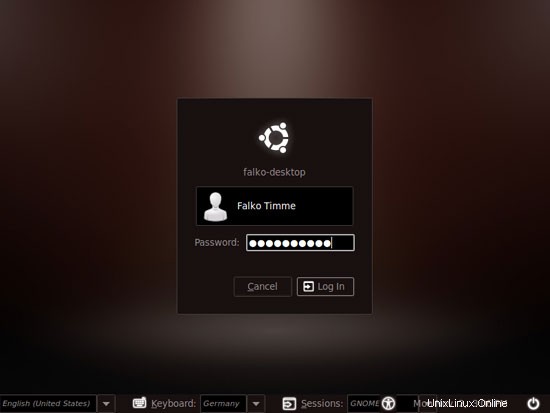
Ecco come appare il tuo nuovo desktop:
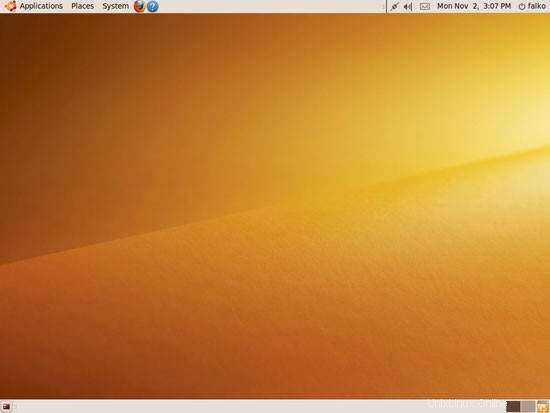
Ora il sistema di base è pronto per essere utilizzato.
3 Aggiorna il sistema
Ora è il momento di controllare gli aggiornamenti e installarli. Questo viene fatto utilizzando Update Manager. Se vedi Update Manager nel pannello in basso, puoi avviare Update Manager facendo clic su di esso...

... altrimenti puoi avviare Update Manager andando su Sistema> Amministrazione> Update Manager:

Update Manager ti dice quali aggiornamenti sono disponibili (puoi fare clic sul pulsante Verifica per aggiornare l'elenco). Fare clic su Installa aggiornamenti per installarli:

Digita la tua password:
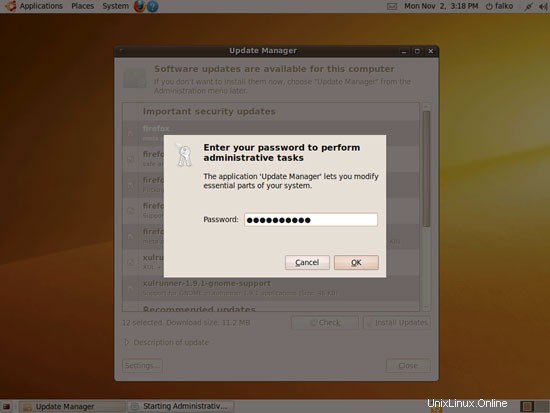
È in corso il download e l'installazione degli aggiornamenti (l'operazione può richiedere alcuni minuti):

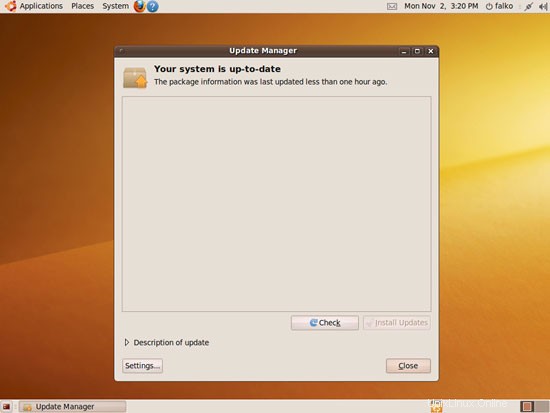
Al termine dell'aggiornamento, fare clic su Chiudi.
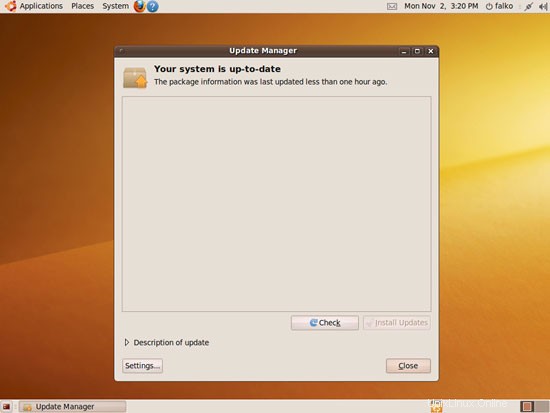
(Se c'era un nuovo kernel tra gli aggiornamenti, è necessario riavviare il sistema per rendere effettive le modifiche. Se necessario, vedrai un'icona di riavvio blu nel pannello in alto a destra. Fai clic sull'icona di riavvio blu per riavviare il sistema. )
Il sistema è ora aggiornato.
4 Inventario di ciò che abbiamo finora
Ora esaminiamo tutti i menu per vedere quali delle nostre applicazioni necessarie sono già installate:

Dovresti trovare la seguente situazione ([x] contrassegna un'applicazione già installata, dove [ ] è un'applicazione mancante):
Grafica:
[x] GIMP
[x] F-Spot
[ ] Picasa
Internet:
[x] Firefox
[ ] Opera
[ ] Flash Player
[ ] FileZilla
[ ] Thunderbird
[x] Evolution
[ ] aMule
[x] Trasmissione Client BitTorrent
[ ] Azureus/Vuze
[x] Client Empathy IM
[ ] Skype
[ ] Google Earth
[ ] Xchat IRC
Ufficio:
[x] OpenOffice Writer
[x] OpenOffice Calc
[ ] Adobe Reader
[ ] GnuCash
[ ] Scribus
Suono e video:
[ ] Amarok
[ ] Audacity
[ ] Banshee
[ ] MPlayer
[x] Rhythmbox Music Player
[ ] gtkPod
[ ] XMMS
[ ] dvd::rip
[ ] Kino
[ ] Estrattore CD Sound Juicer
[ ] VLC Media Player
[ ] Helix Player
[x] Totem
[ ] Xine
[x] Brasero
[ ] K3B
[ ] Codec multimediali
Programmazione:
[ ] KompoZer
[ ] Pesce azzurro
[ ] Quanta Plus
Altro:
[ ] VirtualBox
[ ] Font TrueType
[ ] Java
[x] Supporto lettura/scrittura per partizioni NTFS
Quindi alcune applicazioni sono già sul sistema. Il supporto di lettura/scrittura NTFS è abilitato per impostazione predefinita su Ubuntu 9.10.
5 Configura repository aggiuntivi
Alcuni pacchetti come Adobe Reader non sono disponibili nei repository Ubuntu standard. Il modo più semplice per rendere disponibili tali pacchetti sul tuo sistema è aggiungere il repository Medibuntu.
Per prima cosa apriamo un terminale (Applicazioni> Accessori> Terminale):
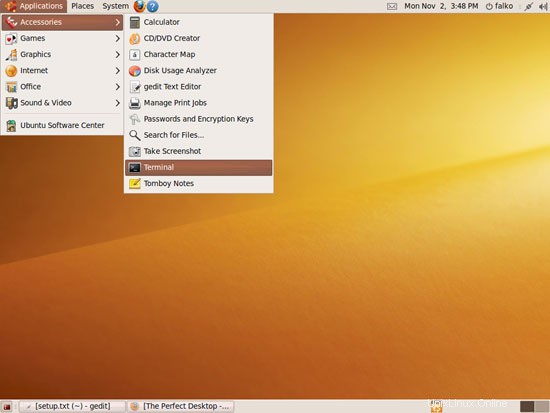
Prima di tutto, modifichiamo /etc/apt/sources.list...
sudo gedit /etc/apt/sources.list
... e abilita il repository del partner karmico:
[...] ## Uncomment the following two lines to add software from Canonical's ## 'partner' repository. ## This software is not part of Ubuntu, but is offered by Canonical and the ## respective vendors as a service to Ubuntu users. deb http://archive.canonical.com/ubuntu karmic partner deb-src http://archive.canonical.com/ubuntu karmic partner [...] |
Quindi salva il file.
Per abilitare il repository Medibuntu, procedi come segue:
Importa il repository:
sudo wget http://www.medibuntu.org/sources.list.d/$(lsb_release -cs).list --output-document=/etc/apt/sources.list.d/medibuntu.list
Importa la chiave gpg e aggiorna la tua lista di pacchetti:
sudo aptitude update && sudo aptitude install medibuntu-keyring && sudo aptitude update
Quindi esegui
sudo update-apt-xapian-index
per creare pacchetti di visualizzazione Synaptic da repository di terze parti.
6 Installa software aggiuntivo
Per installare applicazioni aggiuntive, apri Synaptic Package Manager (Sistema> Amministrazione> Synaptic Package Manager):
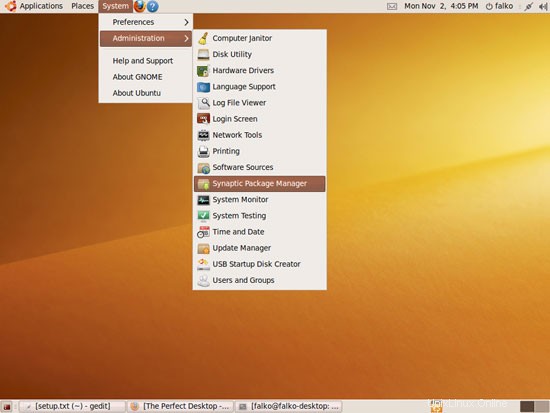
Digita la tua password:
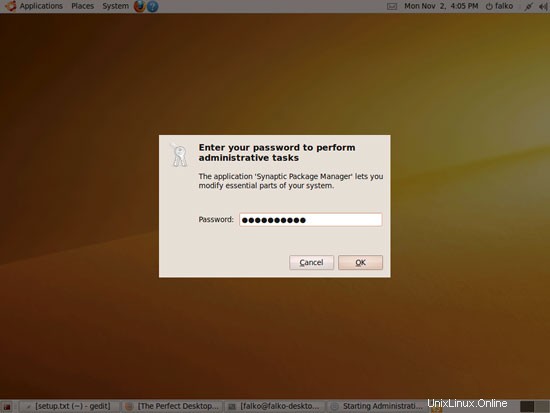
In Synaptic Package Manager, possiamo installare software aggiuntivo. Puoi utilizzare il campo di ricerca rapida per trovare i pacchetti. Per selezionare un pacchetto per l'installazione, fai clic sulla casella di controllo davanti ad esso e seleziona Contrassegna per l'installazione dal menu che compare:
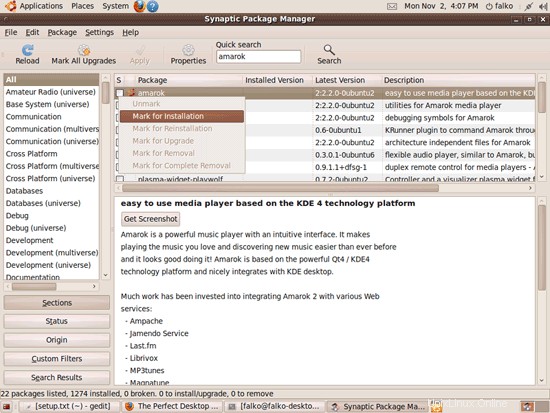
Se un pacchetto ha una dipendenza che deve essere soddisfatta, verrà visualizzata una finestra. Accetta le dipendenze cliccando su Segna:
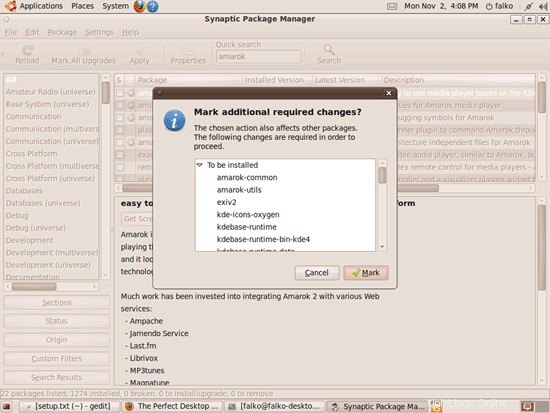
Seleziona i seguenti pacchetti per l'installazione (* è un carattere jolly; es. gstreamer* indica tutti i pacchetti che iniziano con gstreamer):
- amarok
- flashplugin non gratuito
- amuleto
- audacia
- azzurro
- banshee
- pesce azzurro
- dvdrip
- filezilla
- ttf-mscorefonts-installer
- gnucash
- gstreamer*
- gtkpod-aac
- sun-java6* (tranne sun-java6-doc)
- k3b
- cinema
- lettore
- mozilla-mplayer
- quanti
- kompozer
- scribus
- vlc*
- xchat-gnome
- xmms2*
- spremiagrumi
- giocatore di elica
- mozilla-helix-player
- googleearth
- acroread
- codec non liberi
- ubuntu-restricted-extra
- libdvdcss2
- xine-ui
- plugin xine
- thunderbird
- skype
- virtualbox-ose
Dopo aver selezionato i pacchetti desiderati, fare clic sul pulsante Applica:
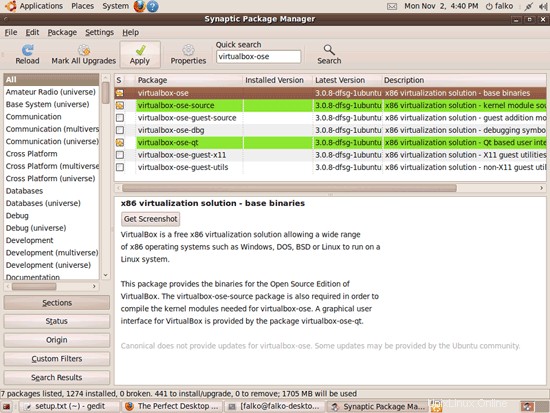
Conferma la tua selezione cliccando su Applica:
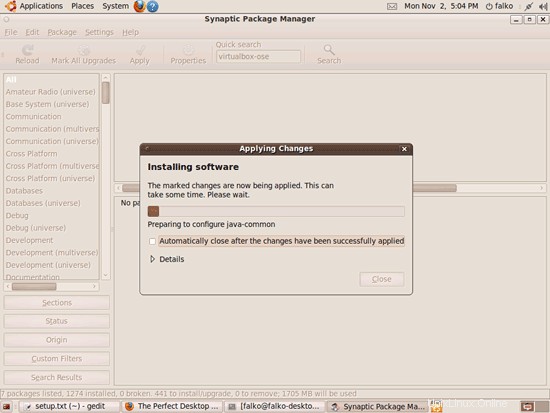
I pacchetti vengono ora scaricati dai repository e installati. L'operazione può richiedere alcuni minuti, quindi sii paziente:
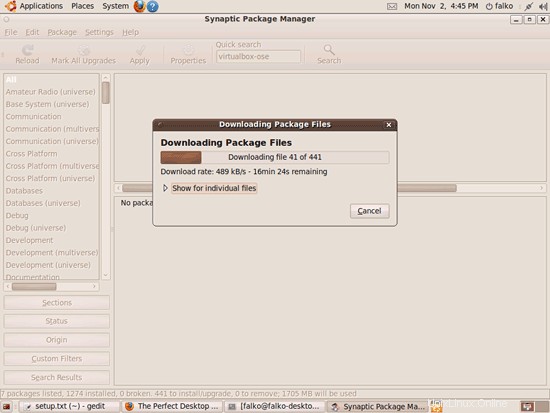
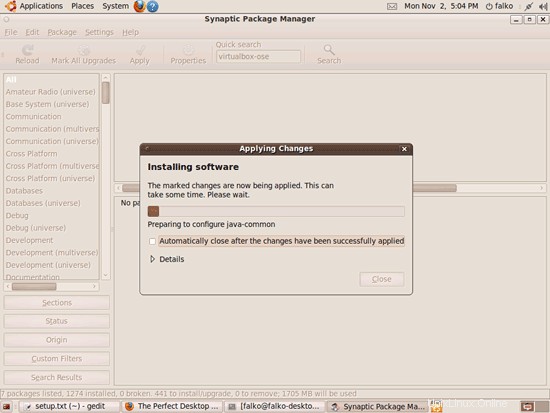
Ti potrebbe essere chiesto di accettare alcune licenze:
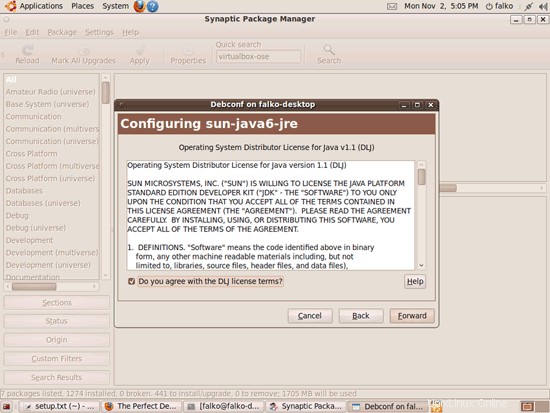

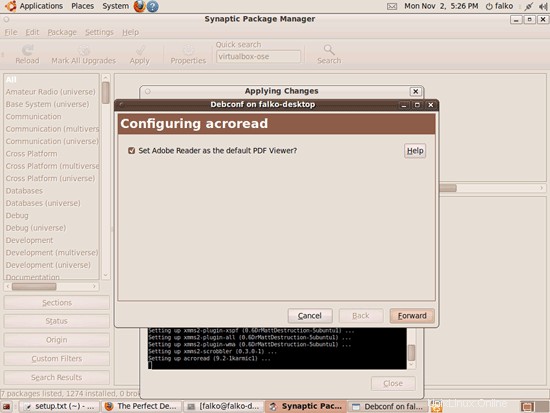

Dopo aver installato tutti i pacchetti, fare clic su Chiudi:
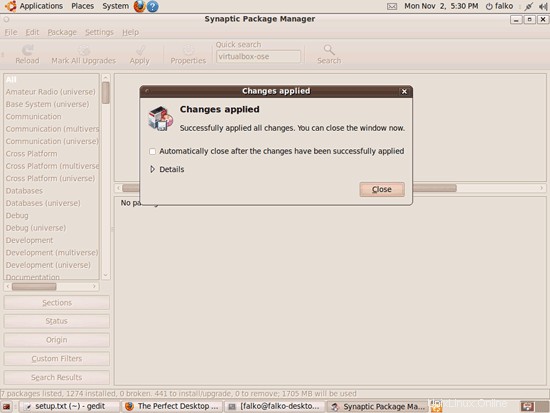
7 Flash Player
Per vedere se Flash Player è stato installato correttamente, apri Firefox e digita about:plugins nella barra degli indirizzi. Firefox elencherà quindi tutti i plug-in installati e tra questi dovrebbe elencare Flash Player (versione 10.0r32):
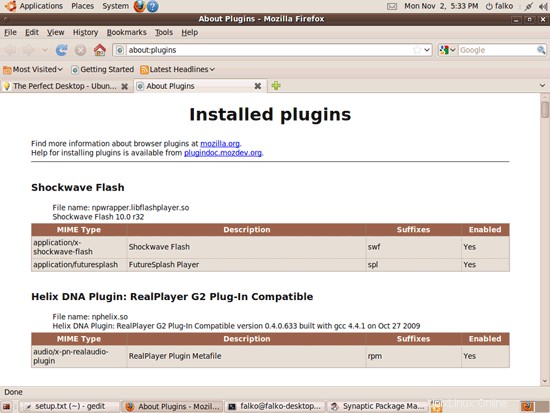
8 caratteri TrueType
Per verificare se i font TrueType sono stati installati correttamente, apri un elaboratore di testi come OpenOffice. Ora dovresti trovare i tuoi nuovi caratteri Windows lì:
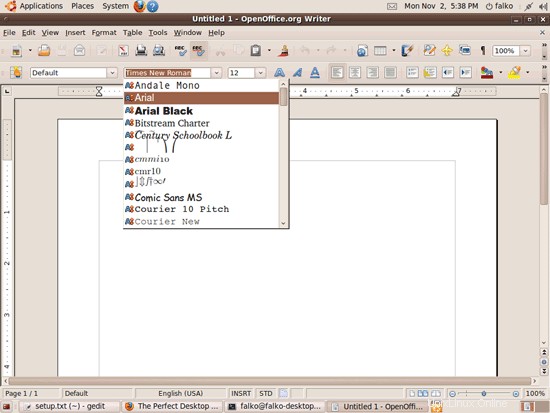
9 Inventario (II)
Ora controlliamo di nuovo quello che abbiamo finora sfogliando nuovamente i menu:
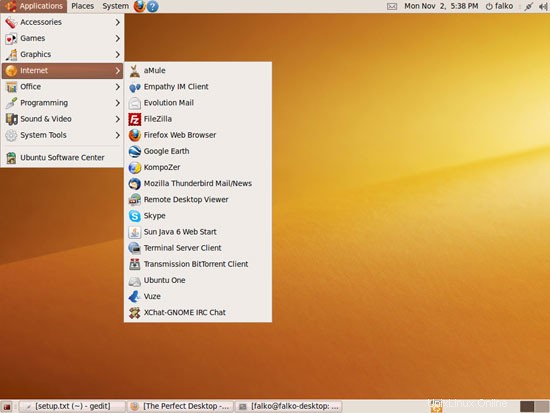
Il nostro inventario ora dovrebbe assomigliare a questo:
Grafica:
[x] GIMP
[x] F-Spot
[ ] Picasa
Internet:
[x] Firefox
[ ] Opera
[x] Flash Player
[x] FileZilla
[x] Thunderbird
[x] Evolution
[x] />[x] aMule
[x] Trasmissione Client BitTorrent
[x] Azureus/Vuze
[x] Client Empathy IM
[x] Skype
[x ] Google Earth
[x] Xchat IRC
Ufficio:
[x] OpenOffice Writer
[x] OpenOffice Calc
[x] Adobe Reader
[x] GnuCash
[x] Scribus
Suono e video:
[x] Amarok
[x] Audacity
[x] Banshee
[x] MPlayer
[x] Rhythmbox Music Player
[x] gtkPod
[x] XMMS
[x] dvd::rip
[x] Kino
[x] Estrattore CD Sound Juicer
[x] VLC Media Player
[x] Helix Player
[x] Totem
[x] Xine
[x] Brasero
[x] K3B
[x] Codec multimediali
Programmazione:
[x] KompoZer
[x] Bluefish
[x] Quanta Plus
Altro:
[x] VirtualBox
[x] Font TrueType
[x] Java
[x] Supporto lettura/scrittura per partizioni NTFS
10 Opere
Apri un browser e vai su http://www.opera.com/browser/download/; seleziona Ubuntu come distribuzione e poi Ubuntu 9.04 Jaunty Jackalope, Ubuntu 8.10 Intrepid Ibex, Ubuntu 8.04 Hardy Heron e clicca sul pulsante Scarica Opera:
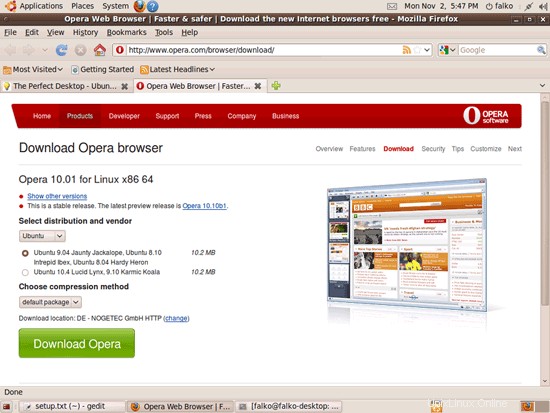
Dovrebbe apparire una finestra di dialogo per il download. Seleziona Apri con il programma di installazione del pacchetto GDebi (predefinito):
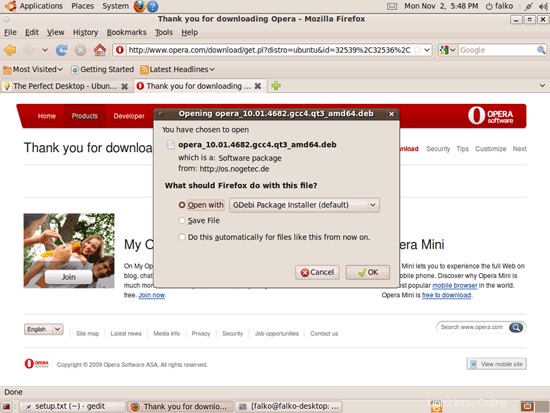
Viene visualizzata una finestra del programma di installazione del pacchetto. Fare clic sul pulsante Installa pacchetto per installare Opera:
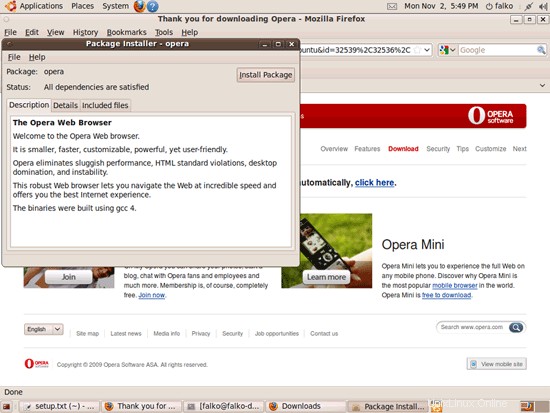
Digita la tua password:
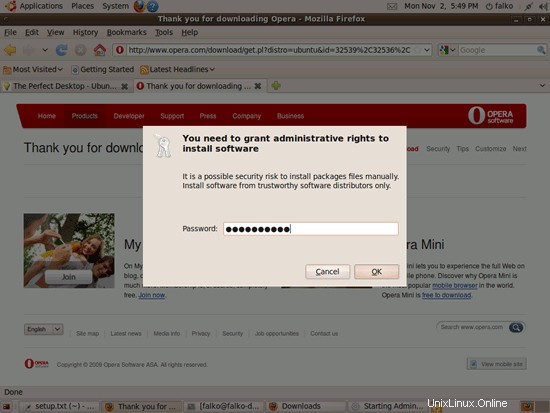
Opera è ora in fase di installazione. Successivamente, puoi chiudere la finestra del programma di installazione del pacchetto:
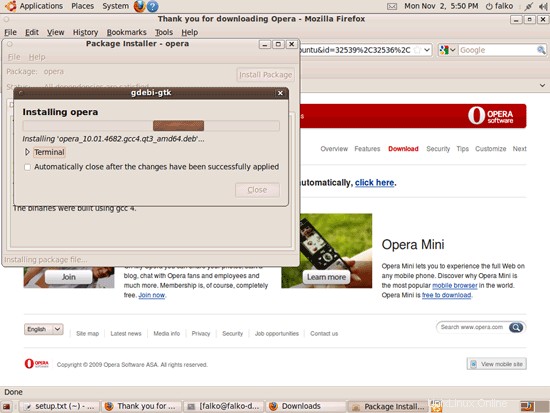
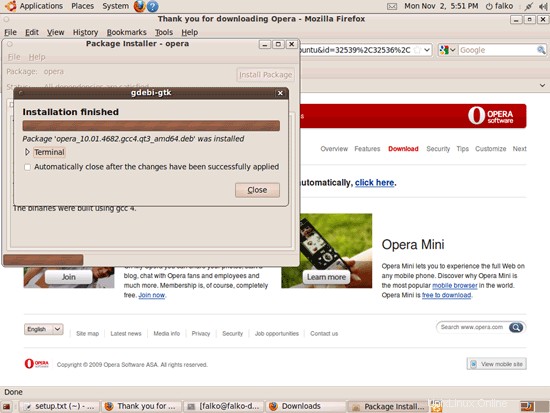
11 Google Picasa
Vai su http://picasa.google.com/linux/download.html#picasa30 e seleziona il pacchetto .deb giusto per la tua architettura (i386 o amd64):
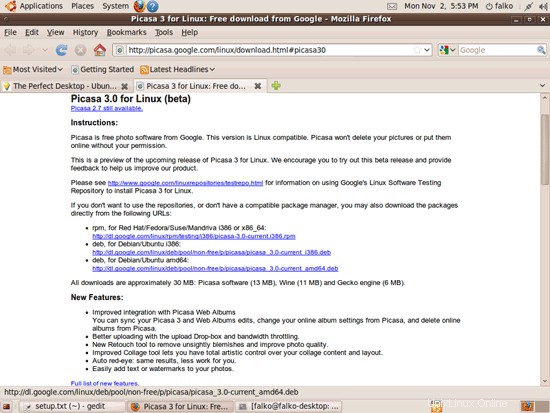
Verrà visualizzata una finestra di dialogo per il download. Fare clic su Salva file per scaricare il pacchetto sul disco rigido:
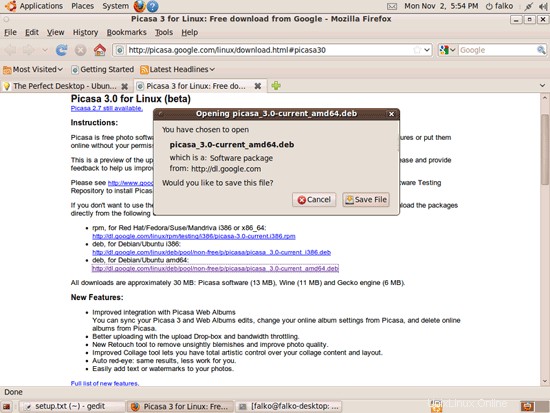
Al termine del download, apri un terminale (Applicazioni> Accessori> Terminale) e vai alla directory in cui è stato salvato il pacchetto (la posizione predefinita è la cartella Download nella tua home directory, ovvero ~/Download):
cd ~/Downloads
Il pacchetto può quindi essere installato come segue:
sudo gdebi picasa_3.0-current_*
Successivamente, puoi eliminare il pacchetto .deb:
rm -f picasa_3.0-current_*
12 Inventario (III)
Ora abbiamo tutte le applicazioni desiderate installate:
Grafica:
[x] GIMP
[x] F-Spot
[x] Picasa
Internet:
[x] Firefox
[x] Opera
[x] Flash Player
[x] FileZilla
[x] Thunderbird
[x] Evolution
[x] aMule
[x] Trasmissione client BitTorrent
[x] Azureus/Vuze
[x] Empatia client IM
[x] Skype
[ x] Google Earth
[x] Xchat IRC
Ufficio:
[x] OpenOffice Writer
[x] OpenOffice Calc
[x] Adobe Reader
[x] GnuCash
[x] Scribus
Suono e video:
[x] Amarok
[x] Audacity
[x] Banshee
[x] MPlayer
[x] Rhythmbox Music Player
[x] gtkPod
[x] XMMS
[x] dvd::rip
[x] Kino
[x] Estrattore CD Sound Juicer
[x] VLC Media Player
[x] Helix Player
[x] Totem
[x] Xine
[x] Brasero
[x] K3B
[x] Codec multimediali
Programmazione:
[x] KompoZer
[x] Bluefish
[x] Quanta Plus
Altro:
[x] VirtualBox
[x] Font TrueType
[x] Java
[x] Supporto lettura/scrittura per partizioni NTFS
13 link
- Ubuntu:http://www.ubuntu.com/