Terminator è un programma di emulazione di terminale che aiuta gli utenti a gestire facilmente più terminali. Offre flessibilità per disporre più terminali affiancati. Oltre alle normali funzionalità di un terminale gnome, fornisce funzionalità extra come:
- Separazione orizzontale e verticale della finestra principale del terminale.
- La funzione di trasmissione consente agli utenti di inviare comandi contemporaneamente a diversi terminali.
- Con la funzione di gruppo, gli utenti possono combinare diversi terminali sulla stessa e diverse finestre. La funzione di trasmissione funziona anche su base di gruppo.
- Ha diverse scorciatoie da tastiera o combinazioni di tasti per diverse operazioni.
Cosa tratteremo?
In questa guida ti spiegheremo come installare e utilizzare Terminator su Ubuntu 20.04. Iniziamo con il tour di Terminator.
Installazione di Terminator
La maggior parte delle distribuzioni Linux viene fornita con il pacchetto Terminator che può essere installato dal loro normale repository di software. Su Ubuntu 20.04 è possibile installare Terminator in modo simile all'installazione di qualsiasi software dal suo repository:
$ sudo apt install terminator

Utilizzo di Terminator
Una volta che terminatore è installato sul tuo sistema, diventa il terminale predefinito ogni volta che apri una cartella o una directory nella finestra del terminale. Esploriamo alcune delle sue funzioni:
1) Aprire una finestra di terminatore premendo contemporaneamente la combinazione di tasti:(alt+ctrl+T). Ora quando fai clic con il pulsante destro del mouse all'interno della finestra del terminale, vedrai diverse opzioni. Innanzitutto, seleziona l'opzione "Dividi orizzontalmente". Ora fai di nuovo clic con il pulsante destro del mouse e seleziona "Dividi verticalmente". Questo creerà il seguente tipo di terminale di griglia:
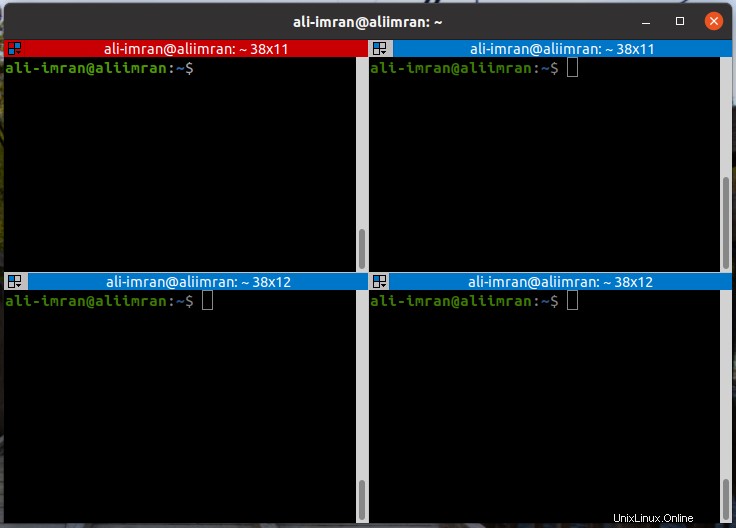
2) Ora fai clic sull'icona della griglia nella parte superiore sinistra di qualsiasi finestra del terminale. Qui vedrai le opzioni per la creazione di gruppi, la trasmissione, ecc.
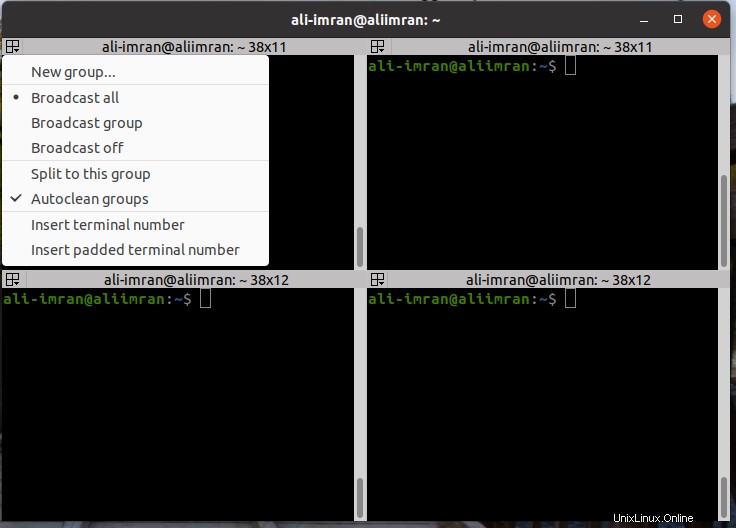
3) Se selezioni l'opzione "Trasmetti tutto", qualsiasi comando digitato ed eseguito su un terminale verrà eseguito anche sugli altri terminali.

4) Possiamo creare gruppi e aggiungervi più terminali:

Abbinamenti di tasti o scorciatoie da tastiera
Terminator ha diverse scorciatoie da tastiera o combinazioni di tasti per semplificare la gestione del terminale. Di seguito abbiamo elencato
- Ctrl+Shift+O:usa questo per dividere orizzontalmente i terminali.
- Ctrl+Shift+E:usa questo per dividere verticalmente i terminali.
- Ctrl+Maiusc+Destra:sposterà la barra di trascinamento principale verso destra.
- Ctrl+Maiusc+Sinistra:sposterà la barra di trascinamento principale verso sinistra.
- Ctrl+Maiusc+Su:sposterà la barra di trascinamento principale verso l'alto.
- Ctrl+Maiusc+Giù:questo sposterà la barra di trascinamento principale verso il basso.
- Ctrl+Maiusc+S:usa questo per nascondere e mostrare la barra di scorrimento.
- Ctrl+Maiusc+F:utilizzare per cercare all'interno dello scorrimento del terminale.
- Ctrl+Maiusc+N o Ctrl+Tab:concentrati sul terminale successivo all'interno della stessa finestra del terminale.
- Ctrl+Maiusc+P o Ctrl+Maiusc+Tab:sposta all'indietro il terminale precedentemente attivo all'interno della stessa scheda.
- Alt+Su:sposta lo stato attivo sul terminale sopra quello attivo.
- Alt+Giù:sposta il focus sul terminale sotto quello attivo.
- Alt+Sinistra:sposta lo stato attivo sul terminale a sinistra di quello attivo.
- Alt+Destra:sposta lo stato attivo sul terminale a destra di quello attivo.
- Ctrl+Maiusc+C:questo copierà il testo selezionato.
- Ctrl+Maiusc+V: questo incollerà il testo copiato.
- Ctrl+Shift+W:questo terminerà la sessione attiva del terminale.
- Ctrl+Maiusc+Q:questo chiuderà il terminatore stesso.
- Ctrl+Maiusc+X:cambierà i terminali tra mostrare tutto e mostrare solo quello attivo.
- Ctrl+Shift+Z:cambierà i terminali tra la visualizzazione di tutti i terminali e la visualizzazione solo di una versione ingrandita di quella corrente. Perché funzioni, almeno tre terminali dovrebbero essere aperti e almeno un terminale dovrebbe avere un allineamento diverso rispetto agli altri due.
Tabella che mostra diverse operazioni con le schede
Combinazioni di tasti | Operazioni con le schede |
| Ctrl+Maiusc+T | Per aprire una nuova scheda |
| Ctrl+Pagina giù | Passaggio alla scheda successiva |
| Ctrl+PaginaSu | Passaggio alla scheda precedente |
| Ctrl+Maiusc+Pagina giù | Cambiare la posizione della scheda con quella successiva |
| Ctrl+Maiusc+PaginaSu | Cambio di posizione della scheda con la precedente |
| Ctrl+Più (+) | Per aumentare la dimensione del testo. (Potrebbe essere necessario premere il pulsante Maiusc.) |
| Ctrl+Meno (-) | Per ridurre la dimensione del testo. (Potrebbe essere necessario premere il pulsante Maiusc.) |
| Ctrl+Zero (0) | Per ripristinare la dimensione del carattere predefinita. |
| F11 | Passa alla modalità a schermo intero |
Oltre alle suddette operazioni di terminazione, ce ne sono anche altre come la modalità a schermo intero, il raggruppamento dei terminali, il trascinamento della selezione ecc.
Disinstallazione di Terminator
Se non sei soddisfatto di Terminator, puoi sempre tornare al tuo vecchio terminale disinstallandolo eseguendo:
sudo apt remove terminator
Conclusione
Terminator è disponibile anche su Github. Per chi volesse installarlo da codice sorgente può utilizzare Github. Ma questa è una lunga strada per installare Terminator, infatti ti consigliamo di installarlo dal sistema di pacchetti del tuo sistema operativo. Il codice sorgente richiederà di soddisfare diverse dipendenze, creando inutili ostacoli nel processo di installazione. Usa il codice sorgente solo se non hai un modo per aggirarlo.
Terminator è un ottimo pensiero per coloro che utilizzano ampiamente il terminale Linux. È molto meglio rispetto ai normali terminali Gnome. Se non hai mai usato Terminator, provalo e speriamo che te ne innamori davvero.