Cacti è uno strumento di monitoraggio della rete gratuito, open source e basato sul Web scritto in PHP. È un'applicazione front-end per RRDtool. Utilizza il protocollo SNMP per monitorare l'utilizzo della larghezza di banda e il traffico di rete di un router o switch. Visualizza il carico della CPU e l'utilizzo della larghezza di banda della rete in un formato grafico e li popola con i dati in un database MySQL.
In questo tutorial, ti mostreremo come installare lo strumento di monitoraggio Cacti sul server Ubuntu 20.04.
Prerequisiti
- Un server che esegue Ubuntu 20.04.
- Una password di root è configurata sul server.
Per iniziare
Prima di iniziare, è una buona idea aggiornare tutti i pacchetti di sistema all'ultima versione. Puoi aggiornarli con il seguente comando:
apt-get update -y
Una volta aggiornati tutti i pacchetti, installa le altre dipendenze richieste eseguendo il comando seguente:
apt-get install snmp php-snmp rrdtool librrds-perl unzip curl git gnupg2 -y
Una volta installate tutte le dipendenze, puoi procedere al passaggio successivo.
Installa il server LAMP
Successivamente, dovrai installare il server Web Apache, MariaDB, PHP e altre estensioni PHP richieste sul tuo server. Puoi installarli tutti eseguendo il seguente comando:
apt-get install apache2 mariadb-server php php-mysql libapache2-mod-php php-xml php-ldap php-mbstring php-gd php-gmp -y
Dopo aver installato tutti i pacchetti, modifica il file php.ini e apporta alcune modifiche:
nano /etc/php/7.4/apache2/php.ini
Modifica le seguenti righe:
memory_limit = 512M max_execution_time = 60 date.timezone = Asia/Kolkata
Salva e chiudi il file, quindi modifica un altro file php.ini e apporta alcune modifiche:
nano /etc/php/7.4/cli/php.ini
Modifica le seguenti righe:
memory_limit = 512M max_execution_time = 60 date.timezone = Asia/Kolkata
Salva e chiudi il file quando hai finito. Quindi, riavvia il servizio Apache per applicare le modifiche:
systemctl restart apache2
Una volta terminato, puoi procedere al passaggio successivo.
Configura il server MariaDB
Cacti utilizza MariaDB come database backend. Quindi dovrai creare un database e un utente per Cacti.
Innanzitutto, modifica il file di configurazione predefinito di MariaDB e modifica alcune impostazioni:
nano /etc/mysql/mariadb.conf.d/50-server.cnf
Aggiungi / Modifica le seguenti righe all'interno della sezione [mysqld]:
collation-server = utf8mb4_unicode_ci max_heap_table_size = 128M tmp_table_size = 64M join_buffer_size = 64M innodb_file_format = Barracuda innodb_large_prefix = 1 innodb_buffer_pool_size = 512M innodb_flush_log_at_timeout = 3 innodb_read_io_threads = 32 innodb_write_io_threads = 16 innodb_io_capacity = 5000 innodb_io_capacity_max = 10000
Salva e chiudi il file, quindi riavvia il servizio MariaDB per applicare le modifiche:
systemctl riavvia mariadb
Quindi, accedi alla shell MariaDB con il seguente comando:
mysql
Una volta effettuato l'accesso, crea un database e un utente per Cacti con il seguente comando:
MariaDB [(none)]> create database cactidb;
MariaDB [(none)]> GRANT ALL ON cactidb.* TO [email protected] IDENTIFIED BY 'password';
Quindi, svuota i privilegi ed esci dalla shell MariaDB con il seguente comando:
MariaDB [(none)]> flush privileges;
MariaDB [(none)]> exit;
Successivamente, dovrai importare i dati del fuso orario nel database MySQL. Puoi importarlo con il seguente comando:
mysql mysql < /usr/share/mysql/mysql_test_data_timezone.sql
Quindi, accedi alla shell di MariaDB e concedi i privilegi richiesti sul fuso orario di MySQL con il seguente comando:
mysql
MariaDB [(none)]> GRANT SELECT ON mysql.time_zone_name TO [email protected];
Quindi, svuota i privilegi ed esci dalla shell MariaDB con il seguente comando:
MariaDB [(none)]> flush privileges;
MariaDB [(none)]> exit;
Una volta terminato, puoi procedere al passaggio successivo.
Installa e configura Cacti
Innanzitutto, dovrai scaricare l'ultima versione di Cacti dal suo sito Web ufficiale. Puoi scaricarlo con il seguente comando:
wget https://www.cacti.net/downloads/cacti-latest.tar.gz
Una volta completato il download, estrai il file scaricato con il seguente comando:
tar -zxvf cacti-latest.tar.gz
Quindi, sposta la directory estratta nella directory radice di Apache con il seguente comando:
mv cacti-1* /var/www/html/cacti
Quindi, importa il database in cactidb con il seguente comando:
mysql cactidb < /var/www/html/cacti/cacti.sql
Quindi, modifica il file Cacti config.php e definisci le impostazioni del database:
nano /var/www/html/cacti/include/config.php
Modifica le seguenti righe:
$database_type = 'mysql'; $database_default = 'cactidb'; $database_hostname = 'localhost'; $database_username = 'cactiuser'; $database_password = 'password'; $database_port = '3306';
Salva e chiudi il file, quindi crea un file di registro per Cacti.
touch /var/www/html/cacti/log/cacti.log
Quindi, imposta la proprietà e l'autorizzazione della directory cacti con il seguente comando:
chown -R www-data:www-data /var/www/html/cacti/
chmod -R 775 /var/www/html/cacti/
Quindi, crea un nuovo file di lavoro Cacti cron con il seguente comando:
nano /etc/cron.d/cacti
Aggiungi la seguente riga:
*/5 * * * * www-data php /var/www/html/cacti/poller.php > /dev/null 2>&1
Salva e chiudi il file quando hai finito.
A questo punto Cacti è installato e configurato. Ora puoi procedere al passaggio successivo.
Configura Apache per Cacti
Successivamente, dovrai creare un file di configurazione dell'host virtuale Apache per Cacti. Puoi crearlo con il seguente comando:
nano /etc/apache2/sites-available/cacti.conf
Aggiungi le seguenti righe:
Alias /cacti /var/www/html/cacti
<Directory /var/www/html/cacti>
Options +FollowSymLinks
AllowOverride None
<IfVersion >= 2.3>
Require all granted
</IfVersion>
<IfVersion < 2.3>
Order Allow,Deny
Allow from all
</IfVersion>
AddType application/x-httpd-php .php
<IfModule mod_php.c>
php_flag magic_quotes_gpc Off
php_flag short_open_tag On
php_flag register_globals Off
php_flag register_argc_argv On
php_flag track_vars On
# this setting is necessary for some locales
php_value mbstring.func_overload 0
php_value include_path .
</IfModule>
DirectoryIndex index.php
</Directory>
Salva e chiudi il file, quindi abilita il file host virtuale con il seguente comando:
a2ensite cacti
Quindi, riavvia il servizio Apache per applicare le modifiche alla configurazione:
systemctl restart apache2
Puoi anche verificare lo stato del servizio Apache con il seguente comando:
systemctl status apache2
Dovresti ottenere il seguente output:
? apache2.service - The Apache HTTP Server
Loaded: loaded (/lib/systemd/system/apache2.service; enabled; vendor preset: enabled)
Active: active (running) since Wed 2020-12-02 03:11:25 UTC; 9s ago
Docs: https://httpd.apache.org/docs/2.4/
Process: 15445 ExecStart=/usr/sbin/apachectl start (code=exited, status=0/SUCCESS)
Main PID: 15459 (apache2)
Tasks: 6 (limit: 4691)
Memory: 13.2M
CGroup: /system.slice/apache2.service
??15459 /usr/sbin/apache2 -k start
??15460 /usr/sbin/apache2 -k start
??15461 /usr/sbin/apache2 -k start
??15462 /usr/sbin/apache2 -k start
??15463 /usr/sbin/apache2 -k start
??15464 /usr/sbin/apache2 -k start
Dec 02 03:11:25 ubuntu2004 systemd[1]: Starting The Apache HTTP Server...
Una volta terminato, puoi procedere al passaggio successivo.
Accedi all'interfaccia web di Cacti
Ora apri il tuo browser web e accedi all'interfaccia web di Cacti utilizzando l'URL http://your-server-ip/cacti . Verrai reindirizzato alla pagina di accesso di Cacti:
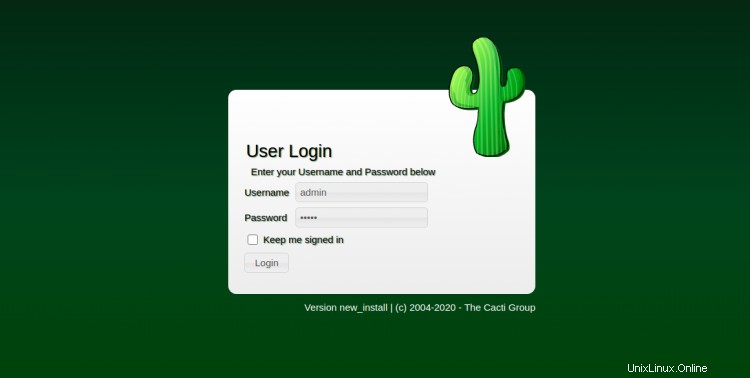
Fornisci nome utente e password amministratore predefiniti come amministratore e fai clic su Accedi pulsante. Dovresti vedere la schermata di reimpostazione della password:
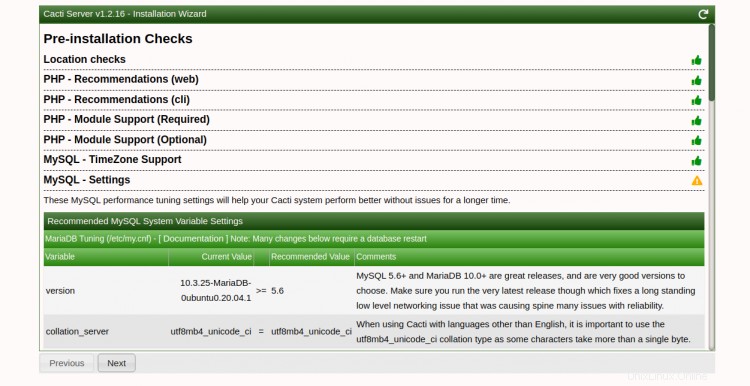
Modifica la password predefinita e fai clic su Salva pulsante. Dovresti vedere la pagina del contratto di licenza:
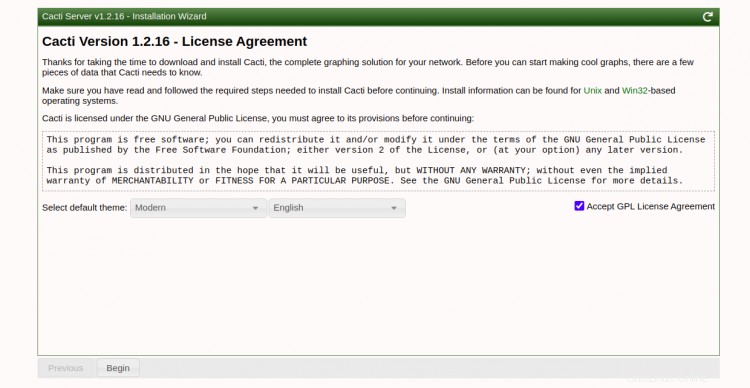
Accetta il contratto e fai clic su Inizia pulsante. Dovresti vedere la schermata di controllo pre-installazione:
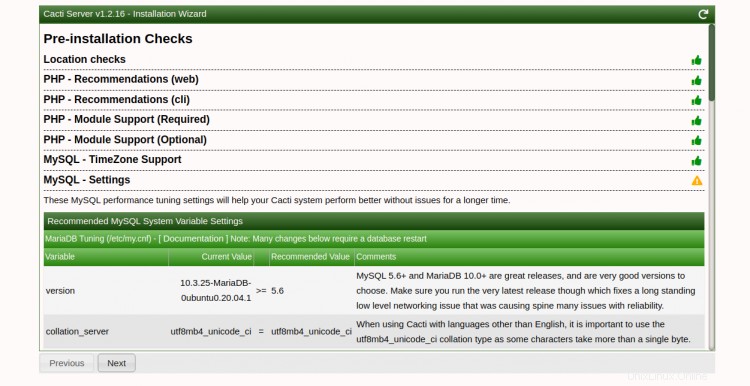
Fare clic su Avanti pulsante. Dovresti vedere la schermata Tipo di installazione:
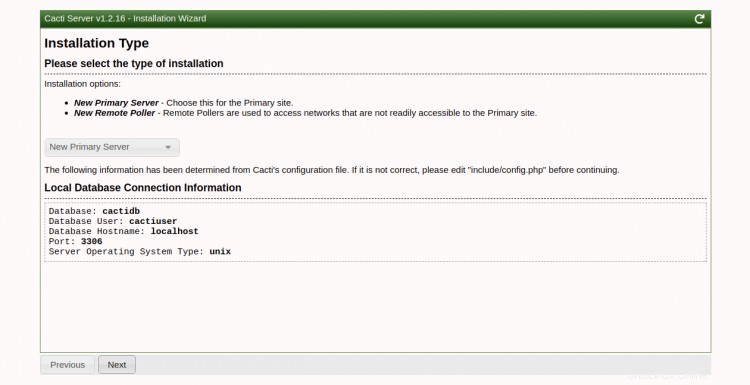
Seleziona il tipo di installazione desiderato e fai clic su Avanti pulsante. Dovresti vedere la schermata di controllo dell'autorizzazione alla directory:
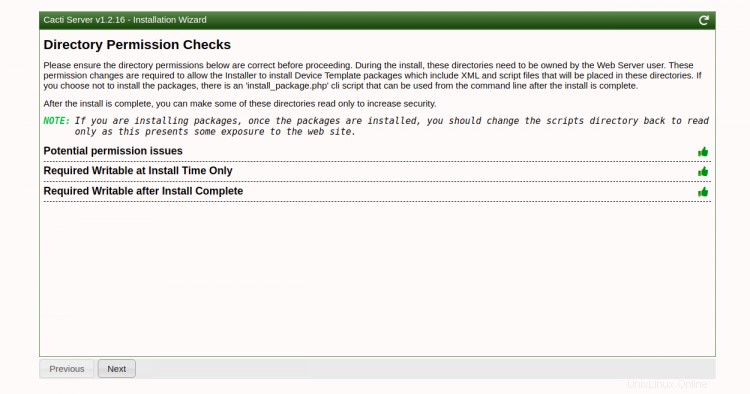
Fare clic su Avanti pulsante. Dovresti vedere la schermata di controllo Posizioni binarie e versioni:
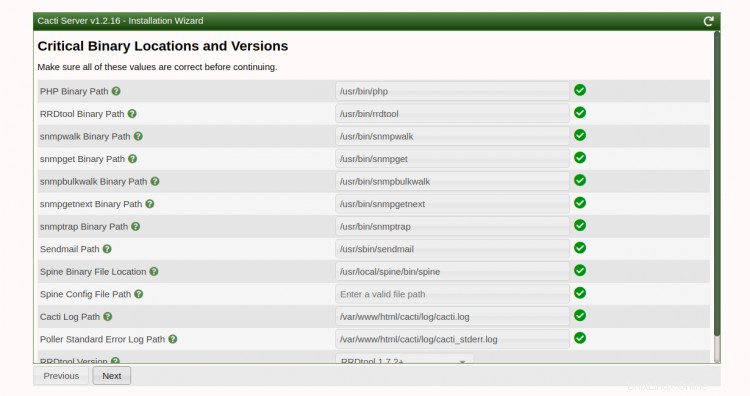
Fare clic su Avanti pulsante. Dovresti vedere la seguente schermata:
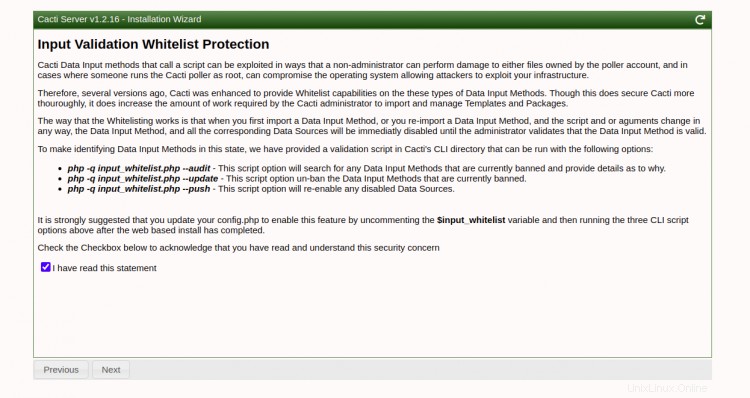
Seleziona "Ho letto questa dichiarazione" e fai clic su Avanti pulsante. Dovresti vedere la seguente schermata:
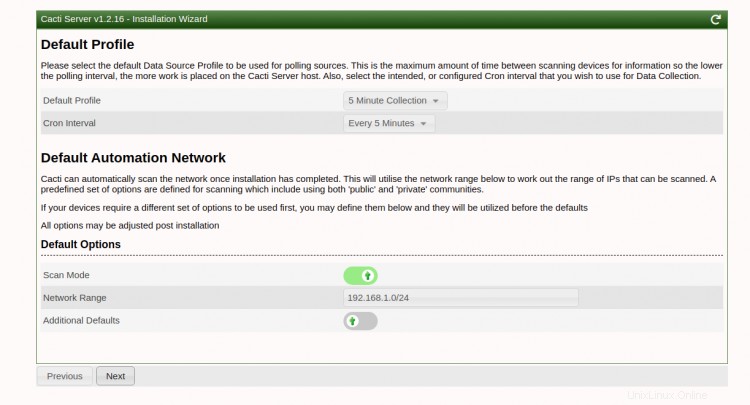
Seleziona le opzioni desiderate e fai clic su Avanti pulsante. Dovresti vedere la schermata di configurazione del modello:
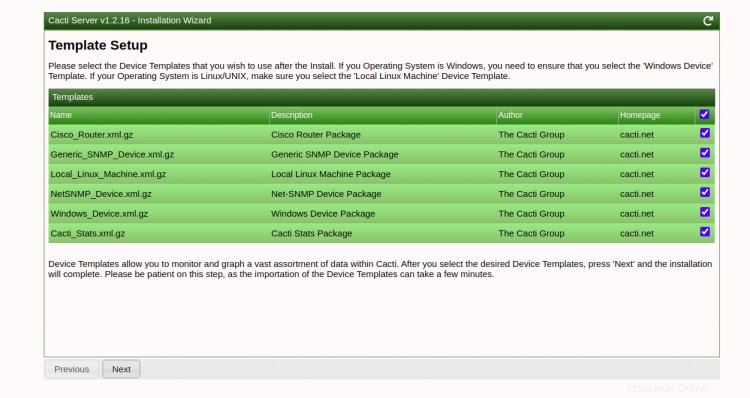
Fare clic su Avanti pulsante. Dovresti vedere la seguente schermata:
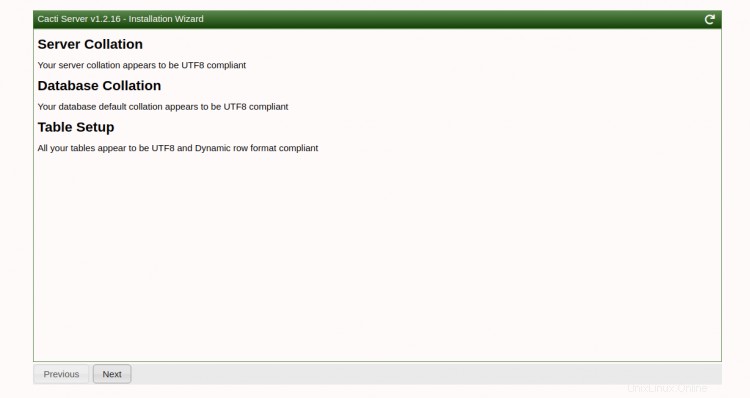
Fare clic su Avanti pulsante. Dovresti vedere la schermata Conferma installazione:
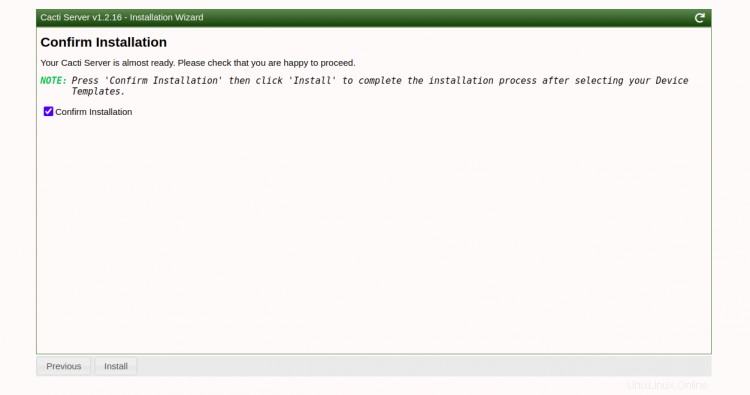
Seleziona "Conferma installazione " e fai clic su Installa pulsante. Una volta completata l'installazione, dovresti visualizzare la seguente schermata:
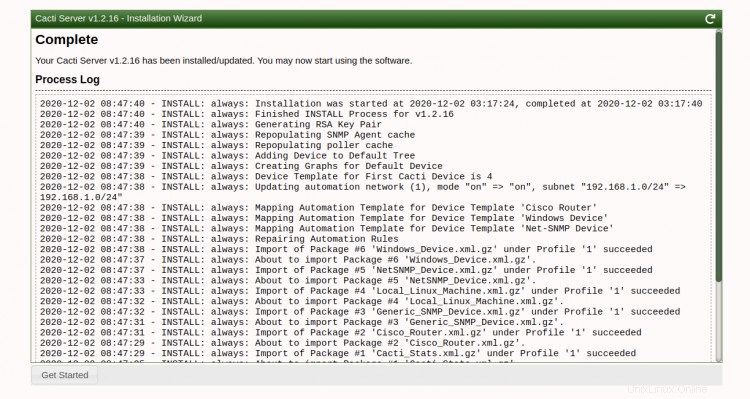
Fai clic su Ottieni Iniziato pulsante. Dovresti vedere la dashboard Cacti nella schermata seguente:
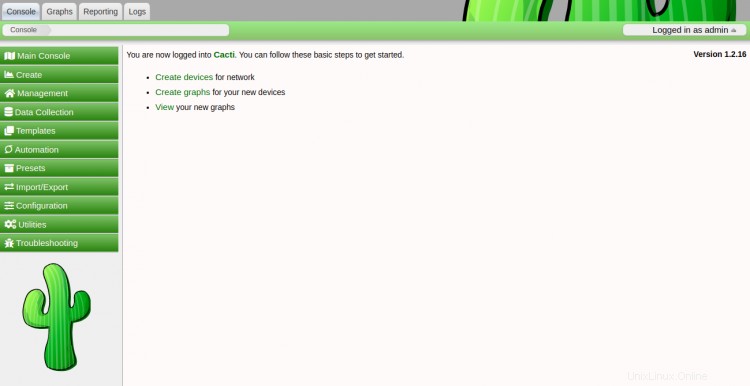
Conclusione
Congratulazioni! hai installato e configurato correttamente lo strumento di monitoraggio Cacti sul server Ubuntu 20.04. Ora puoi aggiungere dispositivi di rete dalla dashboard Cacti e iniziare a monitorarli dal browser web. Sentiti libero di chiedermi se hai domande.