Apache Tomcat è un'implementazione Java Servlet open source sviluppata da Apache Software Foundation. Oltre ad essere un container Java Servlet, Tomcat supporta anche altre tecnologie server Java, tra cui JavaServer Pages (JSP), Java Expression Language e Java WebSocket.
Apache Tomcat fornisce un server Web HTTP per applicazioni Java che supporta HTTP/2, OpenSSL per JSSE e hosting virtuale TLS.
In questo tutorial, ti mostreremo come installare e configurare Apache Tomcat 9.0.34 con Java OpenJDK 11 sull'ultima versione di Ubuntu 20.04 Server.
Prerequisiti
Per questo tutorial, installeremo Apache Tomcat sul server Ubuntu 20.04 con 1 GB di RAM, 25 GB di spazio libero su disco e 2 CPU.
Cosa faremo?
- Installa Java OpenJDK
- Imposta la variabile d'ambiente JAVA_HOME
- Scarica e installa Apache Tomcat 9.0.34
- Configura Apache Tomcat come servizio Systemd
- Configurazione dell'autenticazione Apache Tomcat
- Test
Passaggio 1:installa Java OpenJDK
Innanzitutto, installeremo i pacchetti Java OpenJDK sul nostro server Ubuntu 20.04.
Per impostazione predefinita, l'ultimo repository Ubuntu 20.04 fornisce più versioni Java, incluso OpenJDK 11.
Aggiorna tutti i repository sul tuo sistema e installa Java OpenJDK 11 usando il comando apt come di seguito.
sudo apt update
sudo apt install default-jdk
Una volta completata l'installazione, controlla la tua versione di Java come di seguito.
java -version
Di seguito è riportata la risposta che riceverai.
openjdk version "11.0.7" 2020-04-14
OpenJDK Runtime Environment (build 11.0.7+10-post-Ubuntu-3ubuntu1)
OpenJDK 64-Bit Server VM (build 11.0.7+10-post-Ubuntu-3ubuntu1, mixed mode, sharing)
Come si può vedere, Java OpenJDK 11 è ora installato sul server Ubuntu 20.04.
Passaggio 2 - Impostazione della variabile d'ambiente JAVA_HOME
Dopo aver installato java OpenJDK 11, configureremo la variabile di ambiente JAVA_HOME sul nostro sistema.
Controlla tutte le versioni Java disponibili sul tuo sistema usando il seguente comando.
sudo update-alternatives --config java
Se hai solo Java OpenJDK sul tuo sistema, otterrai la risposta di seguito.
There is only one alternative in link group java (providing /usr/bin/java): /usr/lib/jvm/java-11-openjdk-amd64/bin/java
Nothing to configure.
Se stai utilizzando più versioni Java, scegli la versione Java predefinita nel tuo ambiente.
Come si può vedere, la directory di installazione di Java OpenJDK 11 in '/usr/lib/jvm/java-11-openjdk-amd64'.
Quindi, modifica la configurazione '/etc/environment' usando l'editor vim.
vim /etc/environment
Incolla la seguente configurazione al suo interno.
JAVA_HOME="/usr/lib/jvm/java-11-openjdk-amd64"
Salva e chiudi.
Quindi, modifica il tuo file di configurazione '~/.bashrc'.
vim ~/.bashrc
Aggiungi la seguente variabile di ambiente.
export JAVA_HOME=/usr/lib/jvm/java-11-openjdk-amd64
export PATH=$JAVA_HOME/bin:$PATH
Salva e chiudi.
Ora ricarica la tua configurazione '~/.bashrc' e controlla la variabile d'ambiente 'JAVA_HOME'.
source ~/.bashrc
echo $JAVA_HOME
Di seguito è riportato il risultato che otterrai.
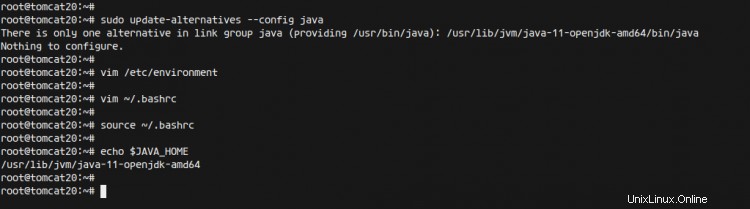
Di conseguenza, è stata creata la variabile di ambiente 'JAVA_HOME', situata nella directory di installazione di Java OpenJDK 11 '/usr/lib/jvm/java-11-openjdk-amd64'.
Passaggio 3:installazione e configurazione di Apache Tomcat
In questo passaggio, scaricheremo e installeremo Apache Tomcat 9.0.34. Apache Tomcat verrà eseguito sotto l'utente 'tomcat' nella directory '/opt/tomcat'.
Crea un nuovo utente e gruppo chiamato 'tomcat' usando il comando seguente.
groupadd tomcat
useradd -s /bin/false -g tomcat -d /opt/tomcat tomcat
Quindi, vai alla directory '/opt/' e scarica Apache Tomcat usando il comando wget di seguito.
cd /opt/
wget -q https://downloads.apache.org/tomcat/tomcat-9/v9.0.34/bin/apache-tomcat-9.0.34.tar.gz
Una volta scaricato, estrai il file binario Apache Tomcat e rinomina la directory in 'tomcat'.
tar -xf apache-tomcat-9.0.34.tar.gz
mv apache-tomcat-9.*/ tomcat/
Quindi, cambia la proprietà della directory '/opt/tomcat' con l'utente 'tomcat'.
chown -R tomcat:tomcat /opt/tomcat
chmod +x /opt/tomcat/bin/*
L'Apache Tomcat viene scaricato nella directory '/opt/tomcat'.
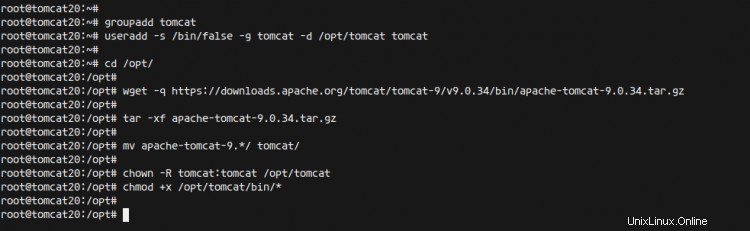
Successivamente, configureremo la variabile di ambiente 'CATALINA_HOME' di Apache Tomcat, che si trova nella directory '/opt/tomcat'.
Modifica la configurazione '~/.bashrc' usando l'editor vim.
vim ~/.bashrc
Incolla la seguente configurazione al suo interno.
export CATALINA_HOME=/opt/tomcat
Salva e chiudi.
Ora ricarica il file di configurazione '~/.bashrc' e controlla la variabile d'ambiente 'CATALINA_HOME'.
source ~/.bashrc
echo $CATALINA_HOME
Otterrai '/opt/tomcat' come valore della variabile d'ambiente 'CATALINA_HOME'.
Ora puoi avviare manualmente Apache Tomcat usando il seguente comando.
$CATALINA_HOME/bin/startup.sh
Otterrai l'avvio di Apache Tomcat.
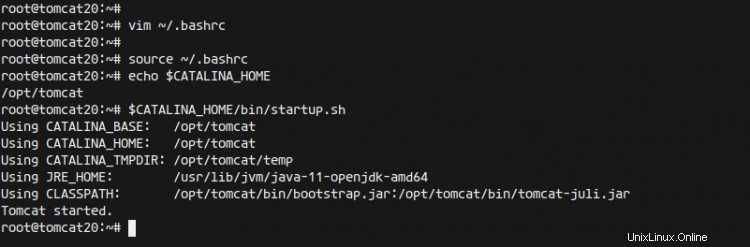
Apache Tomcat è attivo e funzionante sul sistema Ubuntu ed è in esecuzione sulla porta predefinita '8080'. Verificalo usando il comando seguente.
ss -plnt
E otterrai la porta '8080' utilizzata dall'applicazione Java.
Ora interrompi Apache Tomcat e cambia la proprietà della directory '/opt/tomcat' con l'utente 'tomcat' come di seguito.
$CATALINA_HOME/bin/shutdown.sh
chown -hR tomcat:tomcat /opt/tomcat/
Di conseguenza, l'installazione e la configurazione di Apache Tomcat sono state completate.
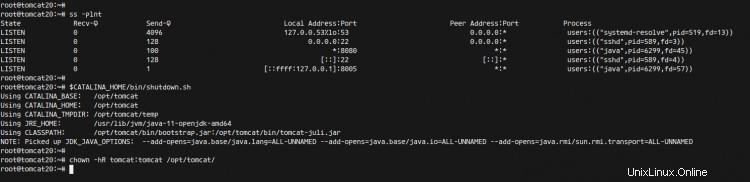
Passaggio 4 - Configurazione di Apache Tomcat come servizio Systemd
Per questo tutorial, eseguiremo Apache Tomcat come servizio systemd. E per questo passaggio, creeremo un nuovo file di servizio systemd chiamato 'tomcat.service' per la nostra installazione di Apache Tomcat.
Vai alla directory '/etc/systemd/system' e crea un nuovo file di servizio 'tomcat.service'.
cd /etc/systemd/system/
vim tomcat.service
Ora incolla la seguente configurazione al suo interno.
[Unit]
Description=Apache Tomcat 9 Servlet Container
After=syslog.target network.target
[Service]
User=tomcat
Group=tomcat
Type=forking
Environment=CATALINA_PID=/opt/tomcat/tomcat.pid
Environment=CATALINA_HOME=/opt/tomcat
Environment=CATALINA_BASE=/opt/tomcat
ExecStart=/opt/tomcat/bin/startup.sh
ExecStop=/opt/tomcat/bin/shutdown.sh
Restart=on-failure
[Install]
WantedBy=multi-user.target
Salva e chiudi.
Quindi, ricarica il gestore di sistema.
systemctl daemon-reload
Ora avvia il servizio Apache Tomcat e aggiungilo all'avvio del sistema.
systemctl start tomcat
systemctl enable tomcat
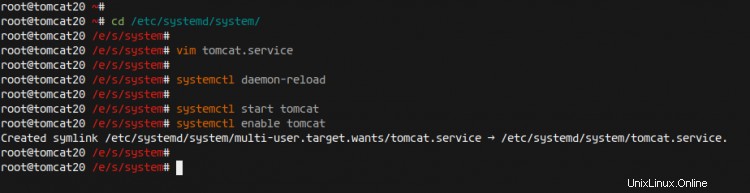
Il servizio Apache Tomcat è attivo e funzionante come servizio systemd, verificalo utilizzando il comando seguente.
ss -plnt
systemctl status tomcat
Di seguito è riportato il risultato che otterrai.
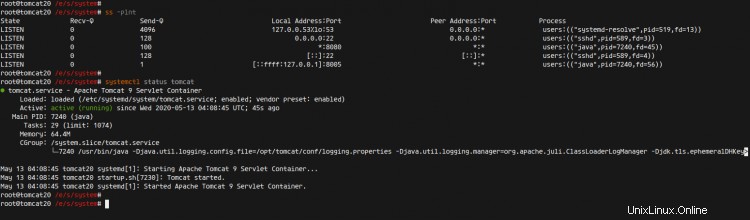
Di conseguenza, la configurazione di Apache Tomcat come servizio systemd è stata completata.
Passaggio 5:abilitazione dell'autenticazione Apache Tomcat
In questo passaggio, abiliteremo l'autenticazione Apache Tomcat sia per il gestore che per il gestore host.
Innanzitutto, vai alla directory '/opt/tomcat/conf' e modifica la configurazione 'tomcat-users.xml.
cd /opt/tomcat/conf
vim tomcat-users.xml
Modifica il nome utente e la password con i tuoi e incolla la seguente configurazione.
<role rolename="manager-gui"/>
<user username="hakase" password="hakasepassword01" roles="manager-gui,admin-gui"/>
Salva e chiudi.
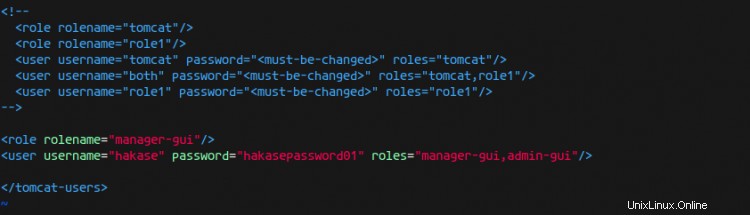
Quindi, vai alla directory '/opt/tomcat/webapps/manager/META-INF/' e modifica la configurazione del gestore di Apche Tomcat 'context.xml'.
cd /opt/tomcat/webapps/manager/META-INF/
vim context.xml
Commenta la riga seguente di seguito.
<!-- <Valve className="org.apache.catalina.valves.RemoteAddrValve"
allow="127\.\d+\.\d+\.\d+|::1|0:0:0:0:0:0:0:1" /> -->
Salva e chiudi.
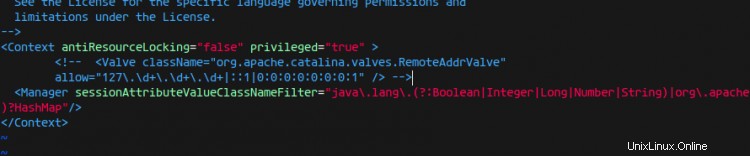
Quindi, vai alla directory '/opt/tomcat/webapps/host-manager/META-INF/' e modifica la configurazione dell'host manager Apache Tomcat 'context.xml'.
cd /opt/tomcat/webapps/host-manager/META-INF/
vim context.xml
Commenta la riga seguente di seguito.
<!-- <Valve className="org.apache.catalina.valves.RemoteAddrValve"
allow="127\.\d+\.\d+\.\d+|::1|0:0:0:0:0:0:0:1" /> -->
Salva e chiudi.

Ora riavvia il servizio Apache Tomcat usando il comando seguente.
systemctl restart tomcat
Di conseguenza, l'autenticazione Apache Tomcat per manager e host-manager è stata abilitata.
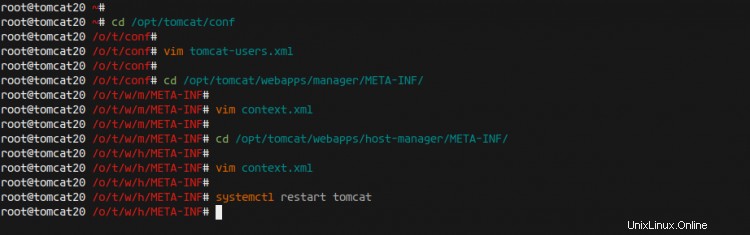
Fase 6 - Test
Apri il tuo browser web e digita l'indirizzo IP del server con la porta 8080. E vedrai la pagina dell'indice predefinito di Apache Tomcat che informa che l'installazione è riuscita.
http://10.5.5.34:8080/
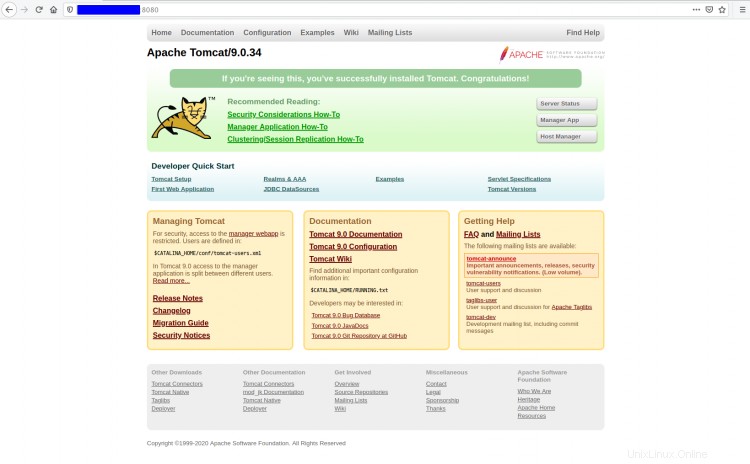
Successivamente, aggiungi il percorso '/manager/html' sull'URL e ti verrà richiesta l'autenticazione del gestore Tomcat.
http://10.5.5.34:8080/manager/html
Digita il tuo nome utente e password e otterrai la dashboard di Apache Tomcat Manager.
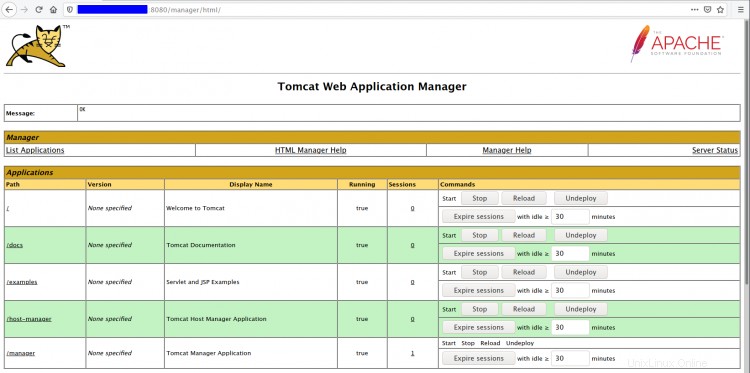
Quindi, vai al gestore di host virtuali Apache Tomcat '/host-manager/html'.
http://10.5.5.34:8080/host-manager/html
E otterrai il gestore host virtuale Apache Tomcat come di seguito.
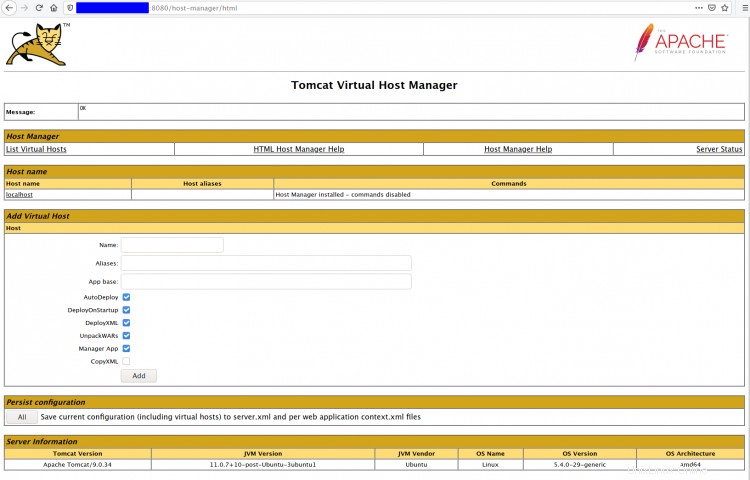
Di conseguenza, l'installazione di Apache Tomcat su Ubuntu 20.04 è stata completata con successo.