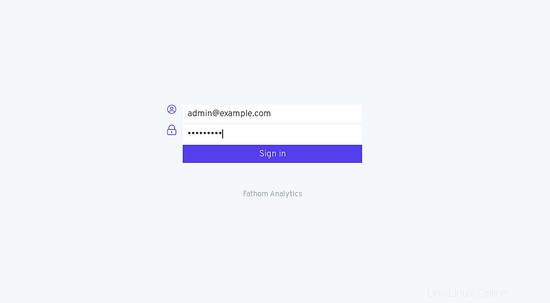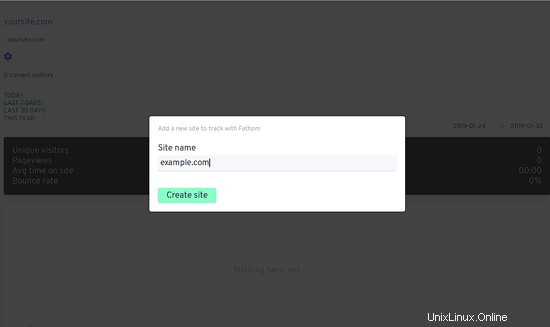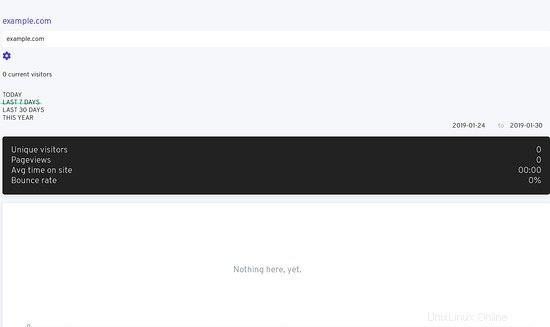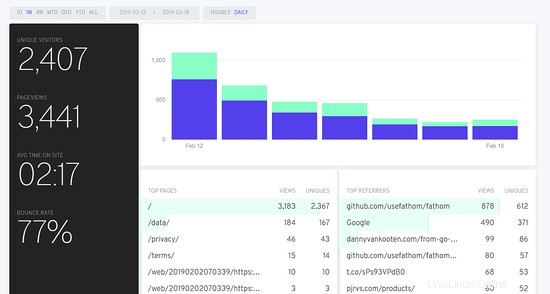Fathom è una piattaforma di analisi web open source self-hosted che fornisce statistiche del sito Web semplici e utili senza tracciare o memorizzare le informazioni personali degli utenti. È un'ottima alternativa a Google Analytics con una semplice interfaccia web che può essere utilizzata per le piccole e medie imprese. Fathom ti dà il pieno controllo sui tuoi dati senza utilizzare soluzioni di terze parti. Fathom ti offre le migliori pagine, i migliori referrer, la frequenza di rimbalzo e il tempo medio trascorso sul tuo sito web.
In questo tutorial impareremo come installare Fathom Analytics sul server Ubuntu 18.04.
Requisiti
- Un server che esegue Ubuntu 18.04.
- Un indirizzo IP statico 192.168.0.103 è impostato sul tuo server.
- È stata impostata una password di root sul tuo server.
Per iniziare
Prima di iniziare, dovrai aggiornare il tuo sistema con l'ultima versione. Puoi farlo eseguendo il seguente comando:
apt-get update -y
apt-get upgrade -y
Una volta aggiornato il server, riavvia il server per applicare le modifiche.
Installa Nginx e MariaDB
Innanzitutto, dovrai installare il server Nginx e MariaDB sul tuo server. Puoi installarli eseguendo il seguente comando:
apt-get install nginx mariadb-server -y
Una volta installati entrambi i pacchetti, avvia il servizio MariaDB e Nginx e abilita l'avvio all'avvio con il seguente comando:
systemctl avvia nginx
systemctl avvia mariadb
systemctl abilita nginx
systemctl abilita mariadb
Configura MariaDB
Per impostazione predefinita, MariaDB non è protetta. Quindi, dovrai proteggerlo. Puoi farlo eseguendo lo script mysql_secure_installation:
installazione_mysql_secure
Questo script cambierà la tua attuale password di root, rimuoverà gli utenti anonimi, non consentirà l'accesso come root in remoto come mostrato di seguito:
Immettere la password corrente per root (inserire per nessuno):Impostare la password di root? [S/n]:N Rimuovere gli utenti anonimi? [S/n]:S Non consentire l'accesso root in remoto? [S/n]:S Rimuovere il database di test e accedervi? [S/n]:S Ricaricare ora le tabelle dei privilegi? [S/n]:S
Una volta che MariaDB è protetto, accedi alla shell di MariaDB con il seguente comando:
mysql -u root -p
Inserisci la tua password di root, quindi crea un database e un utente per fathom con il seguente comando:
MariaDB [(none)]> CREATE DATABASE fathom;
MariaDB [(none)]> CREATE USER 'fathomuser'@'localhost' IDENTIFICATO DA 'password';
Quindi, concedi tutti i privilegi al database fathom con il seguente comando:
MariaDB [(none)]> GRANT ALL ON fathom.* A 'fathomuser'@'localhost' IDENTIFICATO DA 'password' CON L'OPZIONE GRANT;
Quindi, svuota i privilegi ed esci dalla shell MariaDB con il seguente comando:
MariaDB [(none)]> PRIVILEGI FLUSH;
MariaDB [(none)]>ESCI;
Installa e configura Fathom
Innanzitutto, dovrai scaricare l'ultima versione del binario Fathom dal repository Git. Puoi scaricarlo con il seguente comando:
wget https://github.com/usefathom/fathom/releases/download/latest-development/fathom-linux-amd64
Una volta completato il download, sposta il binario scaricato nella directory /usr/local/bin/ con il seguente comando:
mv fathom-linux-amd64 /usr/local/bin/fathom
Quindi, fornisci l'autorizzazione eseguibile per scandagliare binary con il seguente comando:
chmod 755 /usr/local/bin/fathom
Successivamente, dovrai configurare l'ambiente Fathom nella tua home directory. Puoi farlo eseguendo il seguente comando:
nano .env
Aggiungi le seguenti righe:
FATHOM_SERVER_ADDR=9000FATHOM_DEBUG=trueFATHOM_DATABASE_DRIVER="mysql"FATHOM_DATABASE_NAME="fathom"FATHOM_DATABASE_USER="fathomuser"FATHOM_DATABASE_PASSWORD="password"FATHOM_DATABASE_HOST="localhost"FATHOM_DATABASE_SSLMODE=""FATHOM_secRET="random-string"pre>Successivamente, dovrai creare un account amministratore per Fathom. Puoi farlo con il seguente comando:
fathom --config=.env user add [email protetta] [e-mail protetta]Dovresti vedere il seguente output:
INFO[0000] Fathom 1.1.0 INFO[0000] File di configurazione:/root/.env INFO[0000] Connesso al database mysql:fathomuser:[email protected](localhost)/fathom?loc=Local&parseTime=true INFO [0000] Utente creato [email protetta]Ora avvia il server Fathom con il seguente comando:
server approfonditoDovresti vedere il seguente output:
INFO[0000] Fathom 1.1.0 INFO[0000] File di configurazione:/root/.env INFO[0000] Connesso al database mysql:fathomuser:[email protected](localhost)/fathom?loc=Local&parseTime=true INFO [0002] Sono state applicate 11 migrazioni di database! INFO[0002] Il server è ora in ascolto su :9000Accedi all'interfaccia Web di Fathom
Fathom è ora in fase di avvio e ascolto sulla porta 9000. Apri il browser web e digita l'URL http://192.168.0.103:9000 . Verrai reindirizzato alla seguente pagina:
Ora, fornisci le tue credenziali di amministratore e fai clic su Firma dentro pulsante. Dovresti vedere la seguente pagina:
Ora, fornisci il nome del tuo sito e fai clic su Crea sito pulsante. Dovresti vedere la seguente pagina:
Statistiche di esempio:
Crea file di servizio Fathom Systemd
Successivamente, dovrai creare un file di servizio systemd per Fathom per gestire il servizio Fathom. Puoi farlo con il seguente comando:
nano /etc/systemd/system/fathom.serviceAggiungi le seguenti righe:
[Unit]Description=Servizio di gestione del server Fathom unitRequires=network.targetAfter=network.target[Service]Type=simpleUser=rootRestart=alwaysRestartSec=3WorkingDirectory=/rootExecStart=/usr/local/bin/fathom server[Install]WantedBy =obiettivo.multiutenteSalva e chiudi il file, quindi abilita il servizio Fathom con il seguente comando:
systemctl daemon-reload
systemctl enable fathomQuindi, avvia il servizio Fathom con il seguente comando:
systemctl start fathomPuoi controllare lo stato del servizio Fathom con il seguente comando:
fathom dello stato di sistemaDovresti vedere il seguente output:
? fathom.service - Unità del servizio di gestione del server Fathom Caricato:caricato (/etc/systemd/system/fathom.service; disabilitato; preimpostazione del fornitore:abilitato) Attivo:attivo (in esecuzione) da mercoledì 30-01-2019 11:44:46 UTC; 4s fa PID principale:19671 (fathom) Compiti:5 (limite:1114) CGroup:/system.slice/fathom.service ??19671 /usr/local/bin/fathom serverJan 30 11:44:46 ubuntu1804 systemd[1] :Avviata unità del servizio di gestione del server Fathom.Jan 30 11:44:46 ubuntu1804 fathom[19671]:time="2019-01-30T11:44:46Z" level=info msg="Fathom 1.1.0"Jan 30 11:44 :46 ubuntu1804 fathom[19671]:time="2019-01-30T11:44:46Z" level=info msg="File di configurazione:/root/.env"Jan 30 11:44:46 ubuntu1804 fathom[19671]:time ="2019-01-30T11:44:46Z" level=info msg="Connesso al database mysql:fathomuser:[email protected](locJan 30 11:44:46 ubuntu1804 fathom[19671]:time="2019-01- 30T11:44:46Z" level=info msg="Il server è ora in ascolto su :9000"Configura Nginx come proxy inverso
Per impostazione predefinita, Fathom è in ascolto sulla porta 9000. Quindi dovrai configurare Nginx come proxy inverso per accedere a Fathom senza specificare il numero di porta.
Puoi farlo creando un file host virtuale Fathom:
nano /etc/nginx/sites-available/fathomAggiungi le seguenti righe:
server { ascolta 80; ascolta [::]:80; nome_server 192.168.0.103; posizione / {proxy_pass http://localhost:9000/; }}Salva e chiudi il file. Quindi, verifica Nginx per qualsiasi errore di sintassi con il seguente comando:
nginx -tQuindi, disabilita il file host virtuale predefinito di Nginx e abilita il file host virtuale Fathom con il seguente comando:
rm -rf /etc/nginx/sites-enabled/default
ln -s /etc/nginx/sites-available/fathom /etc/nginx/sites-enabled/Quindi, riavvia il servizio Nginx con il seguente comando:
systemctl riavvia nginxOra puoi accedere alla tua interfaccia web Fathom utilizzando l'URL http://192.168.0.103.