vTiger CRM è un software gratuito e open source per la gestione delle relazioni con i clienti per la tua azienda. È scritto in PHP e utilizza MariaDB per archiviare i suoi dati. È appositamente progettato per la facilità d'uso per consentire ai proprietari di aziende di collaborare e automatizzare le esperienze coinvolgenti con i clienti durante l'intero processo. vTiger CRM consente ai team di vendita, supporto e marketing di organizzarsi e collaborare per migliorare in modo misurabile le esperienze dei clienti.
Caratteristiche
- Supporta il controllo degli accessi basato sui ruoli.
- Fornisce plugin per Outlook, Thunderbird, Firefox e Gmail.
- Assistenza automatizzata tramite un portale clienti e ticket di supporto.
- Flussi di lavoro, attività e gestione dei progetti.
- Consentici di importare ed esportare dati tramite file CSV.
- fornisce dashboard utente personalizzabili.
In questo tutorial impareremo come installare vTiger CRM sul server Ubuntu 18.04.
Requisiti
- Un server che esegue Ubuntu 18.04.
- Un indirizzo IP statico 192.168.0.103 è impostato sul tuo server.
- È stata impostata una password di root sul tuo server.
Per iniziare
Prima di iniziare, dovrai aggiornare il tuo sistema con l'ultima versione. Puoi farlo eseguendo il seguente comando:
apt-get update -y
apt-get upgrade -y
Una volta aggiornato il server, riavvia il server per applicare le modifiche.
Installa il server LAMP
VTiger CRM viene eseguito sul server web, scritto in PHP e utilizza MariaDB per memorizzare i propri dati. Quindi, dovrai installare Apache, MariaDB, PHP e altri moduli PHP sul tuo server. Puoi installarli tutti semplicemente eseguendo il seguente comando:
apt-get install apache2 mariadb-server libapache2-mod-php7.2 php7.2 php7.2-cli php7.2-mysql php7.2-common php7.2-zip php7.2-mbstring php7.2-xmlrpc php7.2-curl php7.2-soap php7.2-gd php7.2-xml php7.2-intl php7.2-ldap php7.2-imap unzip wget -y
Una volta installati tutti i pacchetti, apri il file php.ini e apporta alcune modifiche:
nano /etc/php/7.2/apache2/php.ini
Apporta le seguenti modifiche:
file_uploads = On allow_url_fopen = On memory_limit = 256M upload_max_filesize = 30M post_max_size = 40M max_execution_time = 60 max_input_vars = 1500
Salva e chiudi il file. Quindi, avvia il servizio Apache e MariaDB e consenti loro di avviarsi all'avvio con il seguente comando:
systemctl start apache2
systemctl start mariadb
systemctl enable apache2
systemctl enable mariadb
Configura database
Per impostazione predefinita, MariaDB non è protetta. Quindi, dovrai proteggerlo. Puoi farlo eseguendo lo script mysql_secure_installation:
mysql_secure_installation
Questo script cambierà la tua attuale password di root, rimuoverà gli utenti anonimi, non consentirà l'accesso come root in remoto come mostrato di seguito:
Enter current password for root (enter for none):
Set root password? [Y/n]: N
Remove anonymous users? [Y/n]: Y
Disallow root login remotely? [Y/n]: Y
Remove test database and access to it? [Y/n]: Y
Reload privilege tables now? [Y/n]: Y
Una volta che MariaDB è protetto, accedi alla shell di MariaDB con il seguente comando:
mysql -u root -p
Inserisci la tua password di root quando richiesto. Quindi, crea un database e un utente per vTiger utilizzando il comando seguente:
MariaDB [(none)]> CREATE DATABASE vtigerdb;
MariaDB [(none)]> CREATE USER 'vtiger'@'localhost' IDENTIFIED BY 'password';
Quindi, concedi tutti i privilegi al database vTiger con il seguente comando:
MariaDB [(none)]> GRANT ALL PRIVILEGES ON vtigerdb.* TO 'vtiger'@'localhost' IDENTIFIED BY 'mypassword' WITH GRANT OPTION;
Sostituisci la parola mypqssword con la tua password sicura. Successivamente, modifica il database con il seguente comando:
MariaDB [(none)]> ALTER DATABASE vtigerdb CHARACTER SET utf8 COLLATE utf8_general_ci;
Quindi, svuota i privilegi ed esci dalla shell MariaDB con il seguente comando:
MariaDB [(none)]> FLUSH PRIVILEGES;
MariaDB [(none)]> exit
Installa vTiger CRM
Innanzitutto, dovrai scaricare l'ultima versione di vTiger CRM dal loro sito Web ufficiale. Puoi scaricarlo con il seguente comando:
wget https://excellmedia.dl.sourceforge.net/project/vtigercrm/vtiger%20CRM%207.1.0/Core%20Product/vtigercrm7.1.0.tar.gz
Una volta completato il download, estrai il file scaricato con il seguente comando:
tar -xvzf vtigercrm7.1.0.tar.gz
Quindi, copia la directory estratta nella root web di Apache e dai le autorizzazioni appropriate:
cp -r vtigercrm /var/www/html/
chown -R www-data:www-data /var/www/html/vtigercrm
chmod -R 755 /var/www/html/vtigercrm
Una volta terminato, puoi procedere al passaggio successivo.
Configura Apache per vTiger CRM
Successivamente, dovrai creare un file host virtuale apache per vTiger CRM. Puoi crearlo con il seguente comando:
nano /etc/apache2/sites-available/vtigercrm.conf
Aggiungi le seguenti righe:
<VirtualHost *:80>
ServerAdmin [email protected]
ServerName example.com
DocumentRoot /var/www/html/vtigercrm/
<Directory /var/www/html/vtigercrm/>
Options FollowSymlinks
AllowOverride All
Require all granted
</Directory>
ErrorLog /var/log/apache2/vtigercrm_error.log
CustomLog /var/log/apache2/vtigercrm_access.log combined
</VirtualHost>
Sostituisci il nome di dominio expl.com con il tuo nome di dominio. Salva e chiudi il file. Quindi, disabilita il file host virtuale predefinito di Apache e abilita il file host virtuale vTiger con il seguente comando:
a2ensite vtigercrm
a2dissite 000-default
Quindi, abilita il modulo di riscrittura di Apache e riavvia il servizio Apache con il seguente comando:
a2enmod rewrite
systemctl restart apache2
Quindi, controlla lo stato del servizio Apache con il seguente comando:
systemctl status apache2
Dovresti vedere il seguente output:
? apache2.service - The Apache HTTP Server
Loaded: loaded (/lib/systemd/system/apache2.service; enabled; vendor preset: enabled)
Drop-In: /lib/systemd/system/apache2.service.d
??apache2-systemd.conf
Active: active (running) since Wed 2019-02-06 16:23:20 UTC; 20min ago
Process: 2929 ExecStop=/usr/sbin/apachectl stop (code=exited, status=0/SUCCESS)
Process: 2938 ExecStart=/usr/sbin/apachectl start (code=exited, status=0/SUCCESS)
Main PID: 2952 (apache2)
Tasks: 11 (limit: 1113)
CGroup: /system.slice/apache2.service
??2952 /usr/sbin/apache2 -k start
??2973 /usr/sbin/apache2 -k start
??2975 /usr/sbin/apache2 -k start
??2977 /usr/sbin/apache2 -k start
??2979 /usr/sbin/apache2 -k start
??2982 /usr/sbin/apache2 -k start
??2985 /usr/sbin/apache2 -k start
??2986 /usr/sbin/apache2 -k start
??2987 /usr/sbin/apache2 -k start
??3156 /usr/sbin/apache2 -k start
??3158 /usr/sbin/apache2 -k start
Feb 06 16:23:19 ubuntu1804 systemd[1]: Starting The Apache HTTP Server...
Feb 06 16:23:20 ubuntu1804 apachectl[2938]: AH00558: apache2: Could not reliably determine the server's fully qualified domain name, using 192.
Feb 06 16:23:20 ubuntu1804 systemd[1]: Started The Apache HTTP Server.
Accedi a vTiger CRM
Ora apri il tuo browser web e digita l'URL http://example.com. Verrai reindirizzato alla seguente pagina:
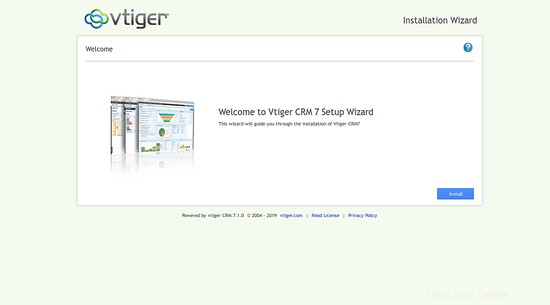
Ora, fai clic su Installa pulsante. Dovresti vedere la seguente pagina:
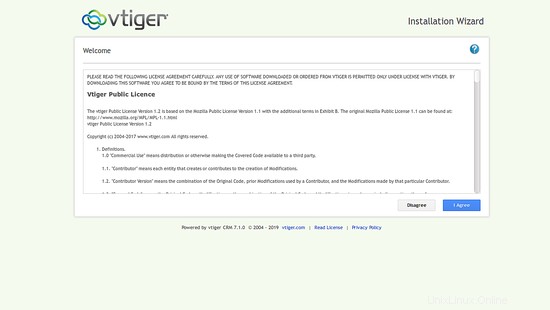
Ora, accetta la licenza pubblica vTiger. Dovresti vedere la seguente pagina:
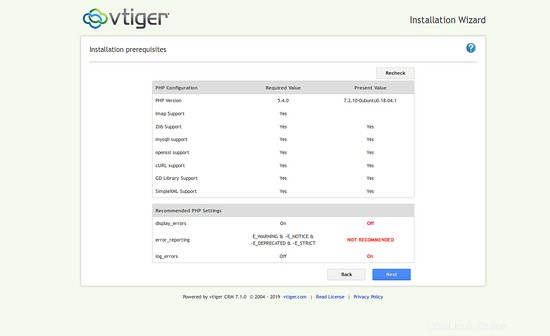
Successivamente, verifica i prerequisiti di installazione e fai clic su Avanti pulsante. Dovresti vedere la seguente pagina:
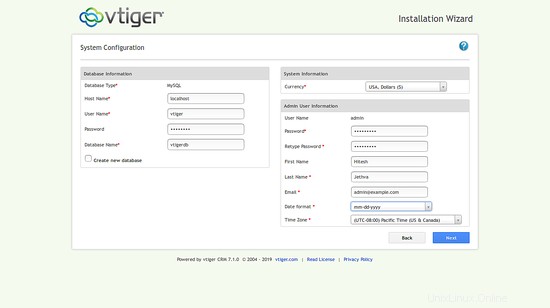
Successivamente, fornisci il nome del database, il nome utente del database, la password, il nome utente e la password dell'amministratore. Quindi, fai clic su Avanti pulsante. Dovresti vedere la seguente pagina:
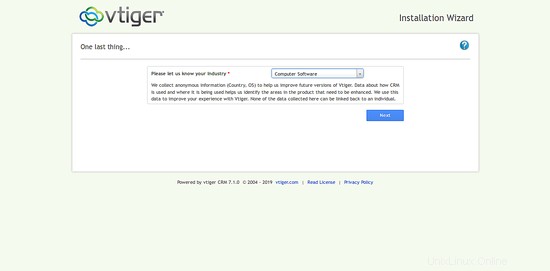
Quindi, seleziona il tuo settore e fai clic su Avanti pulsante. Dovresti vedere la seguente pagina:
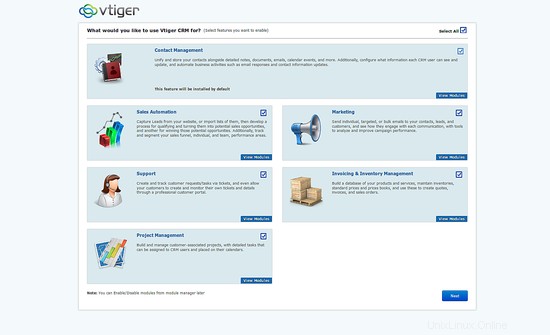
Quindi, seleziona i moduli e fai clic su Avanti pulsante. Una volta che l'installazione è stata completata con successo, dovresti vedere la seguente pagina:
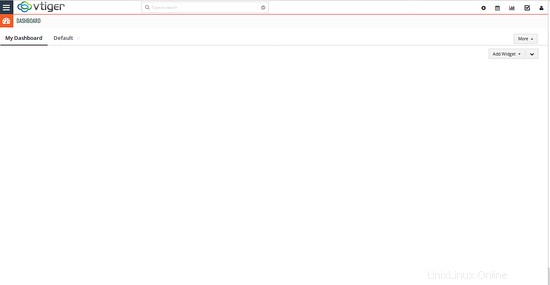
Congratulazioni per aver installato e configurato correttamente vTiger CRM sul server Ubuntu 18.04.