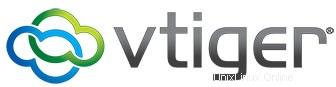
In questo tutorial, ti mostreremo come installare Vtiger su Ubuntu 18.04 LTS. Per chi non lo sapesse, Vtiger CRM è un Customer Relationship Management (CRM) basato su cloud piattaforma che aiuta le interazioni tra l'azienda e i suoi clienti. Offre un'esperienza cliente intuitiva e offre prestazioni eccezionali per i team di marketing, vendita e supporto, che in cambio garantiscono una migliore fidelizzazione dei clienti per l'azienda.
Questo articolo presuppone che tu abbia almeno una conoscenza di base di Linux, sappia come usare la shell e, soprattutto, che ospiti il tuo sito sul tuo VPS. L'installazione è abbastanza semplice e presuppone che tu sono in esecuzione nell'account root, in caso contrario potrebbe essere necessario aggiungere 'sudo ' ai comandi per ottenere i privilegi di root. Ti mostrerò l'installazione passo passo di Vtiger su un castoro bionico Ubuntu 18.04.
Installa Vtiger CRM su Ubuntu 18.04 LTS Bionic Beaver
Passaggio 1. Innanzitutto, assicurati che tutti i pacchetti di sistema siano aggiornati eseguendo il seguente apt-get comandi nel terminale.
sudo apt updateudo apt upgrade
Passaggio 2. Installa il server LAMP (Linux, Apache, MariaDB e PHP).
È richiesto un server LAMP Ubuntu 18.04. Se non hai installato LAMP, puoi seguire la nostra guida qui. Inoltre, installa tutti i moduli PHP richiesti:
apt-get install php7.2 libapache2-mod-php7.2 php7.2-common php7.2-mbstring php7.2-xmlrpc php7.2-soap php7.2-gd php7.2-xml php7.2 -intl php7.2-mysql php7.2-cli php7.2-zip php7.2-curl
Passaggio 3. Installazione di vTiger CRM su Ubuntu.
Ora scarica l'ultima versione stabile di Vtiger CRM, Al momento della stesura di questo articolo è la versione 7.1.0:
cd /var/www/wget https://cfhcable.dl.sourceforge.net/project/vtigercrm/vtiger%20CRM%207.1.0/Core%20Product/vtigercrm7.1.0.tar.gz
Dopo che il download è stato completato con successo, possiamo quindi estrarre il file GZ usando il seguente comando:
tar -xvzf vtigercrm7.1.0.tar.gz
Dovremo modificare alcune autorizzazioni per le cartelle:
chown -R www-data:www-data /var/www/vtigercrm/chmod 755 /var/www/vtigercrm/
Passaggio 4. Configurazione di MariaDB.
Per impostazione predefinita, MariaDB non è protetto. Puoi proteggere MySQL usando mysql_secure_installation sceneggiatura. dovresti leggere attentamente e sotto ogni passaggio che imposterà una password di root, rimuoverà gli utenti anonimi, non consentirà l'accesso root remoto e rimuoverà il database di test e l'accesso per proteggere MariaDB.
installazione_mysql_secure
Successivamente, dovremo accedere alla console MariaDB e creare un database per vTiger. Esegui il seguente comando:
mysql -u root -p
Questo ti chiederà una password, quindi inserisci la tua password di root MariaDB e premi Invio. Una volta effettuato l'accesso al server del database, devi creare un database per Installazione di vTiger:
MariaDB> CREA DATABASE vtiger;MariaDB> CREA UTENTE 'vtiger_user'@'localhost' IDENTIFICATO DA 'PassWoRd';MariaDB> CONCEDI TUTTI I PRIVILEGI SU `vtiger`.* A 'vtiger_user'@'localhost';MariaDB> FLUSH PRIVILEGI;MariaDB> \q
Ora modifichiamo alcune delle tue impostazioni PHP in modo da poter completare in seguito l'installazione di VTiger:
nano /etc/php/7.2/apache2/php.ini
Modifica le seguenti righe:
max_execution_time =120max_input_vars =2000memory_limit =256Mpost_max_size =32Mupload_max_filesize =64Mfile_uploads =Onallow_url_fopen =Ondisplay_errors =Onshort_open_tags =Offlog_errors =Offerror_reporting =E_WARNING &~E_PRE_NOTICE &~E_DEPRECATED &~E_DEPRECATEDSalva e chiudi il file. Riavvia il servizio Apache per rendere effettive le modifiche:
systemctl riavvia apache2.servicePassaggio 5. Configurazione del server Web Apache per vTiger.
Crea una nuova direttiva host virtuale in Apache. Ad esempio, crea un nuovo file di configurazione di Apache chiamato '
vtiger.conf' sul tuo server virtuale:tocca /etc/apache2/sites-available/vtiger.confln -s /etc/apache2/sites-available/vtiger.conf /etc/apache2/sites-enabled/vtiger.confnano /etc/apache2/sites-disponibile /vtiger.confAggiungi le seguenti righe:
ServerAdmin [email protected] /var/www/vtigercrmServerName your-domain.comServerAlias www.your-domain.com Opzioni FollowSymLinksAllowOverride All ErrorLog /var/log/apache2/tuo-dominio.com-error_logCustomLog /var/log/apache2/tuo-dominio.com-access_log comune Salva e chiudi il file. Riavvia il servizio Apache per rendere effettive le modifiche:
sudo a2ensite vtiger.confsudo a2enmod rewritesudo phpenmod mbstringsudo a2enmod headerssudo systemctl restart apache2Passaggio 5. Accesso a Vtiger CRM.
Vtiger CRM sarà disponibile sulla porta HTTP 80 per impostazione predefinita. Apri il tuo browser preferito e vai a
http://your-domain.com/vtigercrmohttp://server-ip/vtigercrme completare i passaggi necessari per completare l'installazione. Se stai usando un firewall, apri la porta 80 per abilitare l'accesso al pannello di controllo.Congratulazioni! Hai installato con successo vTiger. Grazie per aver utilizzato questo tutorial per l'installazione di vTiger Customer Relationship Management sul tuo sistema Ubuntu 18.04. Per ulteriore aiuto o informazioni utili, ti consigliamo di controllare il sito Web ufficiale di vTiger .