Wolf CMS è un sistema di gestione dei contenuti gratuito e open source scritto nel linguaggio di programmazione PHP. È un software cms semplice, veloce, leggero e ha un'interfaccia utente semplice ed elegante. Fornisce molte funzionalità come archiviazione, markdown, statistiche, file manager e molto altro.
In questo tutorial impareremo come installare Wolf CMS su un server Ubuntu 18.04 LTS.
Requisiti
- Un server che esegue Ubuntu 18.04.
- Un utente non root con privilegi sudo.
Per iniziare
Prima di iniziare, dovrai aggiornare il tuo sistema con l'ultima versione. Puoi farlo eseguendo il seguente comando:
sudo apt-get update -y
sudo apt-get upgrade -y
Installa il server LAMP
Wolf CMS è scritto in linguaggio PHP e utilizza MariaDB per memorizzare i propri dati. Quindi, dovrai installare il server web Apache, il server di database MariaDB, PHP e altre librerie PHP sul tuo server. Puoi installarli tutti eseguendo il seguente comando:
sudo apt-get install apache2 mariadb-server php7.2 libapache2-mod-php7.2 php7.2-mysql wget unzip -y
Dopo aver installato tutti i pacchetti, apri il file php.ini e apporta alcune modifiche al suo interno.
sudo nano /etc/php/7.2/apache2/php.ini
Apporta le seguenti modifiche:
memory_limit = 512M upload_max_filesize = 200M max_execution_time = 360 post_max_size = 200M date.timezone = Asia/Kolkata
Salva e chiudi il file.
Quindi, avvia il servizio Apache e MariaDB e consenti loro di avviarsi all'avvio con il seguente comando:
sudo systemctl start apache2
sudo systemctl enable apache2
sudo systemctl start mariadb
sudo systemctl enable mariadb
Configura MariaDB
Per impostazione predefinita, MariaDB non è protetta. Quindi, dovrai proteggerlo. Puoi farlo eseguendo lo script mysql_secure_installation:
sudo mysql_secure_installation
Questo script cambierà la tua attuale password di root, rimuoverà gli utenti anonimi, non consentirà l'accesso come root in remoto come mostrato di seguito:
Enter current password for root (enter for none):
Set root password? [Y/n]: N
Remove anonymous users? [Y/n]: Y
Disallow root login remotely? [Y/n]: Y
Remove test database and access to it? [Y/n]: Y
Reload privilege tables now? [Y/n]: Y
Una volta che MariaDB è protetto, accedi alla shell di MariaDB:
sudo mysql -u root
Inserisci la tua password di root quando richiesto. Quindi, crea un database e un utente per Wolf CMS:
MariaDB [(none)]> CREATE DATABASE wolfcmsdb;
MariaDB [(none)]> CREATE USER 'wolfcmsuser'@'localhost' IDENTIFIED BY 'mypassword';
Quindi, concedi tutti i privilegi al Wolf CMS con il seguente comando:
MariaDB [(none)]> GRANT ALL ON wolfcmsdb.* TO 'wolfcmsuser'@'localhost' IDENTIFIED BY 'mypassword' WITH GRANT OPTION;
Quindi, svuota i privilegi ed esci dalla shell MariaDB:
MariaDB [(none)]> FLUSH PRIVILEGES;
MariaDB [(none)]> EXIT;
Installa Wolf CMS
Innanzitutto, dovrai scaricare l'ultima versione di Wolf CMS dal loro sito Web ufficiale. Puoi scaricarlo semplicemente eseguendo il seguente comando:
cd /tmp
wget https://bitbucket.org/wolfcms/wolf-cms-downloads/downloads/wolfcms-0.8.3.1.zip
Una volta completato il download, decomprimere il file scaricato nella directory principale Web di Apache con il seguente comando:
sudo unzip wolfcms-0.8.3.1.zip -d /var/www/html/
Quindi, dai i permessi appropriati alla directory wolfcms con il seguente comando:
sudo chown -R www-data:www-data /var/www/html/wolfcms/
sudo chmod -R 755 /var/www/html/wolfcms/
Configura Apache per Wolf CMS
Successivamente, dovrai creare un file host virtuale Apache per Wolf CMS. Puoi crearlo con il seguente comando:
sudo nano /etc/apache2/sites-available/wolfcms.conf
Aggiungi le seguenti righe:
<VirtualHost *:80>
ServerAdmin [email protected]
DocumentRoot /var/www/html/wolfcms
ServerName example.com
DirectoryIndex index.html index.php
<Directory /var/www/html/wolfcms/>
Options FollowSymlinks
AllowOverride All
Require all granted
</Directory>
ErrorLog ${APACHE_LOG_DIR}/wolfcms_error.log
CustomLog ${APACHE_LOG_DIR}/wolfcms_access.log combined
</VirtualHost>
Salva e chiudi il file, quando hai finito. Quindi, abilita l'host virtuale Apache con il seguente comando:
sudo a2ensite wolfcms
Quindi, abilita il modulo di riscrittura di Apache e riavvia il servizio Apache con il seguente comando:
sudo a2enmod rewrite
sudo systemctl restart apache2
Puoi verificare il server web Apache con il seguente comando:
sudo systemctl status apache2
Dovresti vedere il seguente output:
? apache2.service - The Apache HTTP Server
Loaded: loaded (/lib/systemd/system/apache2.service; enabled; vendor preset: enabled)
Drop-In: /lib/systemd/system/apache2.service.d
??apache2-systemd.conf
Active: active (running) since Wed 2019-01-09 06:38:39 UTC; 8h ago
Process: 886 ExecStart=/usr/sbin/apachectl start (code=exited, status=0/SUCCESS)
Tasks: 25 (limit: 1114)
CGroup: /system.slice/apache2.service
??1195 /usr/sbin/apache2 -k start
??1197 Passenger watchdog
??1200 Passenger core
??1207 Passenger ust-router
??1249 /usr/sbin/apache2 -k start
??1250 /usr/sbin/apache2 -k start
??1251 /usr/sbin/apache2 -k start
??1252 /usr/sbin/apache2 -k start
??1253 /usr/sbin/apache2 -k start
Jan 09 06:38:27 ubuntu1804 systemd[1]: Starting The Apache HTTP Server...
Jan 09 06:38:37 ubuntu1804 apachectl[886]: AH00558: apache2: Could not reliably determine the server's fully qualified domain name, using 192.1
Jan 09 06:38:39 ubuntu1804 systemd[1]: Started The Apache HTTP Server.
Rinomina il file .htaccess per abilitare gli URL puliti:
sudo mv /var/www/html/wolfcms/_.htaccess /var/www/html/wolfcms/.htaccess
Apri il file .htaccess in un editor
sudo nano /var/www/html/wolfcms/.htaccess
e cambia la riga 'RewriteBase /wolfcms/' in:
RewriteBase /
Quindi salva il file.
Accedi all'interfaccia Web Wolf CMS
Wolf CMS è ora installato, è ora di accedervi tramite browser web.
Apri il tuo browser web e digita l'URL http://example.com. Verrai reindirizzato alla seguente pagina:
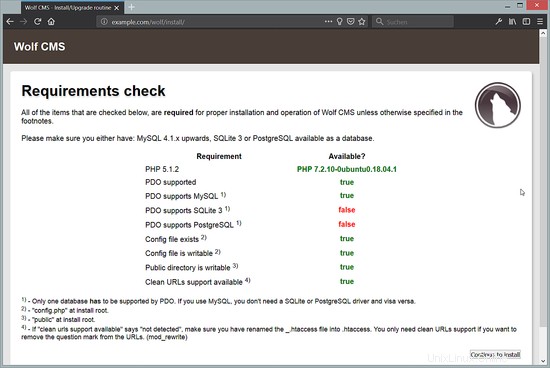
Ora, fai clic su Continua a Installa pulsante. Dovresti vedere la seguente pagina:
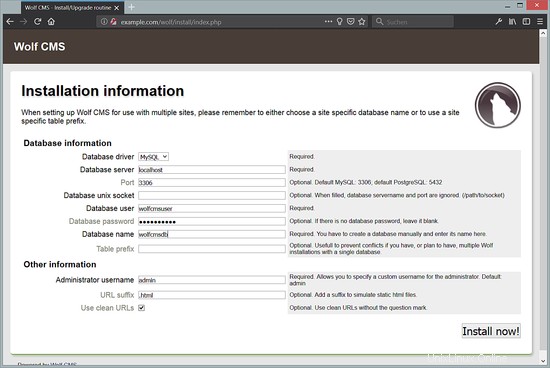
Fornisci i dettagli del tuo database come nome del database, nome utente e password del database. Quindi, fai clic su Installa ora pulsante. Una volta che l'installazione è stata completata con successo. Dovresti vedere la seguente pagina:
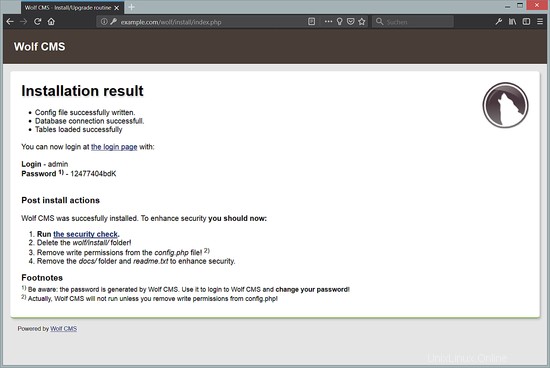
Successivamente, dovrai rimuovere la directory di installazione, la directory doc e rimuovere il permesso di scrittura per il file config.php. Puoi farlo con il seguente comando:
cd /var/www/html/wolfcms
sudo rm -rf wolf/install docs
sudo chmod -rwxr-xr-x config.php
Ora, fai clic sulla "pagina di accesso ", dovresti vedere la seguente pagina:
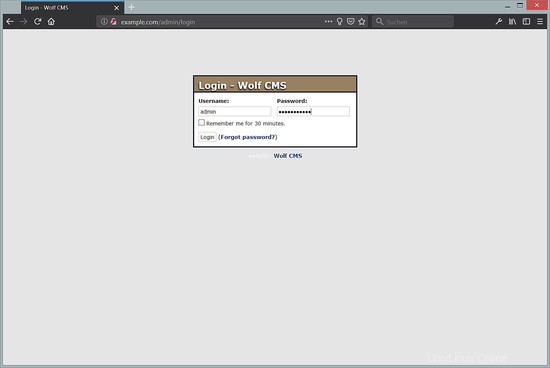
Ora, fornisci il tuo nome utente e password di amministratore. Quindi, fai clic su Accedi pulsante. Dovresti vedere la dashboard di Wolf CMS nella pagina seguente:
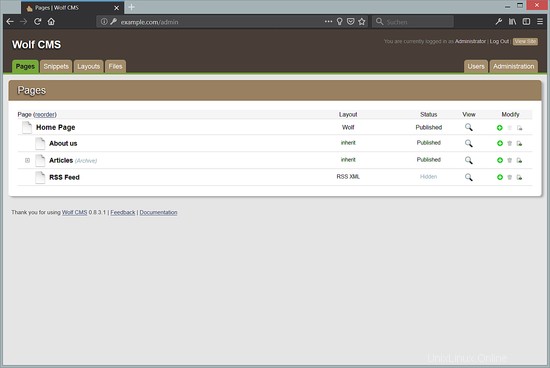
Conclusione
Congratulazioni! hai installato e configurato correttamente Wolf CMS sul server Ubuntu 18.04 LTS. Spero che ora tu possa creare facilmente il tuo sito utilizzando Wolf CMS. Sentiti libero di chiedermi se hai domande.