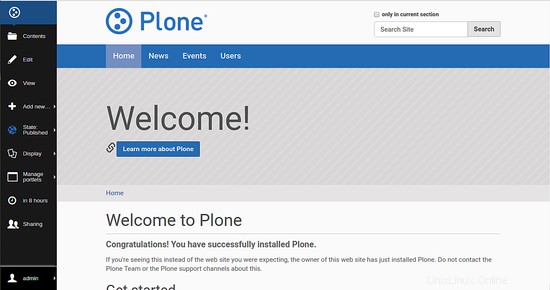Plone è un sistema di gestione dei contenuti gratuito e open source basato sul server delle applicazioni Zope. È scritto in linguaggio Python ma contiene anche grandi quantità di HTML, JavaScript e CSS. Puoi creare qualsiasi tipo di sito Web, blog e negozio online utilizzando plone. Plone supporta più sistemi operativi come Linux, Mac OS X, Windows, BSD e Solaris. È semplice, facile da usare, facile da configurare, mantenere e modificare. Plone offre molte funzionalità tra cui gestione multisito, flussi di lavoro flessibili, integrazione aziendale, sicurezza industriale, capacità di ricerca, supporto multilingue e molto altro.
In questo tutorial impareremo come installare Plone sul server Ubuntu 18.04.
Requisiti
- Server Ubuntu 18.04 installato sul tuo sistema.
- Un utente non root con privilegi sudo.
Per iniziare
Prima di iniziare, dovrai aggiornare il tuo sistema con l'ultima versione. Puoi farlo eseguendo il seguente comando:
sudo apt-get update -y
sudo apt-get upgrade -y
Successivamente, dovrai installare alcune dipendenze richieste sul tuo sistema. Puoi installarli tutti con il seguente comando:
sudo apt-get install build-essential gcc libjpeg-dev wget readline-common libssl-dev libxml2-dev libxslt1-dev python2.7 python-dev python-btrees -y
Una volta completata l'installazione, puoi procedere al passaggio successivo.
Installa Plone
Innanzitutto, dovrai scaricare Plone da https://launchpad.net/plone nella directory /tmp. Puoi anche scaricarlo con il seguente comando:
cd /tmp
wget https://launchpad.net/plone/5.1/5.1.4/+download/Plone-5.1.4-UnifiedInstaller-r1.tgz
Una volta completato il download, estrai il file scaricato con il seguente comando:
tar -xvzf Plone-5.1.4-UnifiedInstaller-r1.tgz
Quindi, copia la directory estratta in /opt con il seguente comando:
sudo cp -r Plone-5.1.4-UnifiedInstaller-r1 /opt/plone
Quindi, cambia la directory in /opt/plone e avvia l'installazione usando il seguente comando:
cd /opt/plone
sudo ./install.sh standalone --target=/opt/plone --password=password --with-python=/usr/bin/python2.7
Una volta che l'installazione è stata completata con successo, dovresti vedere il seguente output:
##################################################################### ###################### Installation Complete ###################### Plone successfully installed at /opt/plone See /opt/plone/zinstance/README.html for startup instructions. Use the account information below to log into the Zope Management Interface The account has full 'Manager' privileges. Username: admin Password: password This account is created when the object database is initialized. If you change the password later (which you should!), you'll need to use the new password. Use this account only to create Plone sites and initial users. Do not use it for routine login or maintenance.- If you need help, ask in IRC channel #plone on irc.freenode.net. - The live support channel also exists at http://plone.org/chat - You can also ask for help on https://community.plone.org - Submit feedback and report errors at https://github.com/plone/Products.CMFPlone/issues (For install problems, https://github.com/plone/Installers-UnifiedInstaller/issues)
Successivamente, avvia il servizio Plone con il seguente comando:
sudo /opt/plone/zinstance/bin/plonectl start
Uscita:
instance: . . daemon process started, pid=22438
Puoi anche controllare lo stato di Plone con il seguente comando:
sudo /opt/plone/zinstance/bin/plonectl status
Uscita:
instance: program running; pid=22438
Accedi all'interfaccia web di Plone
Plone è ora attivo e funzionante, è ora di accedervi tramite il browser web.
Apri il tuo browser web e digita l'URL http://your-server-ip:8080, nel mio caso:http://192.168.1.100:8080, verrai reindirizzato alla seguente pagina:
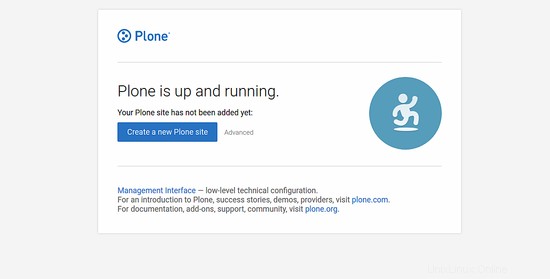
Ora, fai clic su Crea un nuovo sito Plone pulsante. Dovresti vedere la seguente pagina:
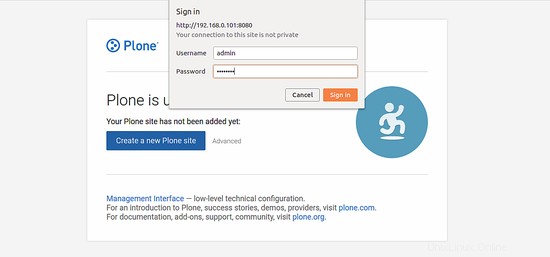
Ora, fornisci il nome utente e la password dell'amministratore (nome utente:admin , password:password ), quindi fai clic sul pulsante Accedi . Dovresti vedere la seguente pagina:
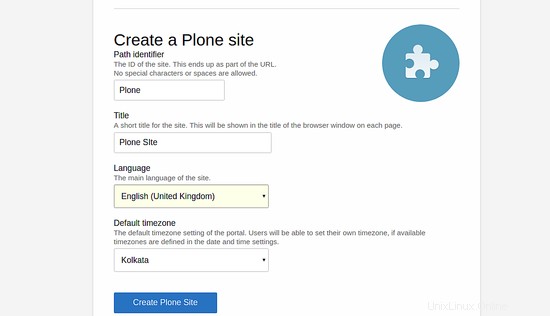
Ora fornisci tutte le informazioni richieste e fai clic su Crea sito Plone pulsante. Dovresti vedere la dashboard di Plone nella pagina seguente: