Omeka Classic è una piattaforma di pubblicazione web gratuita e open source per la condivisione di raccolte digitali e la creazione di mostre online ricche di contenuti multimediali. Omeka Classic ti consente di creare narrazioni complesse e condividere ricche raccolte e contenuti a basso costo senza sacrificare il design e la qualità tecnica. Puoi estenderne le funzionalità con temi e plugin.
In questo tutorial impareremo come installare Omeka Classic CMS sul server Ubuntu 18.04.
Requisiti
- Un server che esegue Ubuntu 18.04.
- Un utente non root con privilegi sudo.
Installa il server LAMP
Prima di iniziare, avrai bisogno del server web Apache, MariaDB e PHP da installare sul tuo sistema. Se non è installato, installa prima il server Apache e MariaDB usando il seguente comando:
sudo apt-get install apache2 mariadb-server -y
Una volta installati entrambi, dovrai installare l'ultima versione di PHP sul tuo sistema. Per impostazione predefinita, l'ultima versione di PHP non è disponibile nel repository predefinito di Ubuntu 18.04. Quindi aggiungi il repository PHP con il seguente comando:
sudo apt-get install software-properties-common -y
sudo add-apt-repository ppa:ondrej/php
Quindi, aggiorna il repository e installa PHP insieme a tutte le dipendenze richieste eseguendo il comando seguente:
sudo apt-get install install php7.2 libapache2-mod-php7.2 php7.2-common php7.2-sqlite3 php7.2-curl php7.2-intl php7.2-mbstring php7.2-xmlrpc php7.2-mysql php7.2-gd php7.2-xml php7.2-cli php7.2-zip -y
Una volta installati tutti i pacchetti, avvia il servizio Apache e MariaDB e abilita l'avvio all'avvio eseguendo il seguente comando:
sudo systemctl start apache2
sudo systemctl enable apache2
sudo systemctl start mysql
sudo systemctl enable mysql
Configura MariaDB
Successivamente, dovrai creare un database e un utente per Omeka. Innanzitutto, accedi alla shell di MariaDB con il seguente comando:
mysql -u root -p
Inserisci la tua password di root, quindi crea un database e un utente per Omeka:
MariaDB [(none)]> CREATE DATABASE omeka_db;
MariaDB [(none)]> CREATE USER omeka_user;
Quindi, concedi tutti i privilegi al database Omeka:
MariaDB [(none)]> GRANT ALL PRIVILEGES ON omeka_db.* TO 'omeka_user'@'localhost' IDENTIFIED BY 'password';
Quindi, svuota i privilegi ed esci dalla shell MariaDB:
MariaDB [(none)]> FLUSH PRIVILEGES;
MariaDB [(none)]> \q
Installa Omeka Classic
First, download the latest version of Omeka classic with the following command:
wget https://github.com/omeka/Omeka/releases/download/v2.6.1/omeka-2.6.1.zip
Una volta completato il download, decomprimi il file scaricato:
unzip omeka-2.6.1.zip
Quindi, copia la directory estratta nella directory principale di Apache e dai le autorizzazioni necessarie:
sudo cp -r omeka-2.6.1 /var/www/html/omeka
sudo chown -R www-data:www-data /var/www/html/omeka
sudo chmod -R 755 /var/www/html/omeka/
Quindi, cambia la directory in omeka e modifica il file db.ini:
cd /var/www/html/omeka sudo nano db.ini
Apporta le seguenti modifiche:
[database] host = "localhost" username = "omeka_user" password = "password" dbname = "omeka_db" prefix = "omeka_" charset = "utf8"
Salva e chiudi il file, quando hai finito.
Quindi, crea un file host virtuale Apache per Omeka:
sudo nano /etc/apache2/sites-available/omeka.conf
aggiungi le seguenti righe:
<VirtualHost *:80> ServerAdmin [email protected] DocumentRoot /var/www/html/omeka/ ServerName example.com <Directory /var/www/html/omeka/> Options FollowSymLinks AllowOverride All </Directory> ErrorLog /var/log/apache2/omeka-error_log CustomLog /var/log/apache2/omeka-access_log common </VirtualHost>
Salva e chiudi il file. Quindi, abilita il file host virtuale, il modulo di riscrittura di Apache e il modulo di intestazione con il seguente comando:
sudo a2ensite omeka.conf
sudo a2enmod rewrite
sudo a2enmod headers
Infine, riavvia il servizio Apache per apportare le modifiche:
sudo systemctl restart apache2
Accedi all'interfaccia Web Omeka Classic
Apri il tuo browser web e digita l'URL http://example.com . Verrai reindirizzato alla seguente pagina:
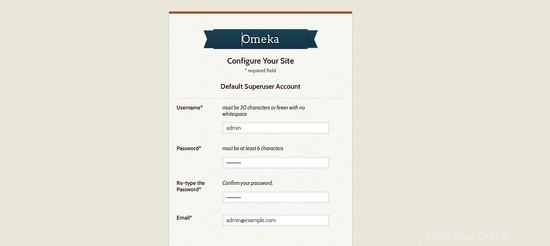
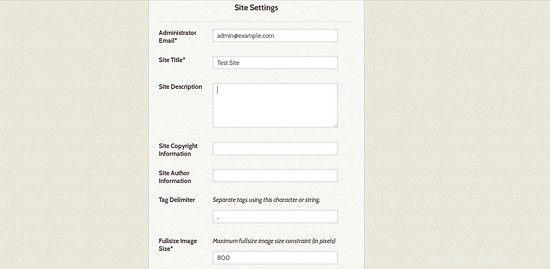
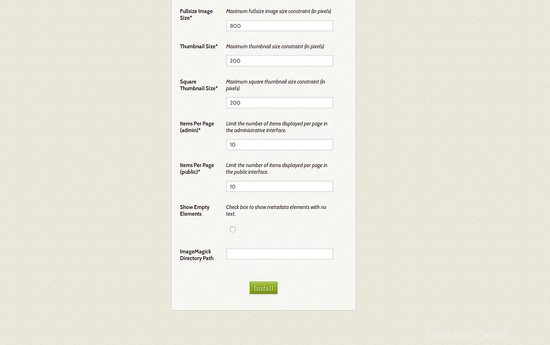
Qui, fornisci tutti i dettagli richiesti come il nome utente e la password dell'amministratore, il nome del sito, l'indirizzo e-mail, quindi fai clic su Installa pulsante. Una volta completata l'installazione. Dovresti vedere la seguente pagina:
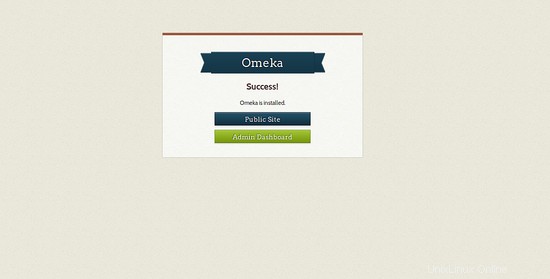
Ora, fai clic su Dashboard di amministrazione pulsante. Dovresti vedere la seguente pagina:
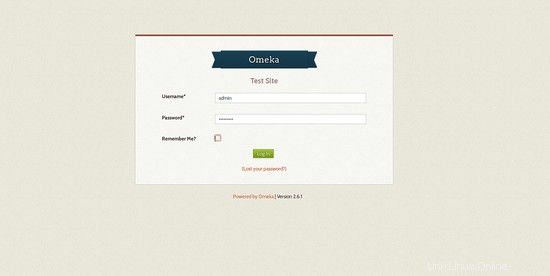
Qui, fornisci le credenziali di accesso dell'amministratore, quindi fai clic su Accedi pulsante. Dovresti vedere la seguente pagina:
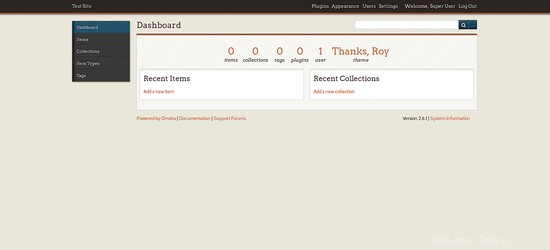
Link
- Ubuntu
- CMS Omega Classic