Coppermine è un software gratuito, open source, completo e integrato per la galleria fotografica scritto in PHP che ci consente di pubblicare e gestire una raccolta di immagini, creare album fotografici personali, raggruppare album per categorie, inviare e-card, organizzare immagini e foto, e molti altri.
In questo tutorial impareremo come installare Coppermine Photo Gallery su Ubuntu 16.04.
Prerequisiti
- Un server che esegue Ubuntu 16.04.
- Un utente non root con privilegi sudo.
Installa il server LAMP
Prima di iniziare, dovrai installare LAMP (Apache, MariaDB e PHP7) sul tuo sistema.
Innanzitutto, installa il server Web Apache eseguendo il seguente comando:
sudo apt-get install apache2 -y
Una volta installato Apache, avvia il servizio apache e abilitalo all'avvio all'avvio con il seguente comando:
sudo systemctl start apache2
sudo systemctl enable apache2
Per impostazione predefinita, l'ultima versione di MariaDB e PHP non è disponibile in Ubuntu 16.04. Quindi dovrai aggiungere il repository per questo.
Puoi aggiungere il repository MariaDB e PHP con il seguente comando:
sudo apt-key adv --recv-keys --keyserver hkp://keyserver.ubuntu.com:80 0xF1656F24C74CD1D8
sudo add-apt-repository ppa:ondrej/php
sudo add-apt-repository 'deb [arch=amd64,i386,ppc64el] http://kartolo.sby.datautama.net.id/mariadb/repo/10.2/ubuntu xenial main'
Quindi, aggiorna il repository con il seguente comando:
sudo apt-get update -y
Una volta aggiornato il repository, installa MariaDB e PHP7 eseguendo il seguente comando:
sudo apt-get install mariadb-server libapache2-mod-php7.0 php7.0 php7.0-cli php7.0-common php7.0-curl php7.0-gd php7.0-intl php7.0-json php7.0-mysql php7.0-imagic imagemagick -y
Una volta installati tutti i pacchetti, avvia il server MariaDB e abilitalo all'avvio all'avvio con il seguente comando:
sudo systemctl start mysql
sudo systemctl enable mysql
Successivamente, dovrai apportare alcune modifiche al file php.ini:
sudo nano /etc/php/7.0/cli/php.ini
Apporta le seguenti modifiche:
max_execution_time = 300 max_input_time = 300 memory_limit = 512M post_max_size = 32M upload_max_filesize = 32M date.timezone = Asia/Kolkata
Salva e chiudi il file, quando hai finito.
Configura MariaDB per Coppermine
Innanzitutto, dovrai proteggere il server MariaDB. Puoi farlo eseguendo lo script mysql_secure_installation:
sudo mysql_secure_installation
Rispondi a tutte le domande come mostrato di seguito:
Set root password? [Y/n] Y New password: Re-enter new password: Remove anonymous users? [Y/n] Y Disallow root login remotely? [Y/n] Y Remove test database and access to it? [Y/n] Y Reload privilege tables now? [Y/n] Y
Quindi, accedi alla shell di MariaDB e crea un database e un utente per Coppermine:
mysql -u root -p
Inserisci la tua password di root, quindi crea un utente e un database per Coppermine con il seguente comando:
MariaDB [(none)]> CREATE DATABASE copperminedb;
MariaDB [(none)]> CREATE USER 'coppermine'@'localhost' IDENTIFIED BY 'password';
Quindi, concedi i privilegi al database Coppermine con il seguente comando:
MariaDB [(none)]> GRANT ALL PRIVILEGES ON copperminedb.* TO 'coppermine'@'localhost';
Quindi, esegui il comando FLUSH PRIVILEGES in modo che la tabella dei privilegi venga ricaricata da MariaDB:
MariaDB [(none)]> FLUSH PRIVILEGES;
Infine, esci dalla shell di MariaDB:
MariaDB [(none)]> EXIT
Installa Coppermine
Innanzitutto, dovrai scaricare l'ultima versione di Coppermine. Puoi farlo eseguendo il seguente comando:
wget https://excellmedia.dl.sourceforge.net/project/coppermine/Coppermine/1.5.x/cpg1.5.46.zip
Quindi, estrai il file scaricato con il seguente comando:
unzip cpg1.5.46.zip
Quindi, copia la directory estratta nella directory principale di Apache:
sudo cp -r cpg15x /var/www/html/coppermine
Quindi, dai il permesso appropriato alla directory Coppermine:
sudo chown -R www-data:www-data /var/www/html/coppermine
sudo chmod -R 777 /var/www/html/coppermine
Configura Apache per Coppermine
Successivamente, dovrai creare un file host virtuale apache per Coppermine. Puoi farlo eseguendo il seguente comando:
sudo nano /etc/apache2/sites-available/coppermine.conf
Aggiungi le seguenti righe:
<VirtualHost *:80> ServerAdmin [email protected] DocumentRoot "/var/www/html/coppermine" ServerName yourdomain.com <Directory /> Options FollowSymLinks AllowOverride All <Directory "/var/www/html/coppermine/"> Options MultiViews FollowSymlinks
AllowOverride All Order allow,deny Allow from all </Directory> TransferLog /var/log/apache2/coppermine_access.log ErrorLog /var/log/apache2/coppermine_error.log </VirtualHost>
Salva e chiudi il file al termine, quindi abilita l'host virtuale con il seguente comando:
sudo a2ensite coppermine
Infine, riavvia il servizio Apache per applicare tutte le modifiche:
sudo systemctl restart apache2
Accedi a Coppermine
Apri il tuo browser web e digita l'URL http://tuodominio.com/install.php , verrai reindirizzato alla seguente pagina:
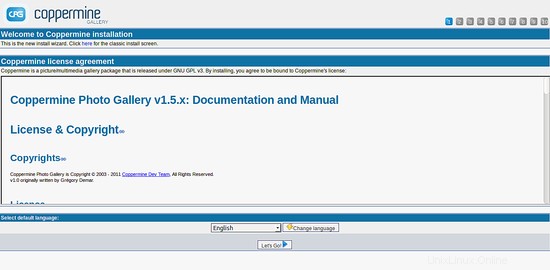
Qui, scegli la lingua e fai clic su Let's Go pulsante, dovresti vedere la seguente pagina:
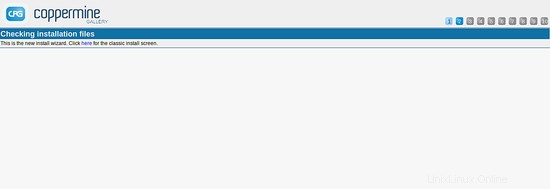
Ora, fai clic su clicca qui pulsante, dovresti vedere la seguente pagina:
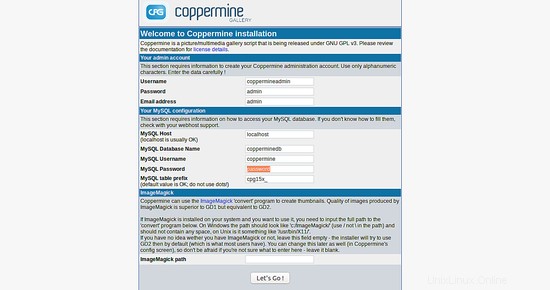
Qui, fornisci le tue credenziali di amministratore Coppermine e i dettagli del database, quindi fai clic su Let's Go pulsante dovresti vedere la seguente pagina:
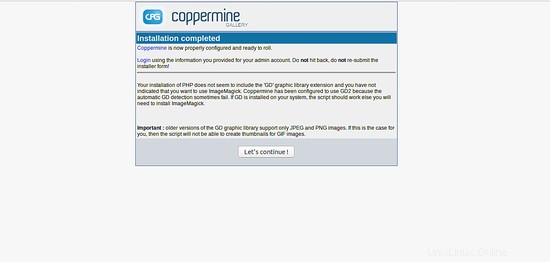
L'installazione è ora completata, fai clic su Let's Go pulsante, dovresti vedere la seguente pagina:
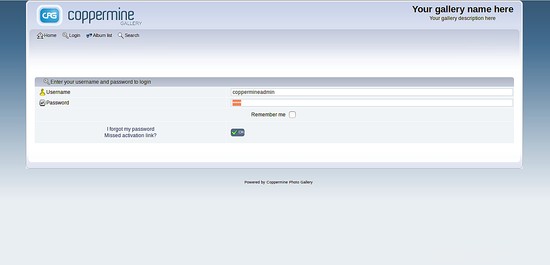
Qui, fornisci i tuoi dati di accesso amministratore, quindi fai clic su Ok pulsante, dovresti vedere la dashboard di Coppermine nella pagina seguente:
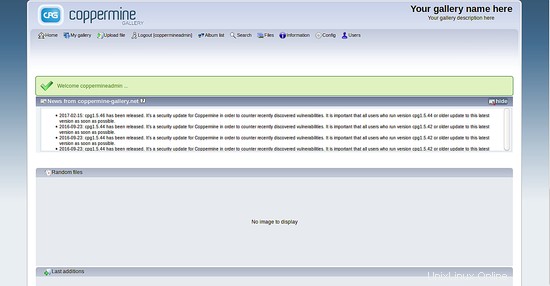
Congratulazioni! hai installato correttamente Coppermine nel server Ubuntu 16.04.