OpenNMS è un sistema di applicazioni Web di monitoraggio della rete di livello aziendale gratuito e open source che può essere utilizzato per monitorare un numero illimitato di dispositivi in una singola istanza. OpenNMS rileva e monitora automaticamente servizi o nodi nella tua rete. Puoi anche aggiungere un particolare dispositivo o servizio da monitorare. OpenNMS è scritto in Java, quindi può essere eseguito su qualsiasi piattaforma.
OpenNMS viene fornito con una serie di funzionalità, alcune delle quali sono elencate di seguito:
- Supporta più sistemi operativi inclusi Windows, Mac, Linux/Unix e Solaris.
- Gestione delle prestazioni e gestione dei guasti.
- Invia notifica tramite e-mail.
- Fornire dashboard personalizzabile basata sul Web.
- In grado di elaborare 125.000 messaggi syslog al minuto, continuamente.
- Contiene un sistema di provisioning avanzato per aggiungere dispositivi al sistema di gestione.
In questo tutorial, analizzeremo le istruzioni passo passo per installare OpenNMS su Ubuntu 16.04 server r.
Prerequisiti
- Un server che esegue Ubuntu 16.04.
- Un utente non root con privilegi sudo impostati sul tuo server.
- Un indirizzo IP statico 192.168.0.187 configurato sul tuo server.
Per iniziare
Iniziamo aggiornando il tuo sistema all'ultima versione stabile. Puoi farlo eseguendo il seguente comando:
sudo apt-get update -y
sudo apt-get upgrade -y
Dopo aver aggiornato il sistema, sarà necessario impostare il nome di dominio completo corretto. Puoi farlo modificando il file /etc/hosts:
sudo nano /etc/hosts
Aggiungi la seguente riga:
192.168.0.187 server.opennms.local server
Quindi, apri il file /etc/hostname:
sudo nano /etc/hostname
Aggiungi la seguente riga:
server.opennms.local
Salva il file al termine, quindi riavvia il sistema per applicare queste modifiche.
1 Installa PostgreSQL
OpenNMS richiede PostgreSQL per scopi di database. Puoi installare PostgreSQL eseguendo il seguente comando:
sudo apt-get install postgresql -y
Dopo aver installato PostgreSQL, dovrai consentire all'utente l'accesso al database. PostgreSQL ti consente di connetterti solo se hai effettuato l'accesso al nome dell'account locale che corrisponde all'utente PostgreSQL. Poiché OpenNMS viene eseguito come root, sarà necessario modificare la configurazione per consentire l'utente root.
Puoi farlo modificando il file pg_hba.conf.
sudo nano /etc/postgresql/9.5/main/pg_hba.conf
Trova le seguenti righe:
local all all local host all all 127.0.0.1/32 md5 host all all ::1/128 md5
E, cambiali in modo che assomiglino al seguente:
local all all trust host all all 127.0.0.1/32 trust host all all ::1/128 trust
Salva e chiudi il file al termine, quindi riavvia il servizio PostgreSQL e abilitalo all'avvio all'avvio con il seguente comando:
sudo systemctl restart postgresql
sudo systemctl enable postgresql
Una volta terminato, puoi procedere con l'installazione di Java.
2 Installa Java
OpenNMS non supporta ancora Java 8, si consiglia vivamente di utilizzare Java 7. Per installare Java 7, sarà necessario aggiungere PPA all'elenco dei sorgenti apt. Puoi farlo eseguendo il seguente comando:
sudo add-apt-repository ppa:webupd8team/java
Quindi, aggiorna il tuo repository eseguendo il seguente comando:
sudo apt-get update -y
Una volta aggiornato il tuo repository, puoi installare Java 7 semplicemente eseguendo il seguente comando:
sudo apt-get install oracle-java7-installer -y
Puoi controllare la versione Java con il seguente comando:
sudo jave -version
Dovresti vedere il seguente output:
java version "1.7.0_101" Java(TM) SE Runtime Environment (build 1.7.0_101-b13) Java HotSpot(TM) 64-Bit Server VM (build 25.101-b13, mixed mode)
Una volta terminato, puoi procedere al passaggio successivo.
3 Installa OpenNMS
Per impostazione predefinita, OpenNMS non è disponibile nel repository predefinito di Ubuntu. Quindi dovrai aggiungere il repository OpenNMS alla directory /etc/apt/sources.list.d. Puoi farlo eseguendo il seguente comando:
sudo nano /etc/apt/sources.list.d/opennms.list
Aggiungi le seguenti righe:
deb http://debian.opennms.org stable main deb-src http://debian.opennms.org stable main
Salva il file quando hai finito, quindi aggiungi la chiave OpenNMS con il seguente comando:
wget -O - http://debian.opennms.org/OPENNMS-GPG-KEY | sudo apt-key add -
Ora aggiorna gli elenchi dei repository usando il seguente comando:
sudo apt-get update -y
Una volta che il repository è aggiornato, installa OpenNMS eseguendo il comando seguente:
sudo apt-get install default-mta opennms -y
Una volta installato OpenNMS, dovrai creare un database per OpenNMS. Puoi farlo eseguendo il seguente comando:
sudo /usr/share/opennms/bin/install -dis
Dovresti vedere il seguente output:
OpenNMS Installer ============================================================================== Configures PostgreSQL tables, users, and other miscellaneous settings. . . . - Running post-execution phase Removing backup /usr/share/opennms/etc/discovery-configuration.xml.zip Finished in 0 seconds
Infine, avvia il servizio OpenNMS con il seguente comando:
sudo systemctl start opennms
4 Accedi a OpenNMS
Per impostazione predefinita, OpenNMS funziona sulla porta 8980. Quindi dovrai consentire la porta 8980 tramite il firewall UFW. Per impostazione predefinita UFW è disabilitato sul tuo sistema, quindi devi prima abilitarlo. Puoi abilitarlo con il seguente comando:
sudo ufw enable
Una volta abilitato il firewall UFW, puoi consentire la porta 8980 eseguendo il comando seguente:
sudo ufw allow 8980
Ora puoi controllare lo stato del firewall UFW eseguendo il comando seguente:
sudo ufw status
Una volta configurato il firewall UFW, apri il browser web e digita l'URL http://192.168.0.187:8980/opennms , dovresti vedere la seguente schermata:
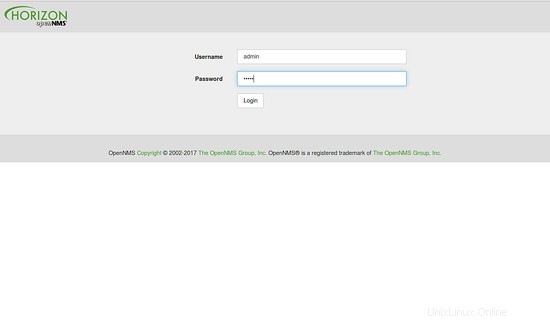
Ora accedi con il nome utente "admin " e password "amministratore ", dovresti vedere la seguente schermata:
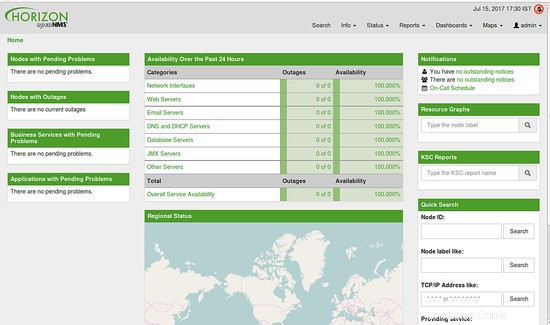
Se desideri aggiungere un nuovo nodo server per il monitoraggio, fai clic su Admin> Pulsante Quick Add Node, dovresti vedere la seguente schermata:
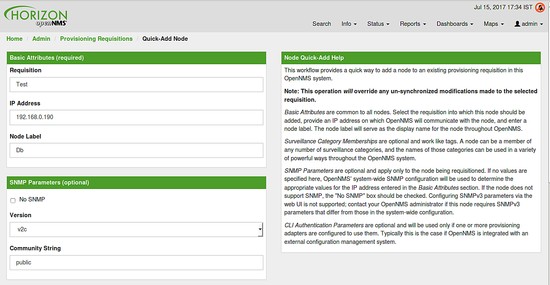
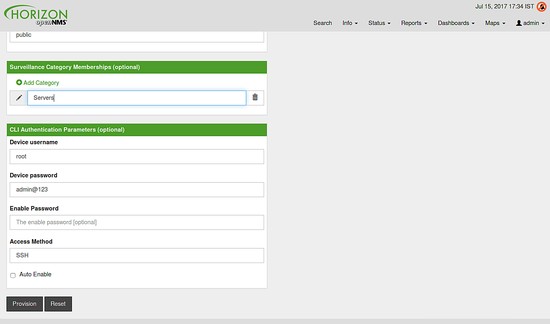
Qui, inserisci tutte le informazioni richieste come Richiesta, Indirizzo IP, Etichetta del nodo, Stringa della community, Nome utente del dispositivo, Password del dispositivo, quindi fai clic sul pulsante Fornitura. Dovresti vedere la seguente schermata:
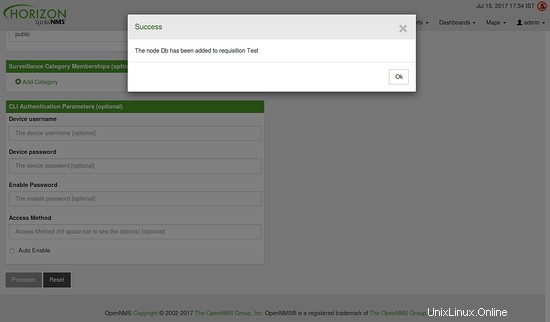
Quindi, fai clic su OK per continuare, quindi vai su Informazioni> Nodi e scopri il nodo in base al nome dell'etichetta. Infine, fai clic sul pulsante dell'etichetta, dovresti vedere lo stato del nodo, la notifica e gli eventi nella schermata seguente:
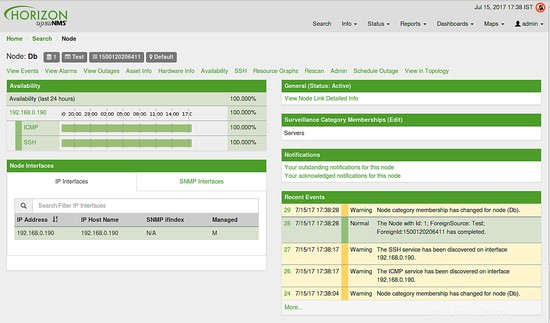
Conclusione
Congratulazioni! hai installato e configurato correttamente OpenNMS sul server Ubuntu 16.04. È ora possibile aggiungere facilmente più nodi server per il monitoraggio. Sentiti libero di commentarmi se hai domande.