Anche se uso principalmente il mio computer per cose relative al mio lavoro, ci sono momenti, specialmente durante i fine settimana, in cui lo trasformo in un intrattenimento o in una scatola da gioco. Sono abbastanza sicuro che ci siano molti come me che usano il proprio computer per molteplici scopi, ma quello di cui non sono veramente sicuro è se tutti personalizzano o meno il proprio desktop di conseguenza.
Se utilizzi Ubuntu Linux e utilizzi il desktop Unity (che è l'ambiente desktop predefinito per la distribuzione Linux da un po' di tempo ormai), sei d'accordo che avviare un'applicazione tramite la barra di avvio di Unity è solo conveniente fintanto che l'icona dell'app è proprio davanti ai tuoi occhi. Tuttavia, purtroppo, di solito non è il caso quando usi la tua Ubuntu box per più di uno scopo, poiché la maggior parte delle volte, a causa del numero di app, l'icona corrispondente a quella che desideri avviare è sepolta da qualche parte nella parte inferiore del lanciatore.
Inoltre, troppe icone delle app bloccate sul programma di avvio rendono il tuo desktop disordinato e disordinato in generale. Allora, qual è la soluzione? Bene, in questo articolo parleremo di un'applicazione open source denominata launcher-list-indicator che mira a risolvere i suddetti problemi consentendoti di creare più profili per Unity Launcher.
Nota che tutti i comandi e le istruzioni menzionati in questo articolo sono stati testati su Ubuntu 14.04.
Informazioni su launcher-list-indicator
L'indicatore dell'elenco di avvio Lo strumento fondamentalmente ti consente di creare e passare da un elenco multiplo di icone di Unity Launcher, assicurandoti che, in qualsiasi momento, il launcher contenga solo le icone di quelle app correlate a qualsiasi cosa tu stia facendo. Puoi pensare allo strumento come un'alternativa all'avere più dock o elenchi rapidi nel programma di avvio.
Scarica/Installa/Configura
Per scaricare lo strumento, devi andare al sito Web ufficiale e fare clic sul link dell'archivio del codice sorgente (disponibile sia in formato .zip che .tar.gz). Dopo aver scaricato il pacchetto, decomprimilo e, dalla riga di comando, entra nella directory principale (launcher-list-indicator-0.1 nel mio caso).
Una volta lì, tutto ciò che devi fare è eseguire lo script dell'indicatore dell'elenco di avvio nel modo seguente:
./launcher-list-indicator
Il comando di cui sopra dovrebbe avviare launcher-list-indicator strumento sul tuo sistema.
Utilizzo
All'avvio dello strumento, nella barra delle applicazioni viene visualizzata un'icona (quella con N/D alla sua destra nell'immagine sottostante).

Facendo clic sull'icona vengono visualizzate solo due opzioni:Salva corrente e Esci.
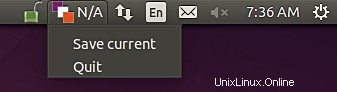
Mentre quest'ultimo è autoesplicativo, il primo ti consente di salvare lo stato corrente del lanciatore Unity, qualcosa che ha senso in quanto potresti voler tornare all'elenco originale di icone di avvio in qualsiasi momento. Quando si fa clic sull'opzione, lo strumento chiede di fornire un nome profilo per l'elenco corrente.
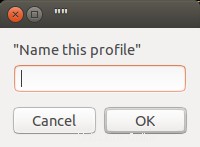
Nel mio caso, ho salvato l'elenco corrente con MyOriginal nome e la modifica è stata immediatamente riflessa nel menu dell'applicazione.
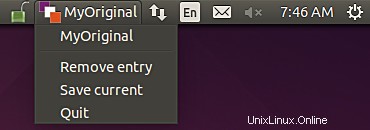
Successivamente, ho sbloccato alcune icone delle app dal programma di avvio per assicurarmi che solo alcune relative al mio lavoro professionale siano rimaste lì. E poi usa di nuovo l'opzione Salva corrente dal menu a discesa dello strumento per salvare lo stato corrente del programma di avvio come Lista di lavoro .
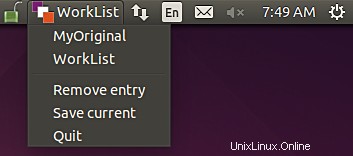
Ora posso passare facilmente da uno all'altro ogni volta che voglio.
L'indicatore dell'elenco di avvio l'applicazione ti consente anche di rimuovere un elenco già creato:l'opzione Rimuovi voce ti consente di farlo.
Conclusione
D'accordo, indicatore-elenco-lanciatore non è un'applicazione ricca di funzionalità (ad esempio, mi è sfuggita la possibilità di cambiare automaticamente gli elenchi in base all'ora o al giorno), ma sicuramente fa ciò che promette. Inoltre, lo strumento è open source (con una base di codice molto piccola, solo uno script), il che significa che puoi personalizzarlo facilmente nel modo desiderato. Tutto sommato, un'applicazione che vale la pena provare, direi.