Spesso ho bisogno di utilizzare Windows 10 e Ubuntu sulla stessa macchina all'interno di una singola sessione di accesso, quindi eseguo Ubuntu come macchina virtuale in Oracle VirtualBox. Ma mi piace anche poter avviare il mio computer in modo nativo in Ubuntu, quindi una configurazione dual-boot è ottimale.
Per ottenere il meglio da entrambi i mondi, installo Ubuntu in una configurazione dual-boot insieme a Windows e configuro VirtualBox per accedere alle partizioni del disco di Ubuntu come immagine del disco non elaborato. Ciò mi consente di avviare direttamente in Ubuntu o avviare la stessa installazione di Ubuntu da Windows utilizzando VirtualBox.
Questa configurazione è stata eseguita con successo utilizzando Ubuntu 14.04.4, Windows 10 Pro v.1511 build 10586 e VirtualBox 5.0.24 per Windows a 64 bit.
Passaggio 1:abilita la tecnologia di virtualizzazione
L'accesso diretto all'hardware è fondamentale per questa configurazione, quindi assicurati che la tecnologia di virtualizzazione sia abilitata nel BIOS, in particolare Intel VT-x o AMD-v .
Passaggio 2:scarica e verifica l'ISO di Ubuntu
Scarica l'ISO che installerai sul tuo sistema. In questo esempio, stiamo installando la versione desktop a 64 bit di Ubuntu 14.0.4.
Verifica l'ISO prima dell'installazione. Scarica SHA256SUMS e SHA256SUMS.gpg dalla stessa directory che contiene l'ISO. Per Ubuntu 14.0.4, i file sono qui (mirror USA casuale).
Usa gpg per verificare l'autenticità di SHA256SUMS. (Se utilizzi un computer solo Windows, gpg è disponibile come pacchetto per Cygwin.)
Scarica la chiave pubblica di Ubuntu e aggiungila al portachiavi di gpg:
gpg --keyserver hkp://keyserver.ubuntu.com --recv-keys 0xEFE21092
Verifica le impronte digitali della chiave:
gpg --list-keys with-fingerprint 0xEFE21092
Verifica il file SHA256SUMS utilizzando la firma in SHA256SUMS.gpg:
gpg --verify SHA256SUMS.gpg SHA256SUMS
Se vedi "Firma buona", il file è verificato. (Potresti ricevere un messaggio sulla chiave non certificata con una firma attendibile, il che significa che non hai contrassegnato specificamente la chiave di Ubuntu come attendibile. Questo messaggio può essere ignorato.)
Infine, verifica l'ISO. SHA256SUMS conterrà diversi checksum, quindi grep solo quello che ti serve e controllalo con gpg.
sha256sum -c < (grep ubuntu-14.04.4-desktop-amd64.iso SHA256SUMS)
Passaggio 3. Crea una partizione per l'installazione di Ubuntu
Crea una partizione da usare per Ubuntu, usando l'utilità di partizionamento del disco di tua scelta. In questo esempio, parto da un'installazione di Windows, quindi utilizzo Gestione disco di Windows 10 . Windows 10 occupa l'intero disco; Devo ritagliare un po' di spazio per Ubuntu.
Fai clic con il pulsante destro del mouse sulla partizione di Windows e seleziona Riduci volume .
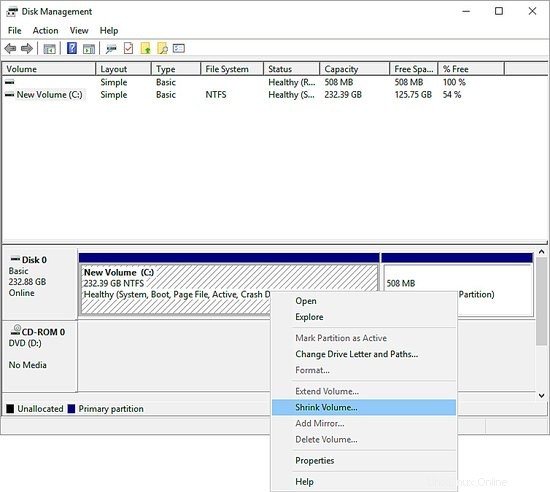
Per i miei scopi, 20 GB sono sufficienti per Ubuntu, quindi riduco il volume di Windows di quella quantità:
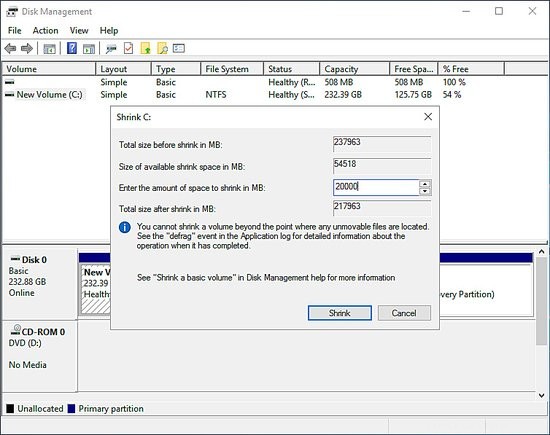
L'operazione è riuscita e mi rimangono poco meno di 20 GB di spazio non allocato:
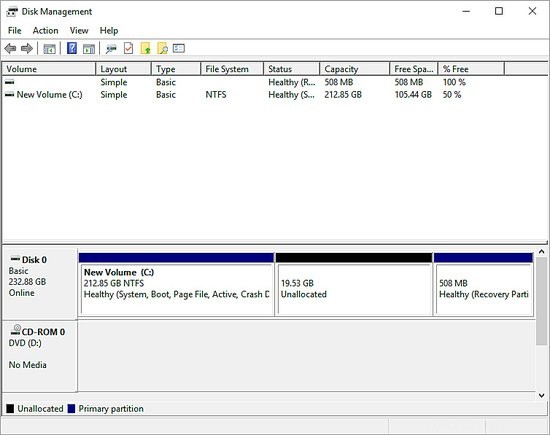
Passaggio 4:crea un supporto Ubuntu avviabile
Quindi, crea un supporto USB avviabile dall'ISO di Ubuntu. Questo processo sovrascrive TUTTI i dati sulla chiavetta, quindi sposta tutti i dati preesistenti dalla chiavetta prima di procedere.
Creazione di USB avviabile in Linux:
Determina il nome del dispositivo del tuo disco USB con lsblk . Se il disco è montato, smontalo ora.
Puoi scrivere l'ISO usando il dd utilità. Come root:
dd bs=4M if=/path/to/ubuntu-14.04.4-desktop-amd64.iso of=/dev/sdx && sync
Dove sdx è l'identificatore del dispositivo del disco USB, ad es. sdb. Non specificare una partizione, come sdb1.
Creazione USB avviabile in Windows 10:
Consiglio di utilizzare Rufus, un'applicazione Windows gratuita. Nella finestra di dialogo Rufus, puoi selezionare la tua ISO di origine facendo clic sull'icona del supporto rimovibile (indicata qui con una freccia rossa).
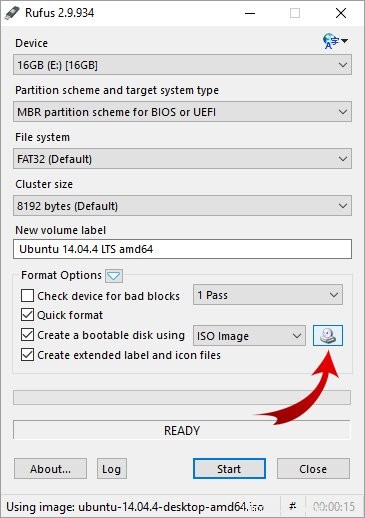
Quando sei pronto per creare l'USB, fai clic su Avvia .
Passaggio 5:installa Ubuntu
Avvia il tuo computer dall'unità USB, che avvierà la sessione di Ubuntu Live. Scegli di Installare Ubuntu insieme a Windows 10 .
Al termine dell'installazione, rimuovi il supporto di installazione e riavvia. Sarai accolto da un menu di avvio di GRUB. Seleziona Ubuntu.
Passaggio 6:aggiorna Ubuntu
Accedi a Ubuntu, apri un terminale e aggiorna il tuo sistema.
sudo apt-get update && sudo apt-get upgrade
Se installerai VirtualBox Guest Services per migliorare la tua esperienza di virtualizzazione, installa i requisiti di build del modulo del kernel:
sudo apt-get install dkms build-essentials linux-headers-generic
Potresti anche voler installare ora il tuo gestore di finestre preferito:
sudo apt-get install openbox
Passaggio 7:crea l'immagine del disco grezzo di VirtualBox della partizione di Ubuntu
Avvia Windows 10. Se non hai già installato VirtualBox, fallo ora.
Apri un prompt dei comandi come amministratore. Utilizza lo strumento della riga di comando di Strumentazione gestione Windows (WMIC) per ottenere l'ID dispositivo per l'unità disco fisica:
wmic diskdrive list brief /format:list
In questo esempio, il nostro DeviceID è \\.\PHYSICALDRIVE0 .
Nel prompt dei comandi dell'amministratore, cambia directory nella directory di installazione di VirtualBox e utilizza VBoxManage per elencare tutte le partizioni su quell'unità:
cd "\Program Files\Oracle\VirtualBox"
VBoxManage.exe internalcommands listpartitions -rawdisk \\.\PHYSICALDRIVE0
L'output sarà simile al seguente:
Number Type StartCHS EndCHS Size (MiB) Start (Sect)
1 0x07 0 /32 /33 1023/239/63 217962 2048
6 0x83 1023/254/63 1023/254/63 16110 446392320
5 0x82 1023/254/63 1023/254/63 3891 479385600
2 0x27 1023/239/63 1023/239/63 508 487354368
Qui, la partizione numero 1 è la mia installazione di Windows e la partizione 2 è la mia partizione di ripristino di Windows. La partizione 6 è la mia installazione di Ubuntu e la partizione 5 è la partizione di scambio di Ubuntu.
Voglio creare un'immagine disco grezza che fornisca l'accesso alle mie partizioni Ubuntu, che sono le partizioni 5 e 6. Per questa configurazione, il comando VBoxManage è:
VBoxManage internalcommands createrawvmdk -filename “C:\path\to\ubuntu-raw.vmdk” -rawdisk \\.\PHYSICALDISK0 -partitions 5,6
Dove C:\percorso\di\ubuntu-raw.vmdk è la posizione del file di immagine del disco non elaborato da creare.
Passaggio 8:crea una ISO GRUB
Ubuntu ha bisogno di GRUB per l'avvio, ma la macchina virtuale Ubuntu non avrà accesso all'installazione predefinita di GRUB perché risiede nella partizione di Windows.
In questo passaggio creiamo una ISO di ripristino GRUB avviabile che la macchina virtuale utilizzerà per avviare Ubuntu.
In Ubuntu, scegli una posizione (come una directory temporanea) e crea la struttura della directory iso/boot/grub .
mkdir -p iso/boot/grub
Copia i contenuti di /usr/lib/grub/i386-pc/* in iso/boot/grub :
cp /usr/lib/grub/i386-pc/* iso/boot/grub
Quindi copia /boot/grub/grub.cfg nella stessa directory:
cp /boot/grub/grub.cfg iso/boot/grub
Modifica questa copia di grub.cfg con il tuo editor di testo preferito:
vi iso/boot/grub
In questo file, individua e rimuovi la voce del menu di avvio per Windows 10. Si presenta così:
menuentry 'Windows 10' {
...
} Commenta o elimina questa voce di menu (tutto tra voce di menu e } , compreso). Scrivi le modifiche in grub.cfg ed esci dall'editor.
Quindi, usa grub-mkrescue per creare una ISO GRUB avviabile. Ciò richiede GNU xorriso. Se non l'hai già installato, installalo ora:
sudo apt-get install xorriso
Esegui grub-mkrescue, specificando la tua directory iso:
grub-mkrescue -o boot.iso ./iso
Questo crea l'ISO di ripristino di GRUB avviabile boot.iso , che deve essere trasferito su Windows 10. Copialo sulla chiavetta USB.
Passaggio 9:crea una macchina virtuale in Windows
Avvia in Windows 10. Copia boot.iso in una posizione adatta per l'accesso a lungo termine, come la directory delle VM di VirtualBox o la cartella Documenti.
Avvia VirtualBox come amministratore. È importante che VirtualBox disponga dei privilegi di amministratore in modo che possa accedere alla partizione di Ubuntu.
Ora crea una nuova macchina virtuale per Ubuntu. Quando configuri il disco rigido, scegli Utilizza un file del disco rigido virtuale esistente. Seleziona il file VDMK che hai creato nel passaggio 7. Questa immagine del disco non elaborato consente alla tua macchina virtuale di accedere alla partizione di Ubuntu.
Dopo aver creato la VM Ubuntu, selezionala e vai su Impostazioni -> Archiviazione . Seleziona Controller:IDE e utilizzare l'icona dell'unità ottica per aggiungere un disco rimovibile.
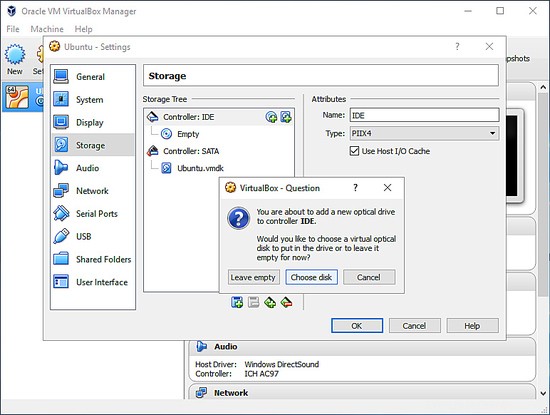
Seleziona il tuo boot.iso file e fare clic su OK.
Ora, quando avvii la macchina virtuale, questa leggerà l'ISO di ripristino di GRUB come un disco rimovibile e ti fornirà il menu di avvio di GRUB, meno l'opzione per avviare Windows 10.
Dopo questo passaggio, la tua macchina virtuale dovrebbe essere pronta per l'uso.
Raccomandazioni e avvertenze
Assicurati di eseguire VirtualBox come amministratore quando desideri virtualizzare Ubuntu, altrimenti la partizione Ubuntu sarà inaccessibile.
Sentiti libero di mettere in pausa la VM e lasciarla in uno stato salvato tra sessioni di virtualizzazione consecutive, ma assicurati di spegnere correttamente la macchina virtuale prima di avviare il computer direttamente in Ubuntu.
Non tentare di accedere alla partizione Windows dall'interno della macchina virtuale Ubuntu:questo produrrà risultati imprevedibili. Ciò potrebbe distruggere i dati! Usa altri metodi per scambiare dati tra la macchina virtuale Ubuntu e Windows, come supporti rimovibili o trasferimenti di rete come rsync.
Risoluzione dei problemi
Se avvii il computer e manca la voce del menu di GRUB per Windows, accedi a Ubuntu come root ed esegui os-prober per cercare i sistemi operativi avviabili:
os-prober
Quindi, aggiorna la tua configurazione di GRUB:
update-grub
...e riavvia.