Questo tutorial spiega l'installazione di un file server Samba su Debian 8 (Jessie) e come configurarlo per condividere file tramite il protocollo SMB e come aggiungere utenti. Samba è configurato come server autonomo, non come controller di dominio. Nella configurazione risultante, ogni utente ha la propria home directory accessibile tramite il protocollo SMB e tutti gli utenti hanno una directory condivisa con accesso in lettura/scrittura.
1 Nota preliminare
Sto usando un sistema Debian 8 qui con il nome host debian.example.com e l'indirizzo IP 192.168.1.100.
Userò l'editor nano in questo tutorial per modificare i file di configurazione sulla shell. Nano può essere installato con il comando:
apt-get install nano
Se hai un editor di shell preferito diverso come joe o vi, usa quello invece.
Per rendere il server Linux accessibile per nome dalla mia workstation Windows, aggiungerò una riga al file hosts su Windows. Esegui questo comando come utente amministratore su Windows:
notepad C:\Windows\System32\drivers\etc\hosts
e aggiungi una riga come questa:
192.168.1.100 debian.example.com debian
alla fine del file. Sostituisci l'indirizzo IP con l'IP del server e il nome host con il nome host che hai scelto per il tuo server.
2 Installazione di Samba
Collegati al tuo server sulla shell come utente root e installa i pacchetti Samba:
apt-get install libcups2 samba samba-common cups
Sposta il file smb.conf corrente in smb.conf.bak:
mv /etc/samba/smb.conf /etc/samba/smb.conf.bak
Quindi crea un nuovo file smb.conf:
nano /etc/samba/smb.conf
Con il seguente contenuto:
[global]
workgroup = WORKGROUP
server string = Samba Server %v
netbios name = debian
security = user
map to guest = bad user
dns proxy = no
Sostituisci GRUPPO DI LAVORO con il nome del gruppo di lavoro utilizzato sui client Windows. Se non conosci il nome del gruppo di lavoro, esegui questo comando sul client Windows per ottenere il nome del gruppo di lavoro:
net config workstation
Quindi chiudi il file di configurazione di Samba sul server e riavvia Samba:
systemctl restart smbd.service
3 Aggiunta di condivisioni Samba
Ora aggiungerò una condivisione accessibile a tutti gli utenti.
Crea la directory per condividere i file e cambia il gruppo nel gruppo utenti:
mkdir -p /home/shares/allusers
chown -R root:users /home/shares/allusers/
chmod -R ug+rwx,o+rx-w /home/shares/allusers/
mkdir -p /home/shares/anonymous
chown -R root:users /home/shares/anonymous/
chmod -R ug+rwx,o+rx-w /home/shares/anonymous/
Alla fine del file /etc/samba/smb.conf aggiungi le seguenti righe:
nano /etc/samba/smb.conf
3.1 Condivisione di gruppo
Questa è una condivisione accessibile e scrivibile per tutti i membri del nostro gruppo "utenti". Aggiungi la seguente configurazione alla fine del file smb.conf.
[allusers] comment = All Users path = /home/shares/allusers valid users = @users force group = users create mask = 0660 directory mask = 0771 writable = yes
3.2 Directory principali
Se vuoi che tutti gli utenti siano in grado di leggere e scrivere nelle loro directory home tramite Samba, aggiungi le seguenti righe a /etc/samba/smb.conf (assicurati di commentare o rimuovere la sezione [homes] esistente):
[homes] comment = Home Directories browseable = no valid users = %S writable = yes create mask = 0700 directory mask = 0700
3.3 Condivisione anonima
Ti piacerebbe avere una condivisione a cui tutti gli utenti della tua rete possono scrivere? Fai attenzione, questa condivisione è aperta a chiunque nella rete, quindi usala solo nelle reti locali. Aggiungi una condivisione anonima come questa:
[anonymous] path = /home/shares/anonymous force group = users
create mask = 0660
directory mask = 0771
browsable =yes writable = yes guest ok = yes
Ora riavviamo Samba:
systemctl restart smbd.service
4 Aggiunta e gestione degli utenti
In questo esempio, aggiungerò un utente chiamato tom. Puoi aggiungere tutti gli utenti di cui hai bisogno, allo stesso modo, basta sostituire il nome utente tom con il nome utente desiderato nei comandi.
useradd tom -m -G users
Imposta una password per tom nel database utente del sistema Linux. Se l'utente tom non dovesse essere in grado di accedere al sistema Linux, salta questo passaggio.
passwd tom
-> Inserisci la password per il nuovo utente.
Ora aggiungi l'utente al database degli utenti di Samba:
smbpasswd -a tom
-> Inserisci la password per il nuovo utente.
Ora dovresti essere in grado di accedere dalla tua workstation Windows con Esplora file (l'indirizzo è \\192.168.1.100 o \\192.168.1.100\tom per la home directory di tom) utilizzando il nome utente tom e la password scelta e archiviare i file sulla Server Linux nella directory home di Tom o nella directory condivisa pubblica.
5 Accesso a Samba da Windows
Ora puoi accedere alle condivisioni samba dal desktop di Windows. Apri il prompt dei comandi e inserisci "// debian" per aprire un esploratore di file:
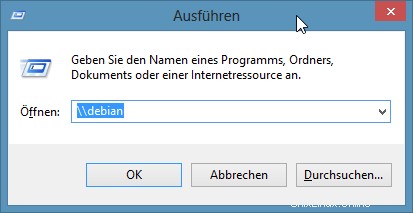
Questo mostra le condivisioni del nostro server samba.
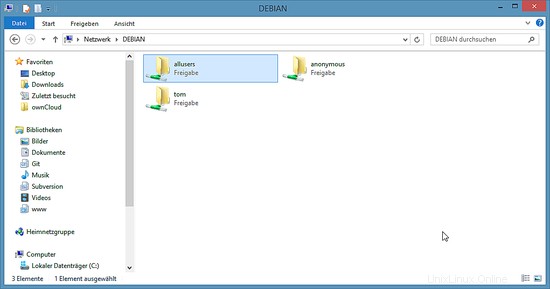
6 link
- Samba:http://www.samba.org/
- Debian:http://www.debian.org/