1. Introduzione
Wordpress è uno strumento di blogging open source gratuito e CMS utilizzato da milioni di persone nel mondo. La sua semplicità, potenza e flessibilità lo rendono la scelta migliore per le persone da utilizzare e per gli sviluppatori da consigliare. Ha fatto molta strada dalla sua uscita nel maggio 2013. È costituito da tonnellate di temi, plug-in e funzionalità che aiutano l'utente a ottenere velocità, sicurezza e affidabilità.
2. Prerequisiti
I prerequisiti includono le ultime versioni di PHP, MySQL e apache server. Su un sistema Linux ciò significherebbe installare uno stack LAMP o su Windows, installerebbe lo stack WAMP.
2.1 Installazione LAMP
Innanzitutto, installa il server Apache utilizzando i seguenti comandi:
sudo apt-get update
sudo apt-get install apache2
Verifica se Apache funziona digitando il seguente URL in un browser:
http://localhost/
Secondo, installa PHP usando il seguente comando:
sudo apt-get install php5 libapache2-mod-php5 php5-mcrypt
sudo /etc/init.d/apache2 restart
Prova php:usa il seguente comando per creare un file:
sudo gedit /var/www/html/testphp.php
quindi sul file inserire il seguente contenuto. Salva ed esci dal file:
<?php phpinfo(); ?>
In un browser, utilizza il seguente URL per verificare se PHP funziona:
http://localhost/testphp.php
Terzo, installa e configura Mysql usando i seguenti comandi:
sudo apt-get install mysql-server libapache2-mod-auth-mysql php5-mysql
sudo /usr/bin/mysql_secure_installation
(Inserisci la password di root quando viene richiesta. E cambiala se lo desideri. Altrimenti può essere ignorata. Verrà posta una serie di domande relative a utenti anonimi, login di root da remoto, database di test e tabelle remote. Le risposte a questi possono essere "y" o "n". Si consiglia di fornire "y" in tutto. Fare riferimento a "result.txt" o all'immagine seguente per l'output)
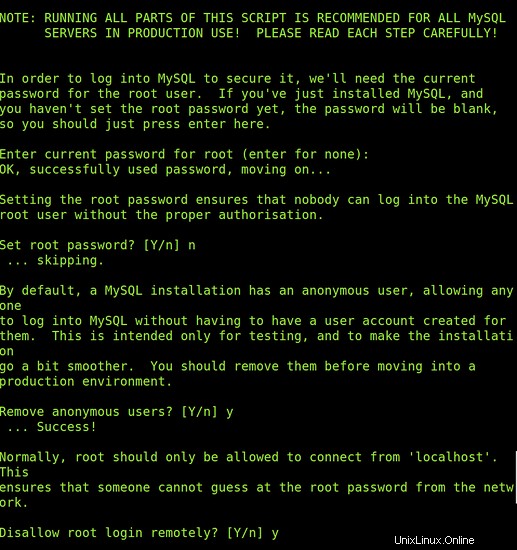
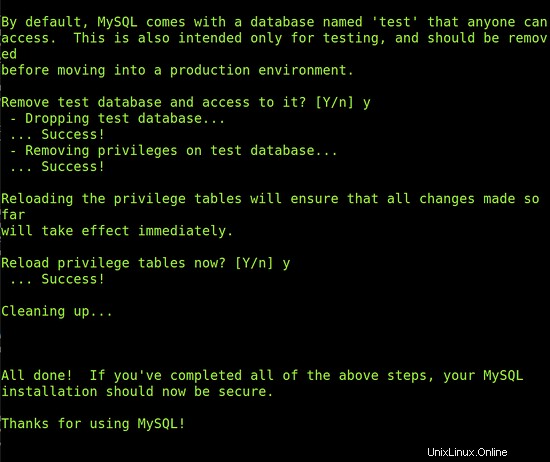
Ora, crea un utente root su mysql usando il seguente comando:
mysql -u root
ora usa il seguente comando per impostare la password, ma assicurati di cambiare "la tua_password" in quello che vuoi.
SET PASSWORD FOR 'root'@'localhost' = PASSWORD('your_password');
Infine, riavvia il server Apache utilizzando il seguente comando per integrare tutte le installazioni:
sudo service apache2 restart
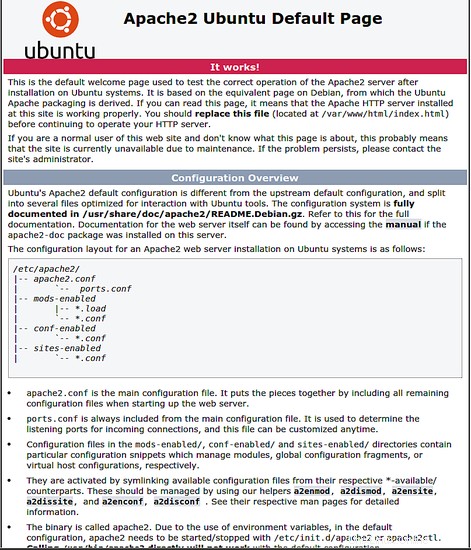
2.2 Installazione di WAMP
WAMP può essere scaricato direttamente da questo link qui. Una volta scaricato, esegui il file.
Sarai in grado di vedere la configurazione/versione di ciascun componente di WAMP come mostrato di seguito.
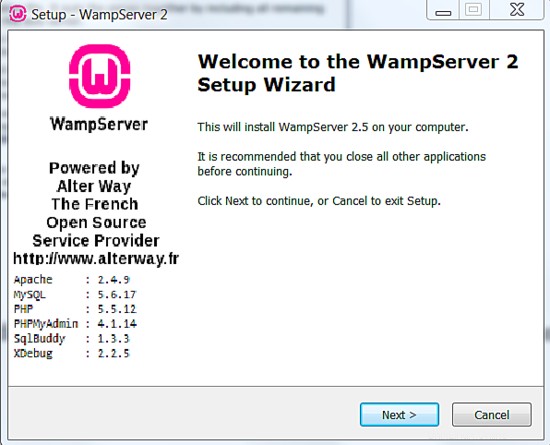
Fare clic su Avanti e seguire la procedura sullo schermo e fare clic su Installa. Una volta terminata l'installazione, ti verrà chiesto di inserire il nome host e l'e-mail per configurare la posta php. Immettere il nome e l'indirizzo desiderati. Ad esempio, guarda l'immagine qui sotto:
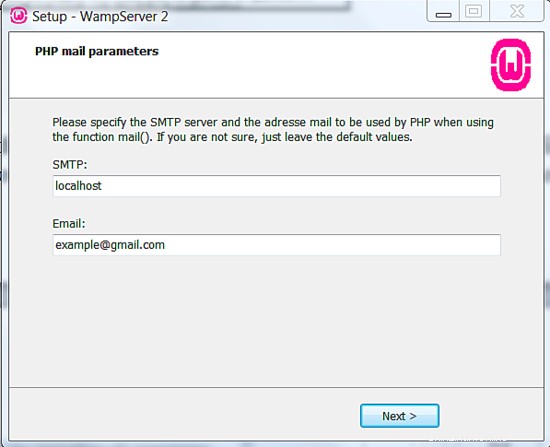
Clicca su Avanti e poi finiscilo. Quando richiesto, consentire l'accesso al server hhtp tramite il firewall. E questo avvia il server WAMP. Per verificare se funziona, digita l'URL in un browser:http://localhost/ . Se viene visualizzata una schermata come mostrato di seguito, significa che è stata installata correttamente.
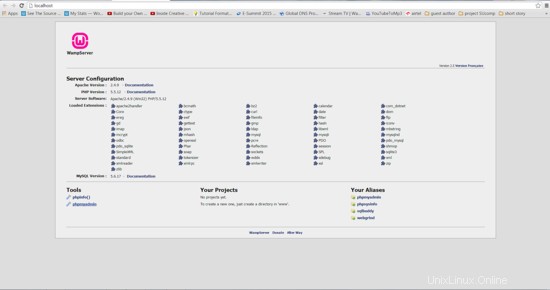
2.3 Download di Wordpress
Scarica l'ultima versione di Wordpress da questa pagina:
https://wordpress.org/download/
3 Estrarre Wordpress
3.1 Su Linux
Il pacchetto di Wordpress può essere estratto direttamente nel drive in cui è stato scaricato oppure può essere scaricato ed estratto in Linux utilizzando la shell. Per farlo, usa i seguenti comandi:
wget http://wordpress.org/latest.tar.gz tar -xzvf latest.tar.gz
3.2 Su Windows
Il pacchetto WordPress una volta scaricato deve essere estratto e posizionato nella directory principale del server wamp. Quindi posiziona la cartella estratta di WordPress nella posizione:"c://wamp/www/".
4 Creazione del database e di un utente
Se viene utilizzato un provider di hosting, è molto probabile che il database sia già stato creato per la configurazione automatizzata per farlo. Tuttavia, si consiglia di configurare manualmente il database per Wordpress utilizzando il proprio server Web, utilizzando PhpMyAdmin o utilizzando il client MySQL. Questo passaggio spiega come usare phpmyadmin
Installa e configura phpmyadmin su Linux (LMAP) utilizzando i seguenti comandi:
sudo apt-get install libapache2-mod-auth-mysql php5-mysql phpmyadmin sudo /etc/init.d/apache2 restart
In un browser, utilizza l'URL:"http://localhost/phpmyadmin" per ottenere la pagina phpmyadmin.
Installa e configura phpmyadmin su Windows (WAMP) Il phpmyadmin in Windows verrà installato automaticamente quando viene installato WAMP. Per utilizzare Phpmyadmin in Windows, in un browser utilizza il seguente URL:http://localhost/phpmyadmin
Una volta aperta la pagina, appare come l'immagine qui sotto:
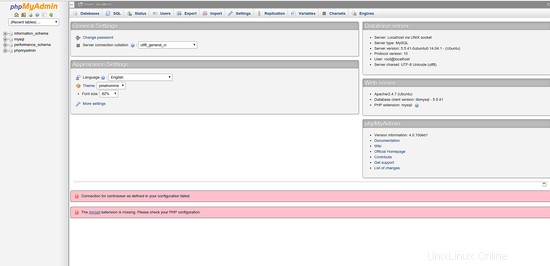
Una volta che phpmyadmin è in esecuzione, la prossima cosa da fare è creare un database per wordpress. Questo processo rimane lo stesso sia per Windows (WAMP) che per Linux (LAMP)
1) nella pagina phpmyadmin, fare clic sulla scheda "database" nella barra in alto. Quindi nella casella di testo sottostante, inserisci un nome per il tuo database. Qui lo chiamo "wordpress" e scelgo la confronto come "utf8_unicode_ci". Quindi fare clic sul pulsante "crea". Una volta cliccato il pulsante Crea, il database di wordpress dovrebbe apparire nel pannello di sinistra. Fare riferimento all'immagine qui sotto.
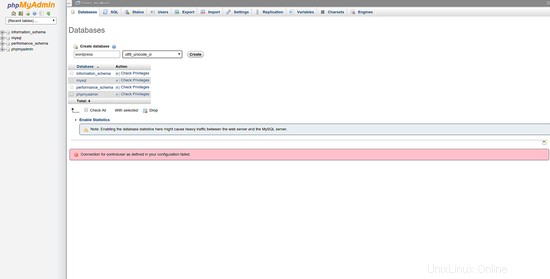
2) Ora creiamo un utente per wordpress. Per fare ciò, fai clic sull'icona della home nella parte superiore del pannello di sinistra. Quindi fai clic sulla scheda "utenti" nella parte superiore dello schermo come mostrato nell'immagine sottostante.
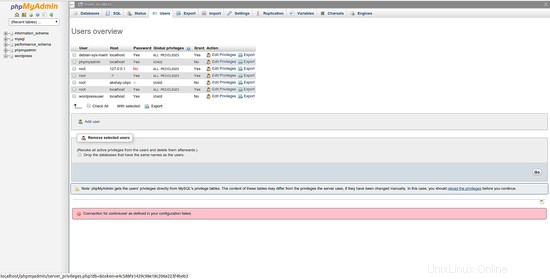
Segui i passaggi seguenti:
- Fai clic sul pulsante in basso che dice "Aggiungi utente".
- Fornire un nome utente. Ho scelto "wpuser"
- Inserisci una password e reinseriscila.
- seleziona l'host come "locale" dal menu a discesa.
- prendere nota di password e nome utente.
- lascia gli altri campi così come sono e fai clic sul pulsante "Vai" in fondo a quella pagina.
Una volta completati questi passaggi, verrai indirizzato alla pagina degli utenti. Ora in questa pagina, fai clic su "modifica privilegi" per l'utente che hai appena creato. 'wpuser' in questo caso e viene visualizzata una pagina come mostrato di seguito.
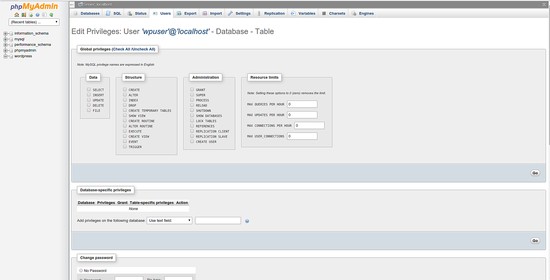
3) Ora esegui i seguenti passaggi.
- Nella sezione specifica del database, seleziona il database "wordpress" dal menu a discesa.
- Otterrai caselle di controllo in 3 sezioni di Dati, Struttura e Amministrazione. Sopra seleziona l'opzione "Seleziona tutto" e la pagina apparirà come l'immagine qui sotto.
- Fai clic sul pulsante "Vai" per quella sezione.
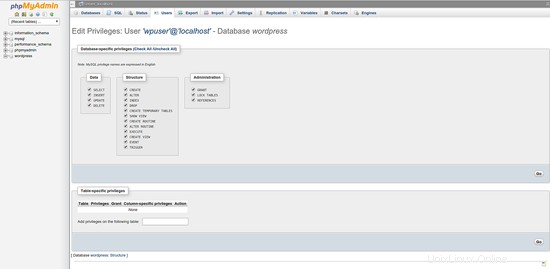
5 Configurazione del file wp-config.php
Questo file deve essere configurato per indicare i vari parametri del database richiesti da wordpress per eseguire config.php e aprirlo in un editor di testo. Su Linux, è possibile utilizzare il seguente comando.
cp wp-config-sample.php wp-config.php gedit wp-config.php
Una volta aperto il file, è necessario apportare le modifiche sotto la riga che dice:
// ** MySQL settings - You can get this info from your web host ** //
Quindi le modifiche devono essere apportate inserendo DB_NAME, DB_USER, DB_PASSWORD, DB_HOST. I valori di questi parametri dovrebbero essere gli stessi di quelli forniti durante la creazione di un DataBase e di un utente DB. Le immagini sottostanti mostrano la parte del file prima e dopo le modifiche. (Nota che l'immagine qui sotto contiene i valori forniti da noi, cambiala per rappresentare i valori forniti da te)
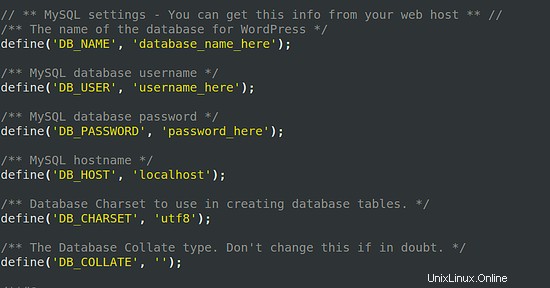
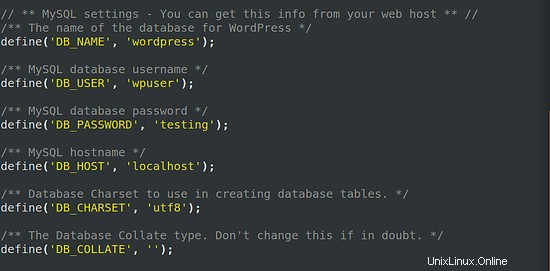
La prossima cosa da fare è inserire le frasi nello stesso file sotto la riga :
* Authentication Unique Keys and Salts.
Ora, in questa sezione puoi inserire manualmente molte frasi, ma ti consigliamo di generare una serie di frasi forti usando il link :
https://api.wordpress.org/secret-key/1.1/salt/
Ogni volta che visiti questo link otterrai un diverso insieme di valori. L'immagine sotto mostra il valore che ho ottenuto e lo userò.
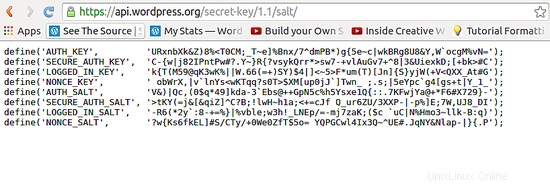
Di seguito sono riportate le immagini che mostrano il file prima e dopo aver inserito queste frasi.
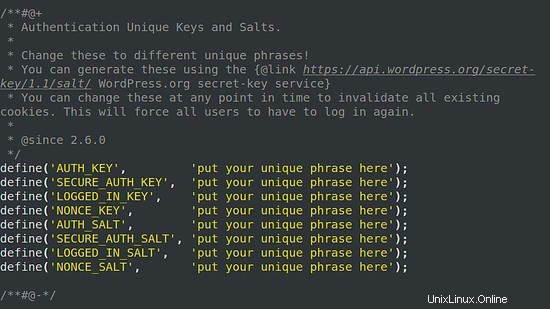
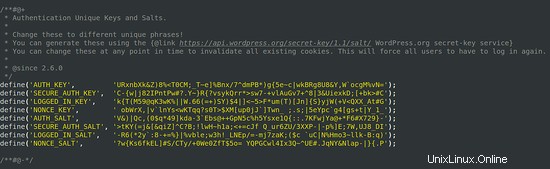
Salva ed esci dal file.
6 Carica i file ed esegui lo script di installazione di wordpress.
6.1 Caricamento in LAMP
In questo passaggio inseriamo il wordpress all'interno del server che abbiamo creato. Quindi la directory "wordpress" deve essere posizionata all'interno della cartella principale del server Apache, che è "/var/www". Per farlo, usa il seguente comando nel terminale:
cp -R ~/wordpress /var/www/wordpress
Questo copia ricorsivamente il wordpress nella directory principale del server.
6.2 Caricamento in WAMP
Posiziona il file estratto sotto c:/wamp , se non l'hai già fatto. Ora per eseguire lo script di installazione di wordpress, apri un browser e puntalo allo script di installazione presente nella cartella wp-admin. L'URL è:
http:// localhost/wordpress/wp-admin/install.php
Si aprirà una pagina che includerà tutti i dettagli del sito, nome utente e password e fare clic sul pulsante Installa nella parte inferiore della pagina. L'immagine è mostrata sotto:
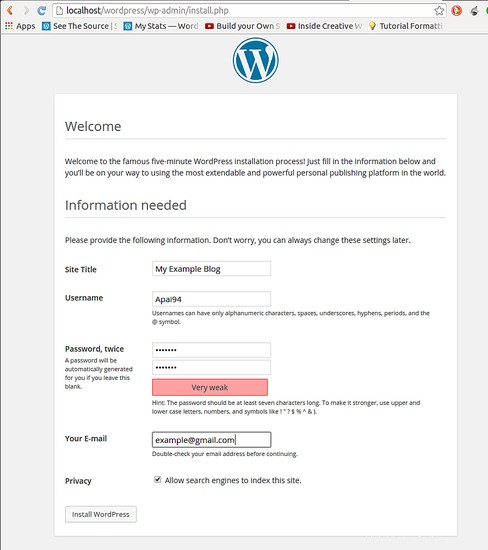
Una volta che l'installazione è riuscita, otterrai una schermata come l'immagine mostrata di seguito. Puoi quindi fare clic sul pulsante di accesso, inserire le tue credenziali e avresti completato l'installazione.
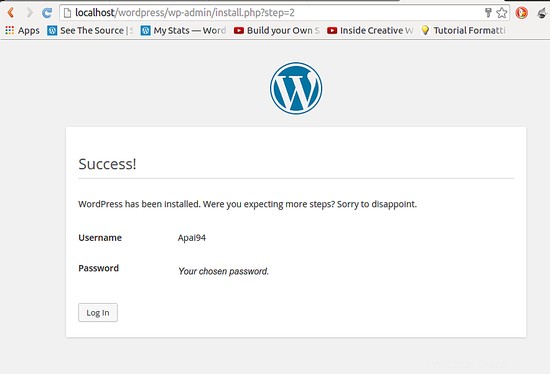
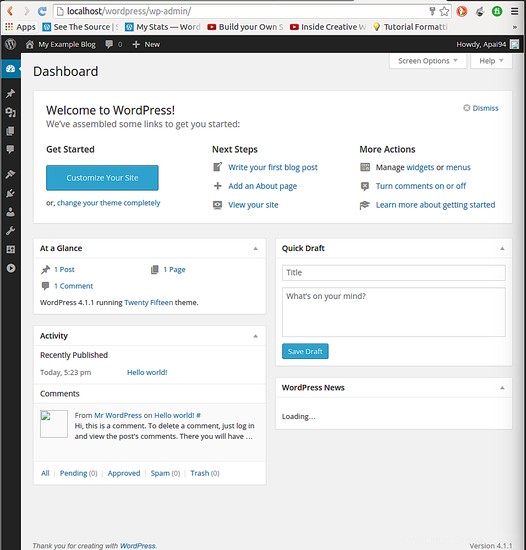
7 link
- Wordpress