Gli screenshot sono utili soprattutto quando vuoi illustrare o dimostrare qualcosa a un collega, un amico o uno studente. Uno screenshot dirige l'attenzione del destinatario sugli oggetti illustrati. La maggior parte delle distribuzioni Linux, incluso Ubuntu, viene fornita con i loro strumenti di screenshot predefiniti. Tuttavia, forniscono solo funzionalità di base e nient'altro di cui scrivere a casa.
In questa guida, evidenzieremo alcuni degli strumenti di screenshot ricchi di funzionalità disponibili per Ubuntu, Linux Mint e Debian che puoi sfruttare per acquisire ed eseguire modifiche aggiuntive sui tuoi screenshot. Questi sono tutti gratuiti e opensource.
1. Cattura screenshot di GNOME
Per impostazione predefinita, l'ambiente desktop GNOME fornisce uno strumento di cattura degli screenshot noto come cattura degli screenshot di GNOME. Questa è una semplice applicazione che ti consente di catturare l'intero schermo, una finestra o una sezione rettangolare del tuo spazio di lavoro.
Per avviare lo strumento screenshot, cercalo semplicemente utilizzando il gestore applicazioni come mostrato.
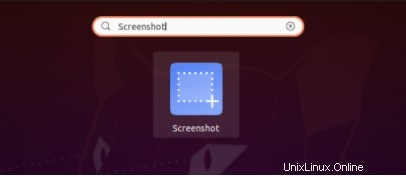
Fai clic sull'icona e questo fa apparire lo strumento di cattura dello screenshot.
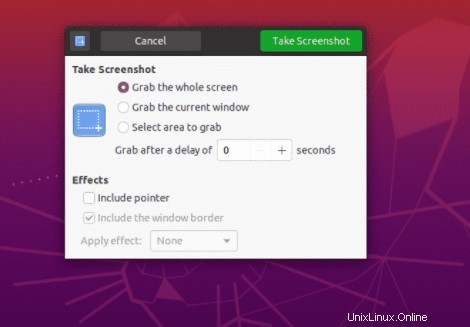
2. Colpo di fiamma
Scritto in C++ e Qt, Flameshot è uno strumento di screenshot facile da usare, ricco di funzionalità e potente che ti consente di acquisire e modificare i tuoi screenshot utilizzando una serie di strumenti di modifica. È opensource e completamente gratuito da scaricare e installare. Una volta installato sul tuo sistema Linux, puoi catturare i tuoi screenshot usando l'applicazione GUI che è ridotta a icona nella barra in alto, o anche usando i comandi predefiniti direttamente dal terminale.
Le caratteristiche principali includono:
- Selezione rettangolo
- Disegno (disegno rettangolo/cerchio)
- Aggiunta di frecce all'immagine acquisita
- Aggiunta di testo all'immagine
- Effetto sfocatura per sfocare parte dell'immagine
- Annulla/Ripristina modifiche
- Salvataggio dell'immagine dello screenshot
- Caricamento dell'immagine su Imgur
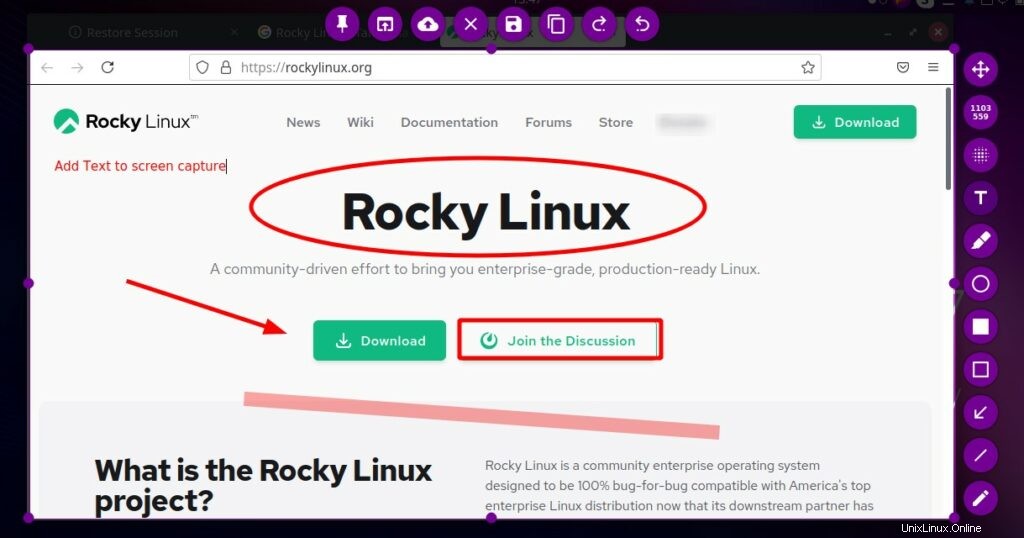
Per installare Flameshot su Ubuntu / Debian / Linux Mint, esegui:
$ sudo apt install flameshot
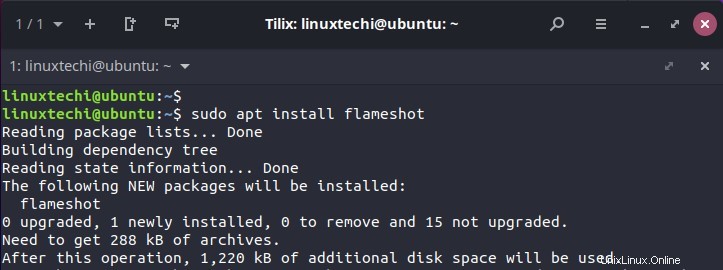
3. Kazam
Kazam è un altro strumento gratuito per la registrazione dello schermo che include anche la funzionalità di acquisizione di schermate. Fornisce una GUI semplice e intuitiva che fornisce opzioni per la trasmissione dello schermo e l'acquisizione di schermate. Inoltre, consente di acquisire l'intero schermo intero, la finestra o una sezione rettangolare dello schermo/della finestra. Puoi anche impostare il ritardo di acquisizione in secondi prima dell'inizio della trasmissione dello schermo e regolare i livelli audio.
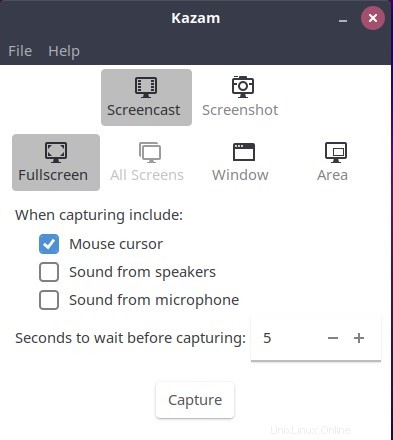
Kazam, proprio come Flameshot, è disponibile nel repository ufficiale di Ubuntu/Debian e può essere installato utilizzando il gestore di pacchetti APT come segue:
$ sudo apt install kazam
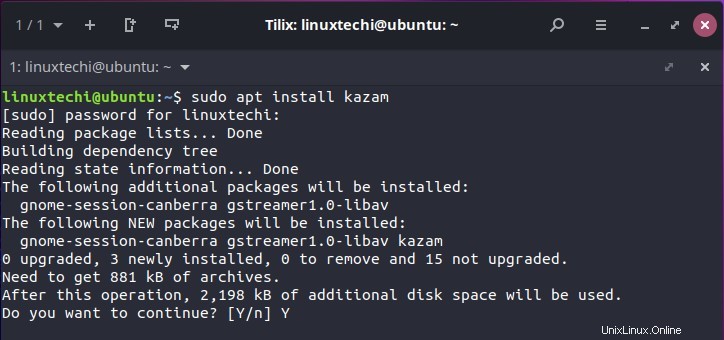
4. GIMP
GIMP, abbreviazione di GNU Image Manipulation Program, è un vero e proprio strumento di manipolazione e modifica delle immagini che fa uso di grafica raster. È completamente gratuito e opensource e fornisce estensibilità con l'integrazione con una miriade di linguaggi di programmazione come Python, Ruby e Perl.
Oltre alle sue tecniche di manipolazione delle foto di alta qualità, fornisce una funzione di cattura degli screenshot che offre una varietà di opzioni. Proprio come Kazam, offre agli utenti la flessibilità di scegliere se occupare l'intero o una parte dello schermo, nonché il tempo di ritardo dello screenshot in secondi.
Per installare GIMP, esegui il comando:
$ sudo apt install gimp
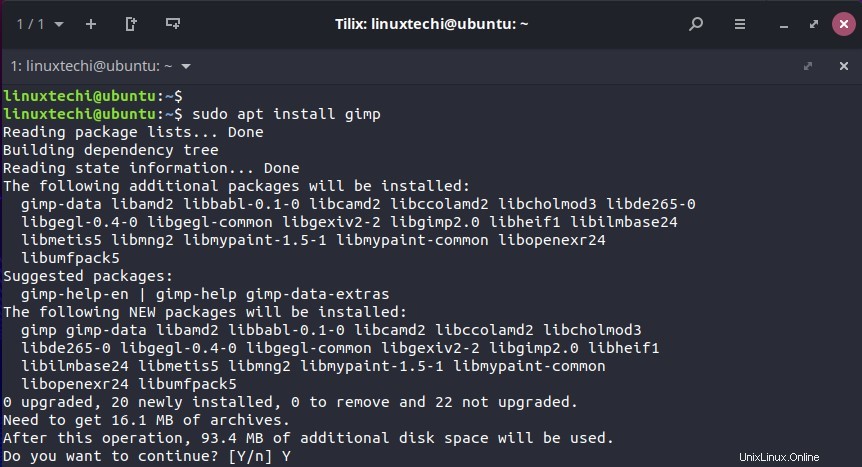
Una volta installato, puoi avviare lo strumento screenshot andando su:
File> Crea> Schermata
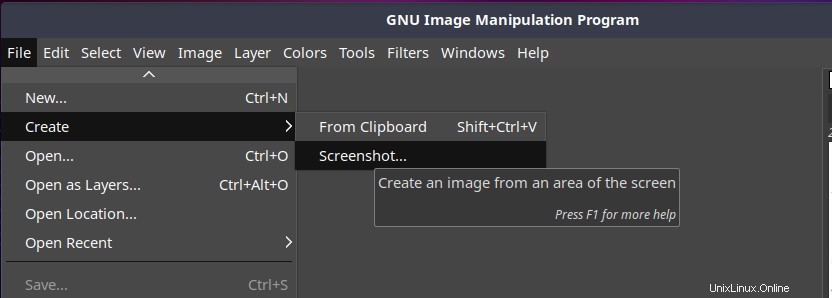
Lo strumento GUI screenshot appare come mostrato. Da qui puoi decidere il tipo di acquisizione che desideri e persino impostare il ritardo di acquisizione in secondi.
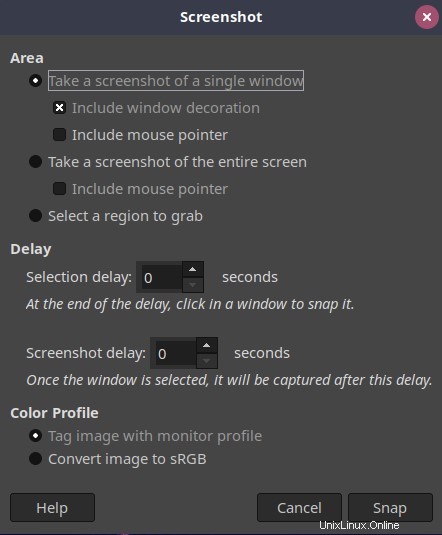
Dopo aver catturato l'area desiderata, l'acquisizione dello schermo viene aperta nell'editor GIMP predefinito e da qui puoi eseguire più tecniche di modifica come il ritaglio, la regolazione del colore, l'aggiunta di annotazioni e numerosi altri effetti.
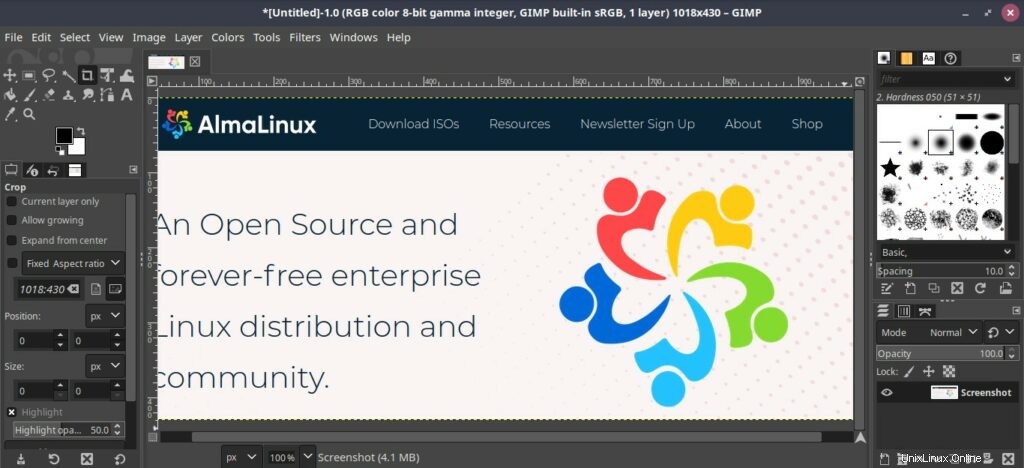
5. Cattura
Ksnip è uno strumento di acquisizione screenshot semplice e affidabile. È uno strumento multipiattaforma e ricco di funzionalità basato su Qt e offre numerose funzionalità per la modifica delle acquisizioni dello schermo.
Le caratteristiche principali includono:
- Supporto per un'ampia varietà di ambienti desktop come GNOME Wayland, Plasma Wayland e macOS e Windows.
- Acquisisce schermate dello schermo intero, di una finestra o di parte dello schermo.
- Acquisisce schermate con o senza il puntatore del mouse.
- Ritardo di acquisizione per tutte le opzioni di acquisizione dello schermo, ad esempio acquisizione a schermo intero, finestra o sezione.
- Aggiunge filigrane agli screenshot.
- Aggiunge l'effetto sfocatura e pixel per offuscare le immagini.
- Aggiunge effetti alle acquisizioni dello schermo come ombra esterna, scala di grigi, ecc.
- Annota gli screenshot con puntatori a freccia, caselle rettangolari, adesivi, pennarelli e testo.
- Supporto della riga di comando per l'acquisizione di schermate.
- Tasti di scelta rapida globali per l'acquisizione di schermate.
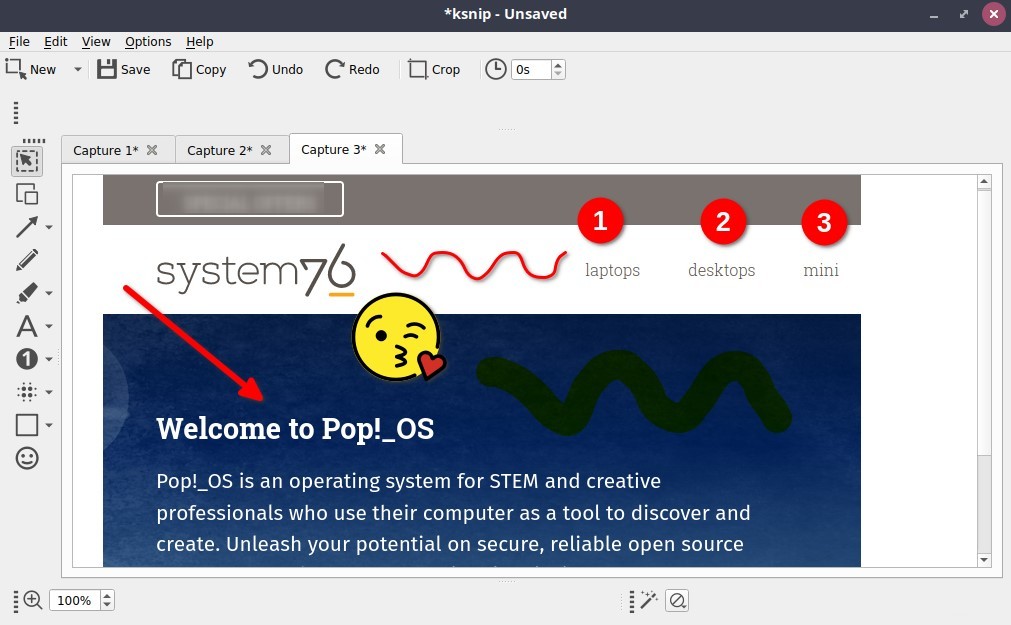
Per installare Ksnip, installa il pacchetto snap come segue:
$ sudo snap install ksnip
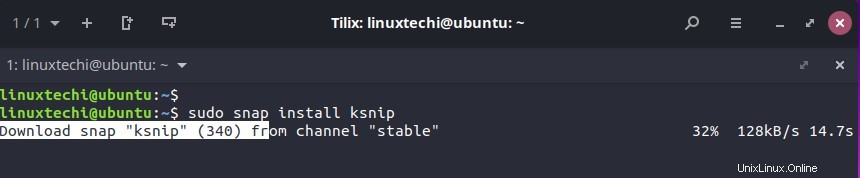
6. Spettacolo
Spectacle è un'applicazione di cattura dello schermo facile da usare nativa di KDE Plasma 5. Come gli strumenti di cattura dello schermo menzionati in precedenza, ti consente di catturare un intero desktop, una finestra attiva corrente o parte della finestra. Una volta acquisiti, gli screenshot possono essere stampati, esportati in altre applicazioni per ulteriori modifiche o semplicemente salvati così come sono.
Le caratteristiche principali includono:
- Possibilità di acquisire l'intero desktop, la finestra attiva corrente o una sezione rettangolare dello schermo.
- Supporta un'ampia varietà di formati di immagine tra cui JPEG, PNG, TIFF, BMP, EPS, PCX, PIC e molti altri.
- Esporta le acquisizioni dello schermo su piattaforme come Imgur e NextCloud. Puoi anche inviare a un dispositivo tramite Bluetooth o e-mail gli screenshot.
- Scorciatoie da tastiera per acquisire gli screenshot.
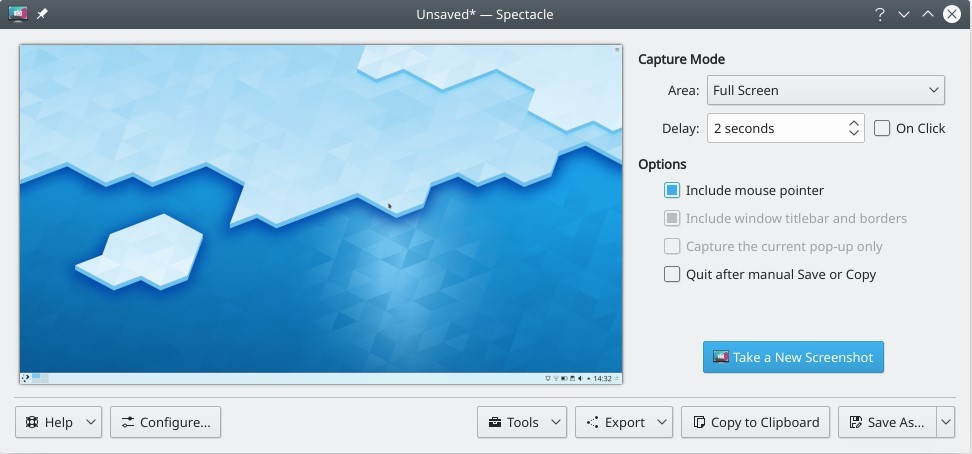
Per installare Spectacle, esegui il comando:
$ sudo snap install spectacle
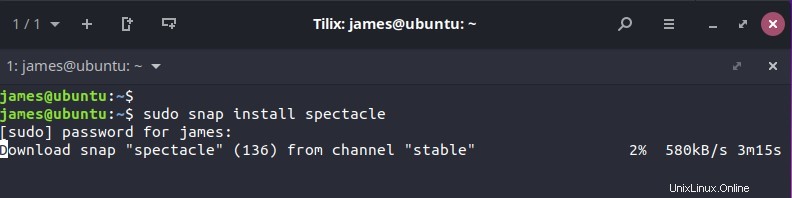
Ci sono molti altri strumenti di cattura degli screenshot là fuori, ma questi sono probabilmente alcuni degli strumenti facili da usare e ricchi di funzionalità che ti darebbero un'esperienza fenomenale nell'acquisizione e nella modifica dei tuoi screenshot. Ognuno di questi ti fornirà più opzioni per modificare le tue acquisizioni e salvarle in più formati di immagine.
Leggi anche :Le 8 migliori distribuzioni Linux per sviluppatori nel 2021