Ansible AWX è un'applicazione Web front-end gratuita e opensource che fornisce un'interfaccia utente per gestire i playbook e gli inventari di Ansible, nonché un'API REST per Ansible. È una versione open source di Red Hat Ansible Tower. In questa guida, installeremo Ansible AWX sul sistema Ubuntu 20.04 LTS. In precedenza abbiamo scritto una guida su come installare Ansible AWX su CentOS 8.
Prerequisiti
Prima di iniziare, assicurati che il sistema Ubuntu 20.04 abbia quanto segue:
- 4 GB di RAM
- CPU da 3,4 GHz con 2 core
- Spazio su disco rigido 20 GB
- Connessione Internet
Passiamo ai passaggi di installazione di Ansible AWX
Passaggio 1) Aggiorna l'indice del pacchetto
Accedi al tuo sistema Ubuntu e aggiorna gli elenchi dei pacchetti come mostrato
$ sudo apt update
Passaggio 2) Installa docker-ce (edizione community)
I servizi Ansible AWX verranno distribuiti all'interno di container e, per questo, è necessario installare docker e docker-compose per eseguire più immagini di container. Esistono due edizioni principali di Docker:Enterprise Edition (EE) e Docker Community Edition (CE).
La Community Edition è disponibile gratuitamente e questo è ciò che utilizzeremo per la nostra installazione.
Quindi, per prima cosa, importa la chiave GPG del repository Docker come mostrato.
$ curl -fsSL https://download.docker.com/linux/ubuntu/gpg | sudo apt-key add -
Quindi, aggiungi il repository Docker Community Edition (CE) come mostrato
$ sudo add-apt-repository "deb [arch=amd64] https://download.docker.com/linux/ubuntu\ $(lsb_release -cs) stable"
Quindi, aggiorna gli elenchi dei pacchetti e installa Docker come mostrato:
$ sudo apt update $ sudo apt install -y docker-ce docker-ce-cli containerd.io
Una volta installato, aggiungi il tuo utente locale o normale al gruppo Docker in modo che l'utente normale possa eseguire i comandi Docker senza dover invocare il comando sudo.
$ sudo usermod -aG docker $USER
Quindi riavvia il servizio Docker.
$ sudo systemctl restart docker
Nota: Non dimenticare di disconnettersi e accedere nuovamente, in modo che l'utente normale possa eseguire i comandi docker senza sudo.
Infine, puoi confermare la versione della finestra mobile come mostrato
$ docker version
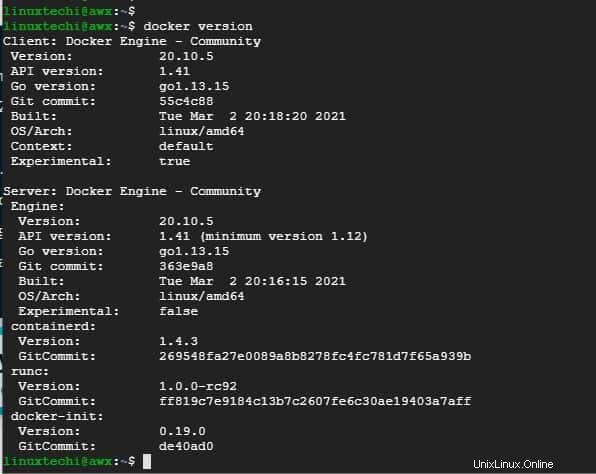
Passaggio 3) Installa docker-compose
Successivamente, installeremo docker-compose. Quindi, scarica l'ultimo file di composizione Docker come mostrato
$ curl -s https://api.github.com/repos/docker/compose/releases/latest \ | grep browser_download_url | grep docker-compose-Linux-x86_64 \ | cut -d '"' -f 4 | wget -qi -
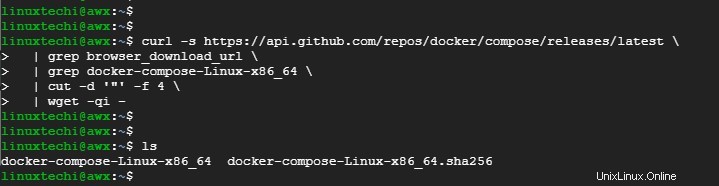
Quindi, assegna le autorizzazioni di esecuzione al file di composizione mobile come mostrato.
$ sudo chmod +x docker-compose-Linux-x86_64
Quindi sposta il file docker-compose nel percorso /usr/local/bin come mostrato.
$ sudo mv docker-compose-Linux-x86_64 /usr/local/bin/docker-compose
Infine, verifica la versione di docker-compose come mostrato.
$ docker-compose version
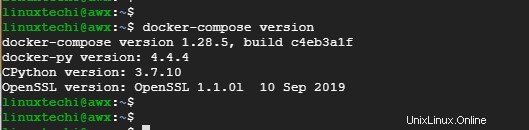
Dall'output, la versione di composizione mobile è 1.28.5
Passaggio 4) Installa Ansible
Ansible è uno strumento open source per l'automazione dei server e il provisioning del software che consente di configurare i server e distribuire facilmente le applicazioni. Installeremo Ansible che utilizzeremo in seguito per distribuire i servizi AWX.
Ansible è disponibile sul repository Ubuntu 20.04, quindi usa il comando APT come mostrato.
$ sudo apt install -y ansible
Una volta completata l'installazione, controlla la versione di Ansible come mostrato
$ ansible --version

Passaggio 5) Installa il nodo e NPM (Node Package Manager)
Successivamente, installa Node e NPM utilizzando i comandi seguenti
$ sudo apt install -y nodejs npm $ sudo npm install npm --global
Passaggio 6) Installa e configura Ansible AWX
Stiamo per scaricare il programma di installazione AWX dal repository Github. Ma prima installiamo git, pip e when (generatore di password)
$ sudo apt install -y python3-pip git pwgen
Quindi, installa il modulo docker-compose che corrisponde alla tua versione di docker-compose.
$ sudo pip3 install docker-compose==1.28.5
Ora scaricheremo l'ultimo file zip AWX da Github. Per farlo, useremo il comando wget come segue.
$ wget https://github.com/ansible/awx/archive/17.1.0.zip
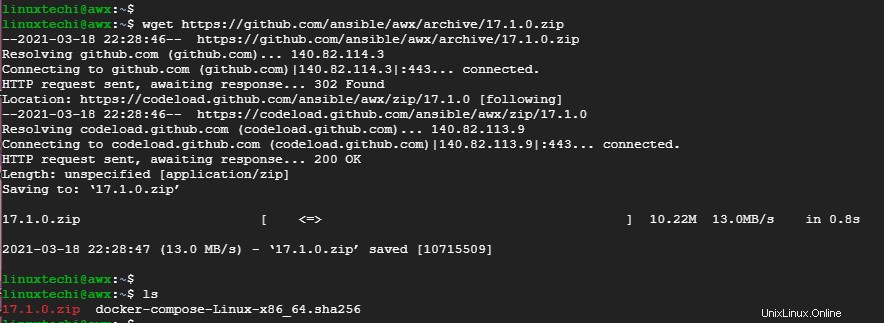
Una volta scaricato, decomprimi il file come mostrato.
$ unzip 17.1.0.zip
Una volta decompresso, assicurati di individuare la cartella awx-17.1.0 nella tua directory. Quindi, vai nella directory di installazione all'interno della cartella awx-17.1.0.
$ cd awx-17.1.0 /installer
Quindi genera una chiave segreta di 30 caratteri utilizzando lo strumento pwgen come segue:
$ pwgen -N 1 -s 30
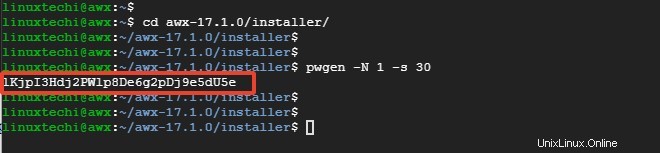
Copia questa chiave e salvala da qualche parte. Quindi, apri il file di inventario che si trova nella stessa directory.
$ vi inventory
Decommenta i parametri di amministratore e password e assicurati di fornire una password di amministratore complessa. Questa è la password che utilizzerai per accedere ad AWX nella pagina di accesso web.
admin_user=admin admin_password=<Strong-Admin-password>
Inoltre, aggiorna la variabile della chiave segreta con la chiave segreta generata in precedenza.
secret_key=lKjpI3Hdj2PWlp8De6g2pDj9e5dU5e
Passaggio 7) Esegui il file del playbook per installare AWX
Infine, eseguiremo il file del playbook Ansible chiamato install.yml come mostrato.
$ ansible-playbook -i inventory install.yml
Il completamento dell'operazione richiede solo pochi minuti.
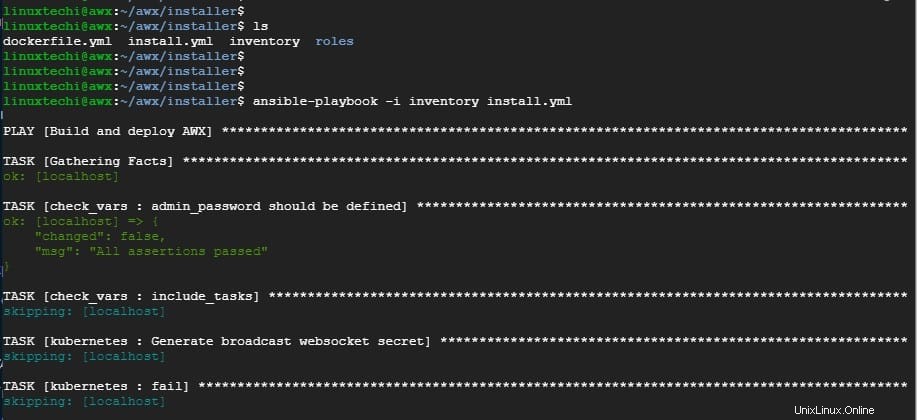
Passaggio 8) Accedi al dashboard AWX
Per accedere alla dashboard, avvia il browser e sfoglia l'IP del server come mostrato
http://indirizzo-ip-server
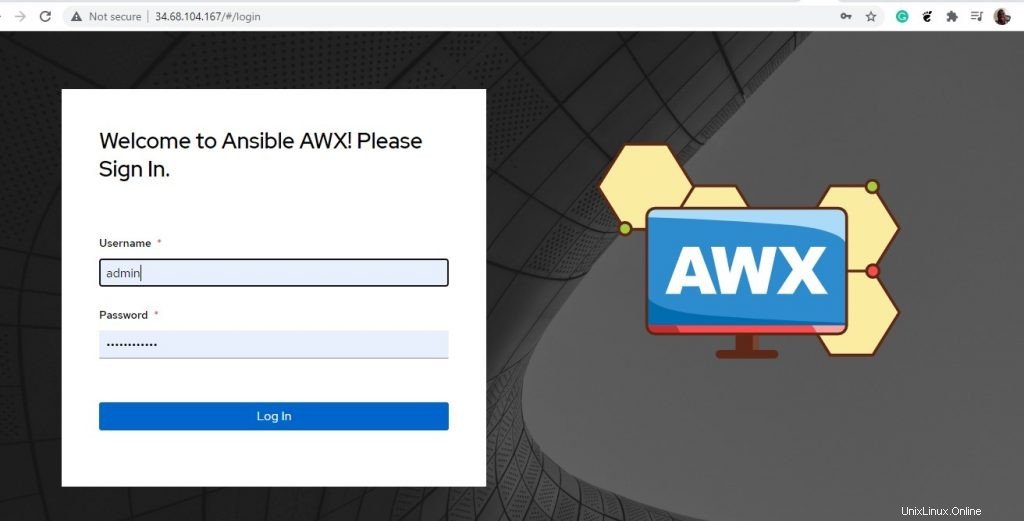
Fornisci il tuo nome utente e password e fai clic sul pulsante "Accedi". Questo ti porterà alla dashboard mostrata di seguito.
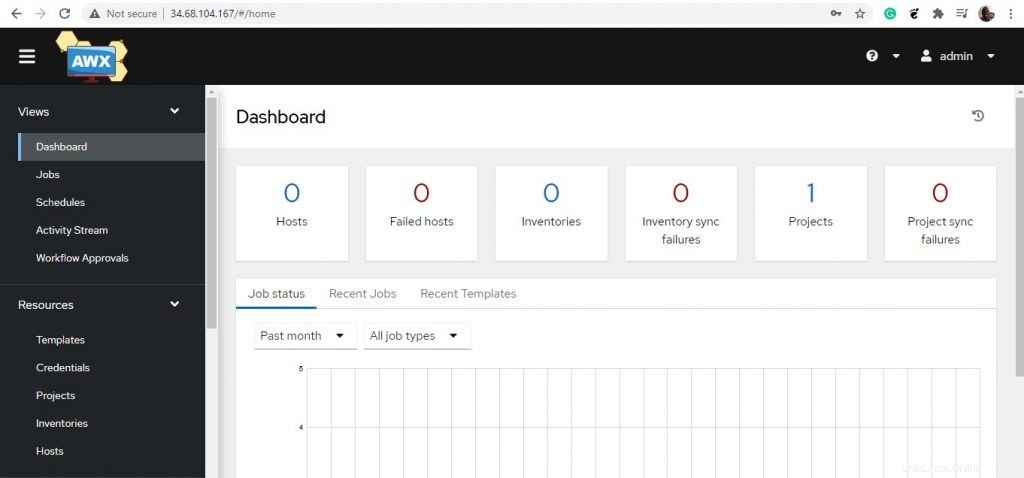
E il gioco è fatto. Abbiamo installato con successo AWX su Ubuntu 20.04.
Leggi anche :Come eseguire e programmare Ansible Playbook utilizzando la GUI AWX