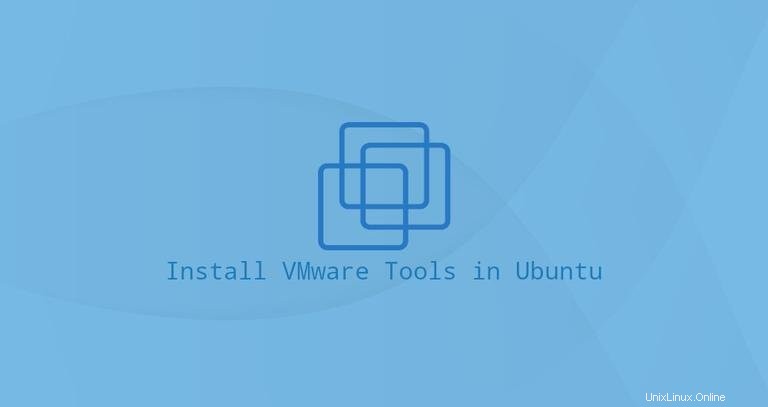
VMware è una soluzione di virtualizzazione matura e stabile che consente di eseguire più sistemi operativi isolati su una singola macchina.
Quando si utilizza VMware come hypervisor, è importante installare VMware Tools nel guest per migliorare le prestazioni della macchina virtuale. I VMware Tools offrono diverse utili funzionalità come prestazioni grafiche più veloci, cartelle condivise, appunti condivisi, operazioni di trascinamento della selezione e altro ancora.
Questo tutorial spiega come installare il pacchetto VMware Tools sui guest di Ubuntu 18.04. Le stesse istruzioni si applicano per Ubuntu 16.04 e qualsiasi altra distribuzione basata su Ubuntu, inclusi Linux Mint e OS elementare.
Installazione di VMware Tools utilizzando Open VM Tools #
Il modo più semplice e consigliato per installare VMware Tools sui guest Ubuntu è installare i pacchetti Open VM Tools dai repository predefiniti di Ubuntu.
Open VM Tools è un'implementazione open source di VMware Tools per sistemi operativi guest Linux.
I VMware Tools sono suddivisi in due pacchetti, open-vm-tools per sistemi headless e open-vm-tools-desktop per sistemi desktop. A seconda di come hai eseguito il provisioning dell'istanza, il pacchetto Open VM Tools potrebbe essere installato per impostazione predefinita.
Esegui i seguenti comandi per installare VMware Tools sul guest del server Ubuntu:
sudo apt updatesudo apt install open-vm-tools
Se stai utilizzando Ubuntu Desktop, per installare VMware Tools esegui:
sudo apt updatesudo apt install open-vm-tools-desktop
Questo è tutto. Hai installato correttamente VMware Tools sulla tua macchina virtuale Ubuntu.
Quando viene rilasciata una nuova versione di Open VM Tools, puoi aggiornare il pacchetto tramite lo strumento di aggiornamento software standard del desktop o eseguendo il comando seguente nel tuo terminale:
sudo apt update && sudo apt upgradeInstallazione di VMware Tools utilizzando il file ISO di VMware Tools #
VMware viene fornito con un file ISO di immagine che contiene i programmi di installazione di VMware Tools per tutti i sistemi operativi guest supportati. Questo file si trova sulla macchina host e può essere montato sul sistema guest dal menu della GUI di VMware. Una volta montato, puoi iniziare l'installazione di VMware Tools sul sistema guest.
Di seguito sono riportate le istruzioni dettagliate per installare VMware Tools sui guest Ubuntu. Questi passaggi funzioneranno sia su installazioni guest desktop che su server Ubuntu.
-
Apri VMware Workstation, Fusion o Player.
-
Avvia la macchina virtuale guest Ubuntu.
-
Dal menu VMware, fai clic su "Macchina virtuale" -> "Installa VMware Tools..." -> come mostrato nell'immagine seguente:
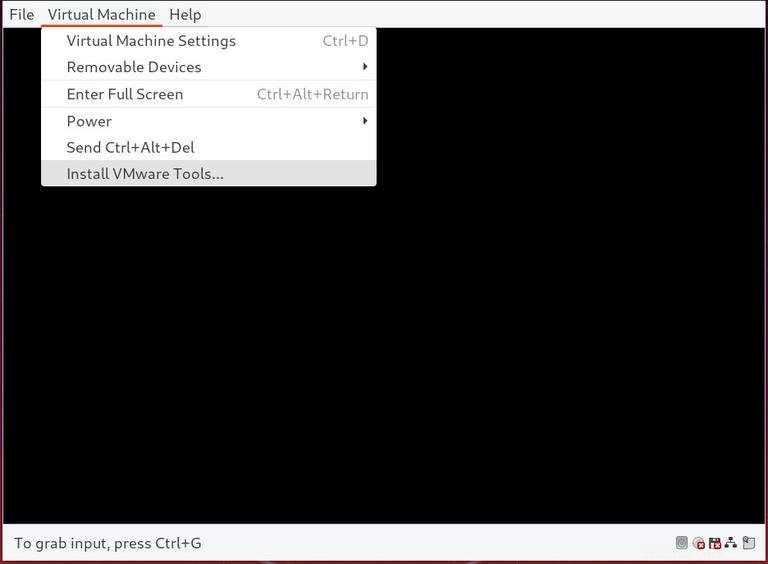
Se stai utilizzando VMware Player, ti verrà chiesto di scaricare VMware Tools.
-
Accedi al guest Ubuntu come utente sudo e crea una nuova directory come punto di montaggio per l'unità CD e monta il file ISO:
sudo mkdir -p /mnt/cdromsudo mount /dev/cdrom /mnt/cdrom -
Passare alla directory ed estrarre il
VMwareTools-x.x.x-xxx.tar.gzfile che include i programmi di installazione di VMware Tools:cd /mnt/cdromsudo tar xf VMwareTools-*.tar.gz -C /tmp -
Esegui
vmware-install.plscript per installare VMware Tools:sudo /tmp/vmware-tools-distrib/vmware-install.pl -dIl
-dopzione dirà al programma di installazione di accettare le opzioni predefinite. -
Riavvia il guest Ubuntu per rendere effettive le modifiche:
sudo shutdown -r now