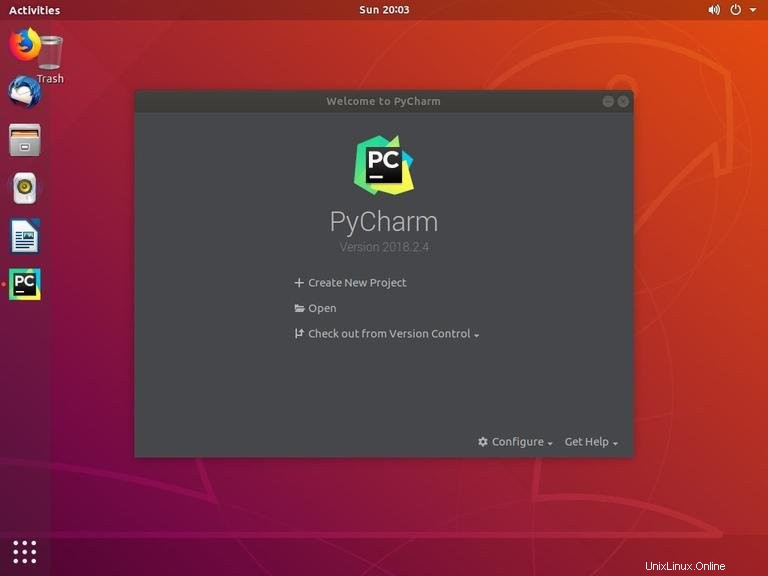PyCharmis è un IDE completo per lo sviluppo Web e Python. Dispone di supporto per il debug integrato, Dockerand Vagrantsupport, Gitcontrol integrato, Anacondasupport, evidenziazione della sintassi, completamento del codice, sshterminal, refactoring del codice e funzionalità avanzate di navigazione.
PyCharm è estensibile tramite plug-in e offre supporto per framework di sviluppo Web Python come Django e Flask. Può anche essere utilizzato per lo sviluppo in altri linguaggi di programmazione come JavaScript, SQL, HTML, CSS, AngularJS, Node.js e altri ancora.
PyCharm è disponibile in due edizioni, Community e Professional. Puoi trovare maggiori informazioni sulle differenze tra le due edizioni qui.
In questo tutorial, tratteremo come installare PyCharm Community Edition su Ubuntu 18.04.
Prerequisiti #
Prima di continuare con questo tutorial, assicurati di aver effettuato l'accesso come utente con privilegi sudo.
Installazione di PyCharm #
Il modo più semplice è installare PyCharm su Ubuntu 18.04 utilizzando il sistema snappypackaging.
Per scaricare e installare il pacchetto snap PyCharm, apri il tuo terminale usando Ctrl+Alt+T scorciatoia da tastiera e digita:
sudo snap install pycharm-community --classicIl download potrebbe richiedere del tempo a seconda della velocità di connessione. Al termine dell'installazione di PyCharm, verrà visualizzato il seguente output:
pycharm-community 2018.2.4 from 'jetbrains' installed
In alternativa, puoi installare PyCharm CE utilizzando Ubuntu Software Center come mostrato nell'immagine seguente:
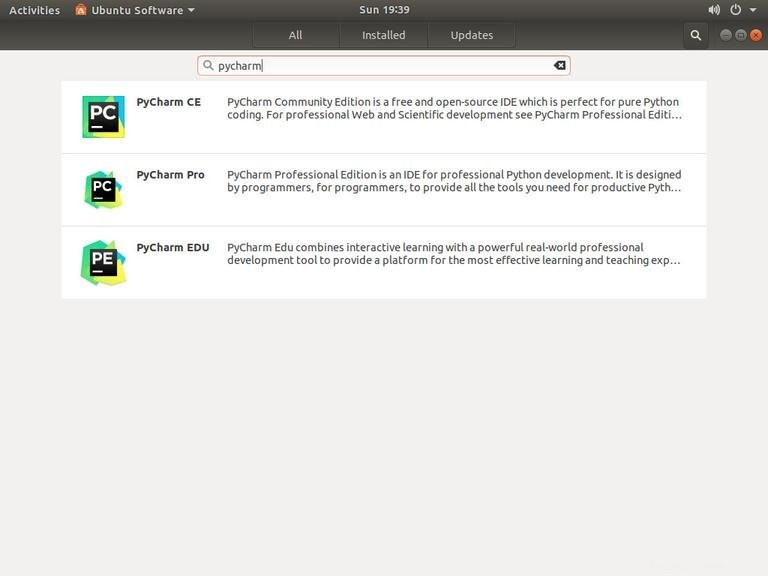
Avvio di PyCharm #
Ora che PyCharm è installato sul tuo sistema Ubuntu puoi avviarlo facendo clic sull'icona PyCharm (Activities -> PyCharm ):
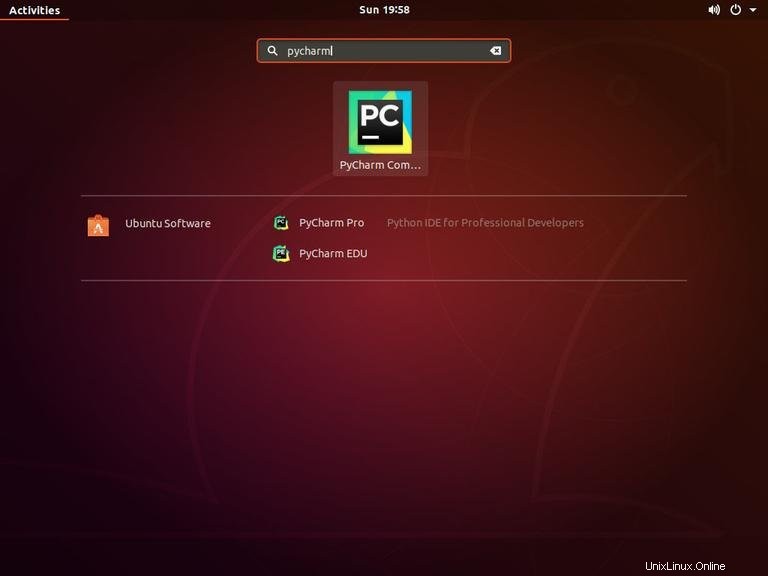
Quando avvii PyCharm per la prima volta, viene visualizzata una finestra come la seguente che ti chiede di importare le impostazioni di PyCharm da un'installazione precedente:
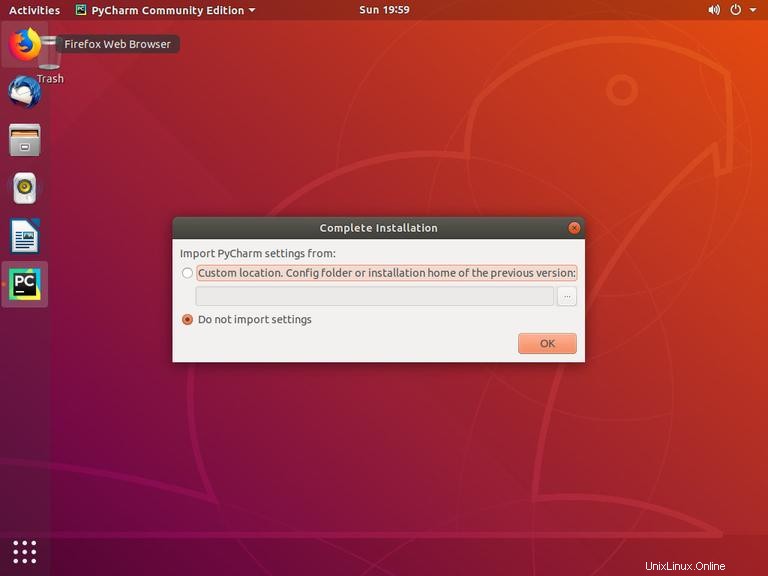
Effettua la tua selezione e fai clic su OK per procedere.
Successivamente, ti verrà chiesto di accettare l'informativa sulla privacy.
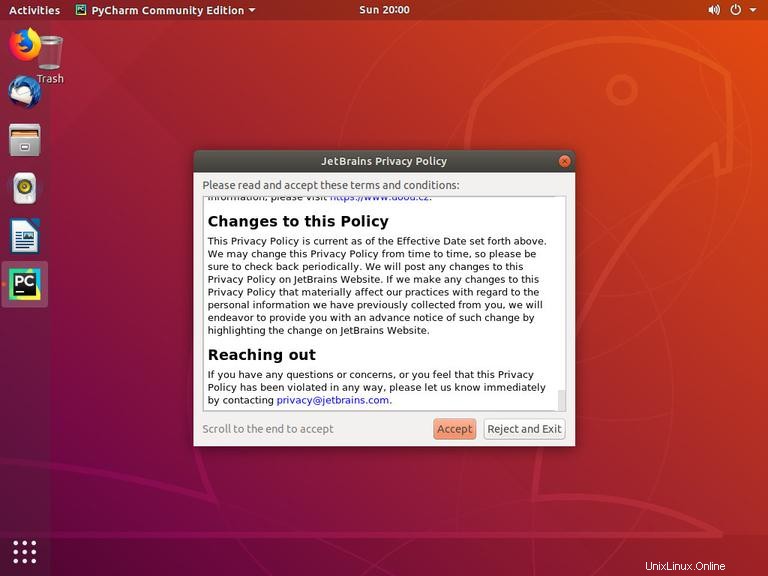
Scorri fino alla fine e fai clic su Accept pulsante. Ti verrà anche chiesto se desideri inviare dati statistici anonimi a JetBrains.
Nella schermata successiva puoi personalizzare la tua installazione di PyCharm e installare plug-in aggiuntivi:
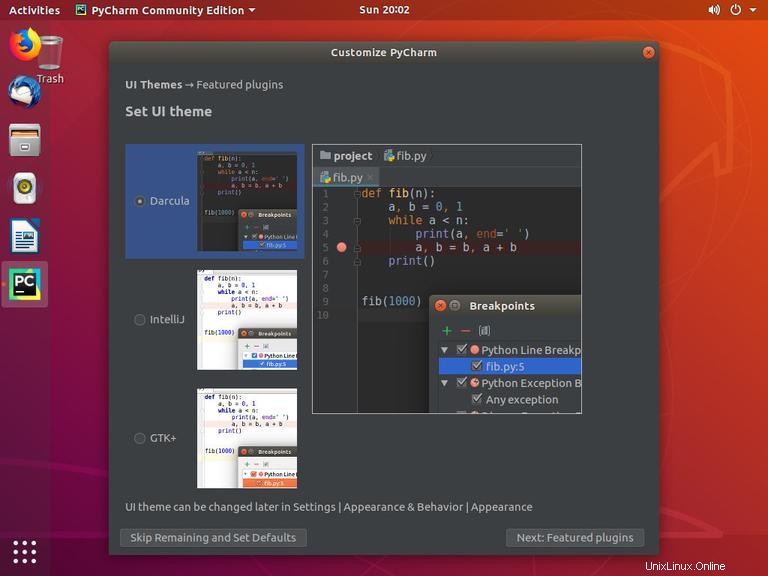
Una volta terminata la personalizzazione puoi creare un nuovo Progetto.