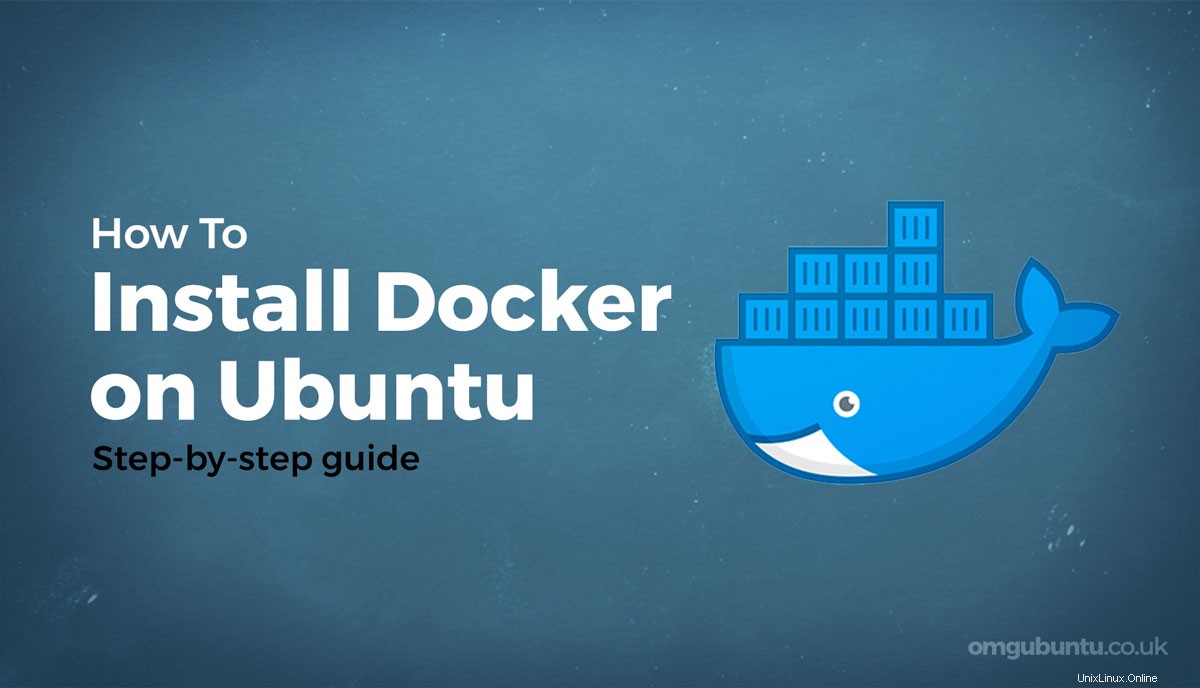
Docker è una combinazione di prodotti e servizi "platform as a service" che utilizzano la virtualizzazione del sistema operativo per fornire software in pacchetti chiamati container .
I contenitori contengono tutto ciò di cui un'app, uno strumento o un servizio ha bisogno per l'esecuzione, incluse tutte le librerie, le dipendenze e i file di configurazione. I container sono anche isolati l'uno dall'altro (e dal sistema host sottostante), ma possono comunicare attraverso canali predefiniti.
Questa introduzione al video Docker ti fornirà una rapida panoramica di primo livello della tecnologia e di come funziona:
Poiché Docker è un software open source, non è solo gratuito da usare, ma anche da adattare, estendere, hackerare o costruire. In questa guida tratterò l'installazione di Docker su Ubuntu 20.04 LTS (Focal Fossa), ma gli stessi passaggi potrebbero funzionare anche su versioni precedenti di Ubuntu, incluso Ubuntu 18.04 LTS.
In questo post imparerai come installare Docker dal normale repository di Ubuntu, come abilitare Docker per l'avvio automatico all'avvio del sistema e come installare le immagini Docker ed eseguirle localmente.
Ma questo non è un tuffo profondo. Questo tutorial è volutamente breve e va al punto. Questo è così che passi meno tempo a leggere e più tempo a fare.
Installa Docker dal repository di Ubuntu
Ci sono due requisiti difficili per installare Docker su Ubuntu 20.04:
- Devi avere
sudoaccesso - Devi essere connesso a Internet
Se stai gestendo o configurando un server Ubuntu, allora (probabilmente) soddisfi già entrambi questi requisiti, ma controlla prima di iniziare.
Passaggio 1: Installa Docker su Ubuntu dal repository di Ubuntu. Fallo usando apt comando e docker.io nome del pacchetto (nota:il nome del pacchetto è non semplicemente 'docker'):
sudo apt install docker.io
Ubuntu scaricherà l'ultima versione di Docker dai suoi archivi, la decomprimerà e la installerà sul tuo sistema.
Passaggio 2: Fai in modo che Docker si avvii automaticamente all'avvio del sistema:
sudo systemctl enable --now docker
Passaggio 3: Provalo.
Ora che Docker è installato e funzionante, dovresti verificare che tutto funzioni correttamente. Questo può essere fatto usando hello-world app. Dalla riga di comando esegui:
sudo docker run hello-world
Quando esegui questo comando, vedrai un lungo messaggio che ti informa che "l'installazione sembra funzionare correttamente".
Ma guarda da vicino il messaggio:
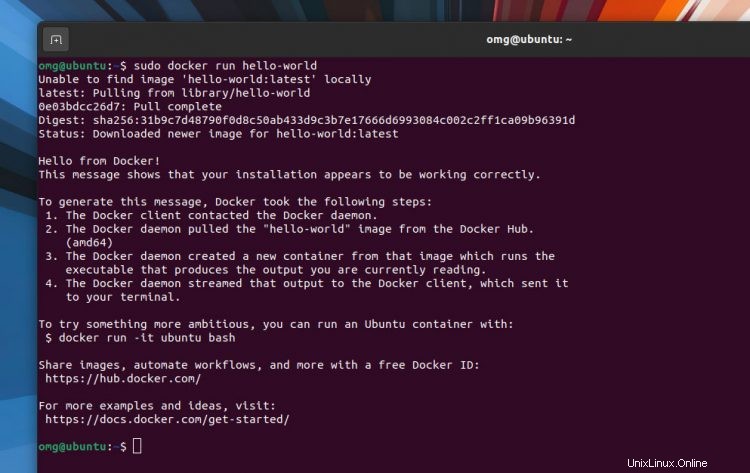
Noterai qualcosa di interessante vicino all'inizio:Docker "non è stato in grado di trovare" l'immagine di un "ciao-mondo". Ma invece di chiuderlo l'ho cercato e scaricato da Docker Hub.
Il che ci porta chiaramente a...
Passaggio 4: Trova e installa le immagini Docker.
Ora hai impostato il mondo (o meglio l'ecosistema Docker) è la tua ostrica e Docker Hub il tuo porto di scalo. Docker Hub è classificato come "la più grande libreria e community al mondo per le immagini dei contenitori". Qualsiasi immagine disponibile su Docker Hub può essere installata sul tuo anche il sistema.
Diamo un'occhiata a come farlo.
Per cercare un'immagine su Docker Hub esegui la docker comando con il search sottocomando, in questo modo:
sudo docker search term-goes-here
Ad esempio, voglio cercare Alpine Linux su Docker Hub, quindi eseguo docker search alpine . Un elenco di immagini corrispondenti (che corrispondono al termine alpine ) apparirà. Voglio l'immagine ufficiale delle Alpi, quindi guardo nel OFFICIAL colonna per la parola OK
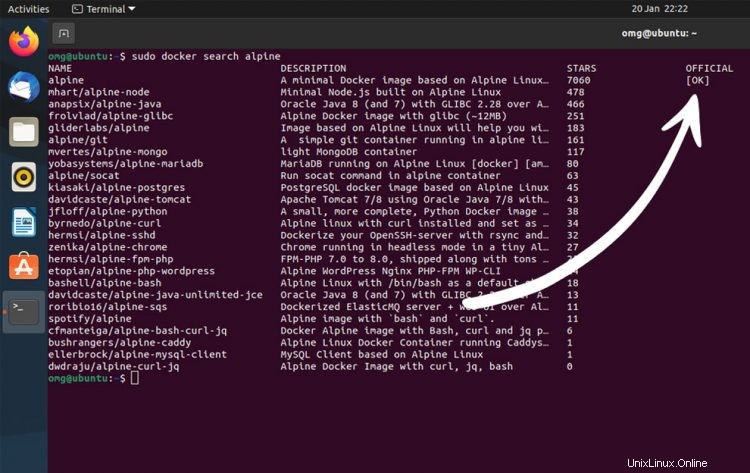
Quando trovi l'immagine che desideri utilizzare, puoi scaricarla utilizzando il pull sottocomando, ad esempio, per installare Alpine Linux eseguo sudo docker pull alpine .
Per eseguire un'immagine scaricata devi aggiungere run sottocomando e il nome dell'immagine, ad esempio sudo docker run alpine .
Se vuoi eseguire un'immagine come contenitore e ottieni l'accesso istantaneo alla shell del "terminale interattivo" aggiungi il -it bandiera. Ad esempio:eseguo sudo docker run -it alpine e mi fa cadere direttamente nel container Alpine, pronto per lavorare:
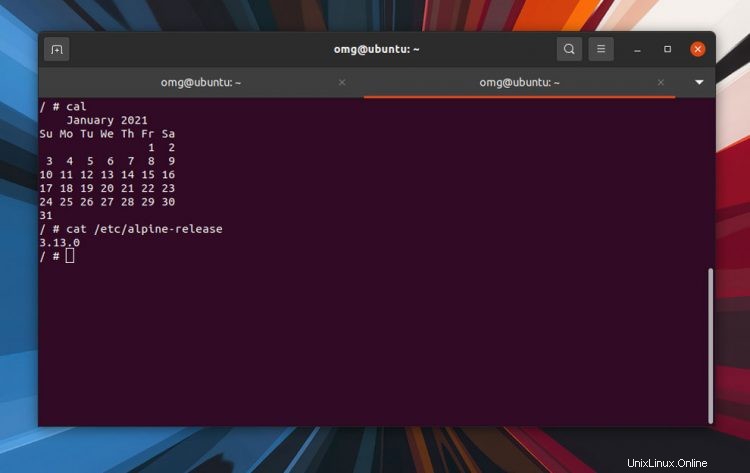
Per uscire dal 'terminale interattivo' digitare la parola exit e premi invio.
Dai un'occhiata alla pagina Docker Docs per ulteriori informazioni su come utilizzare, amministrare, gestire e mantenere i tuoi container.
Un paio di comandi utili da sapere includono docker ps -a per elencare tutte le immagini che hai utilizzato (e vedere il loro ID/nome contenitore); docker stop {container id} per chiudere un'immagine; e quando hai finito con un contenitore rimuovilo usando il docker rm comando, aggiungendo di nuovo l'ID/nome del contenitore alla fine.
Andare oltre
In questa guida abbiamo esaminato l'installazione di Docker su Ubuntu 20.04 e l'installazione delle immagini ufficiali. Ma questo è solo l'inizio di ciò che è possibile con Docker.
Una possibile strada da esplorare è l'installazione di Docker senza root. Questa è una funzionalità sperimentale e non (ancora) facile da abilitare. Ma lo sforzo richiesto per configurarlo vale la pena se sei preoccupato per la sicurezza e la stabilità.
Se ci sono argomenti su cui vuoi vedere un tutorial simile al punto (sia esso relativo a Docker o altro), lascia una nota nei commenti o tramite la mia solita e-mail.