L'obiettivo di questo tutorial è installare VirtualBox su Ubuntu 22.04 Jammy Jellyfish. VirtualBox è un hypervisor ospitato gratuito e open source per la virtualizzazione x86 sviluppato e mantenuto da Oracle Corporation.
VirtualBox è un ottimo modo per installare un sistema operativo guest sul tuo computer, se vuoi provare un sistema operativo diverso o semplicemente mantenere un ambiente separato dal sistema host. Imparerai come installare VirtualBox tramite riga di comando e GUI GNOME in questo tutorial.
In questo tutorial imparerai:
- Come installare VirtualBox dalla riga di comando
- Come installare VirtualBox da GNOME Desktop
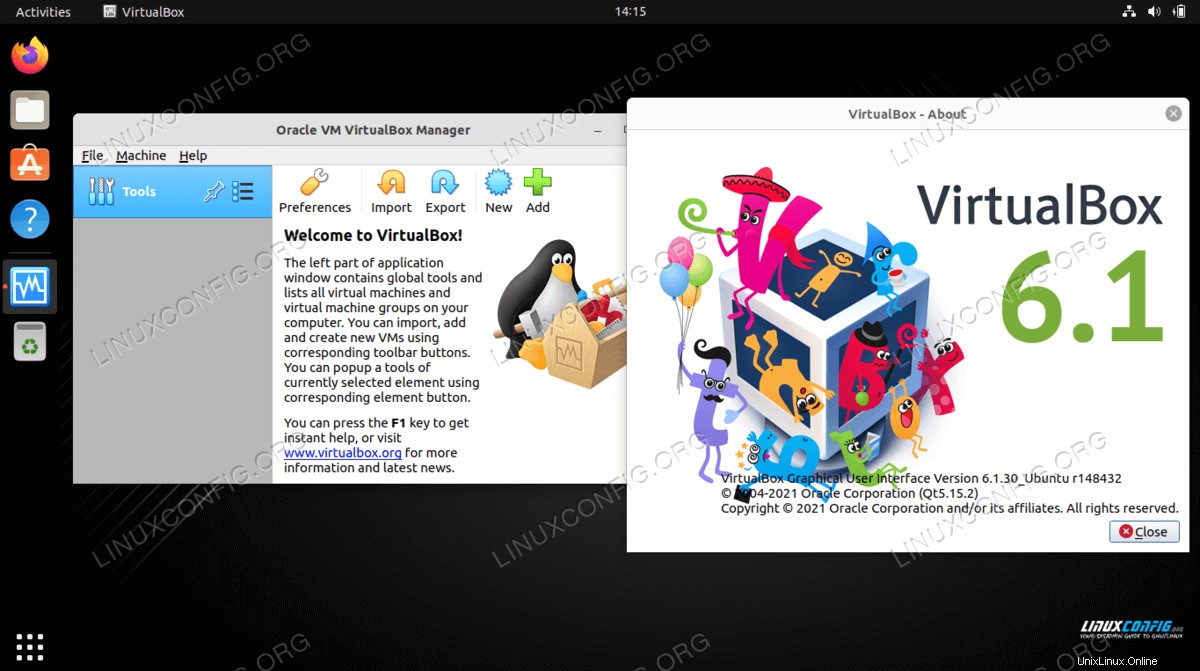
| Categoria | Requisiti, convenzioni o versione del software utilizzata |
|---|---|
| Sistema | Ubuntu 22.04 Jammy Medusa |
| Software | Oracle VirtualBox |
| Altro | Accesso privilegiato al tuo sistema Linux come root o tramite sudo comando. |
| Convenzioni | # – richiede che i comandi linux dati vengano eseguiti con i privilegi di root direttamente come utente root o usando sudo comando$ – richiede che i comandi linux dati vengano eseguiti come un normale utente non privilegiato |
Installa VirtualBox su Ubuntu 22.04 istruzioni passo passo
VirtualBox può essere installato tramite riga di comando con apt gestore di pacchetti o tramite GUI con l'applicazione software. Scegli il metodo che preferisci e segui la sezione corrispondente di seguito.
Installa VirtualBox dalla riga di comando
- Inizia aprendo un terminale a riga di comando e utilizzando i due comandi seguenti con permessi di root per aggiornare la cache del pacchetto Ubuntu e installare la
virtualboxpacchetto.$ sudo apt update $ sudo apt install virtualbox
- Questo è tutto quello che c'è da fare. Ora puoi aprire VirtualBox dal menu di avvio dell'app o semplicemente eseguire il seguente comando nel terminale per aprire il programma.
$ virtualbox
Ora puoi, ad esempio, testare l'installazione di VirtualBox creando una nuova macchina virtuale Ubuntu a 64 bit e avviando l'immagine ISO scaricata di Ubuntu 22.04.
Facoltativamente ora puoi installare VirtualBox Extension Pack per aggiungere alcune funzionalità extra all'installazione di VirtualBox.
Installa VirtualBox da GNOME Desktop
- In primo luogo, usa le
Activitiesin alto a sinistra menu per aprire ilSoftwareapplicazione.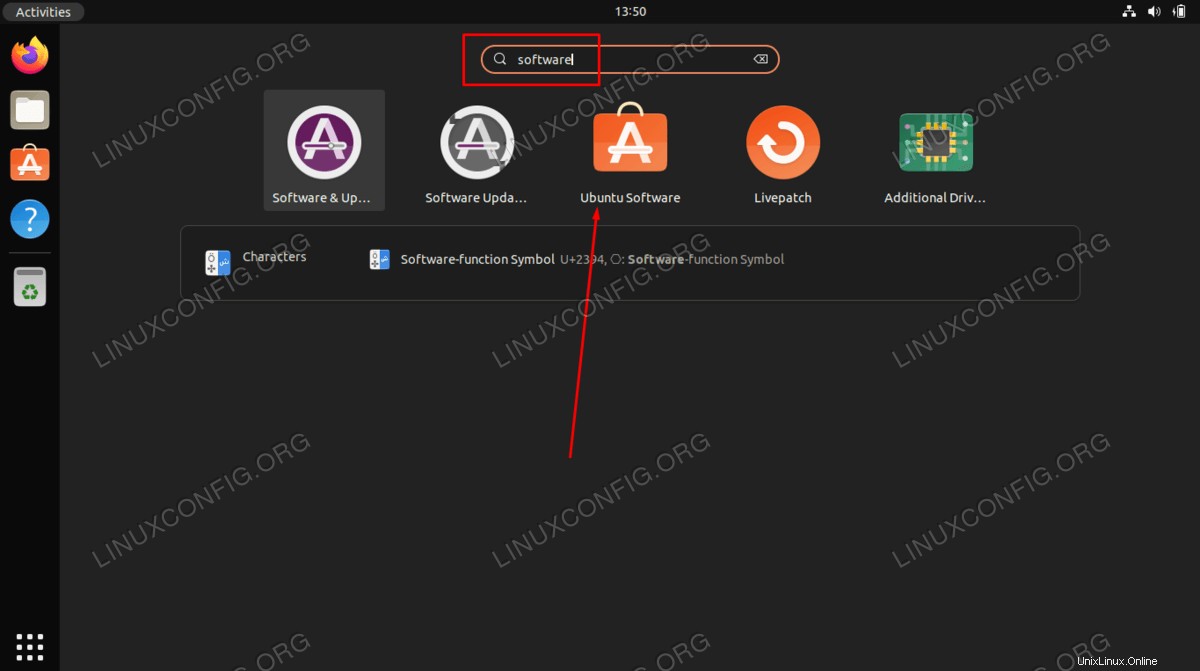
- Successivamente, cerca il software VirtualBox.
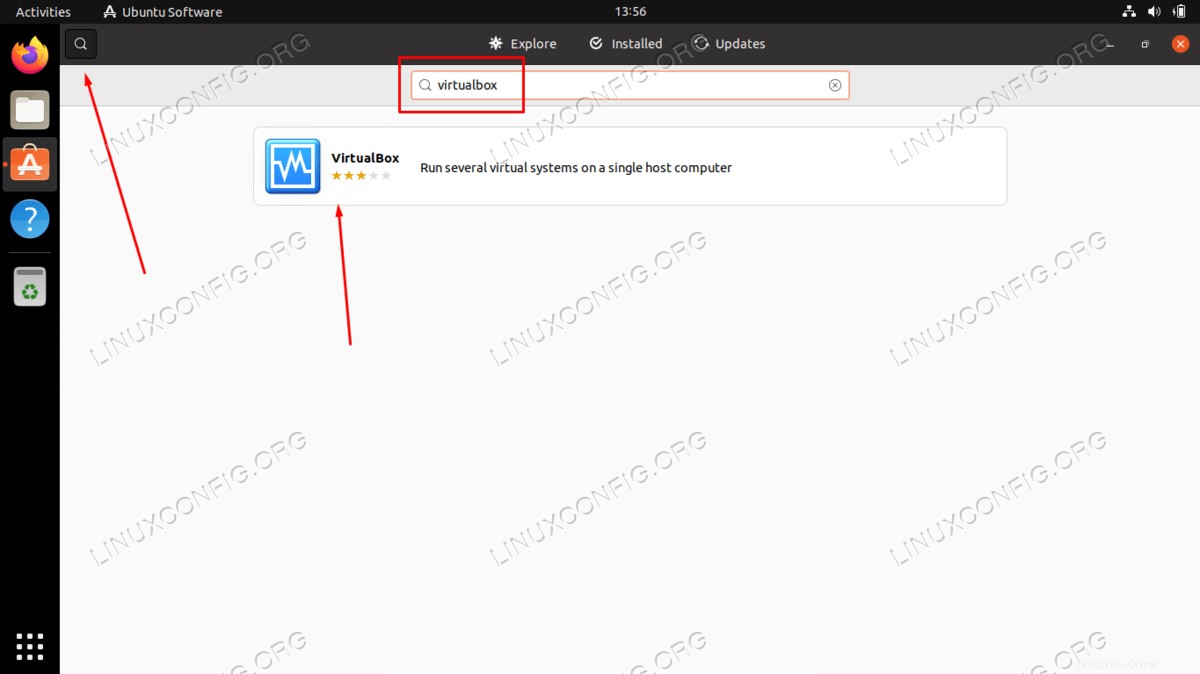
- Per iniziare l'installazione di VirtualBox, premi
installpulsante sul risultato corretto.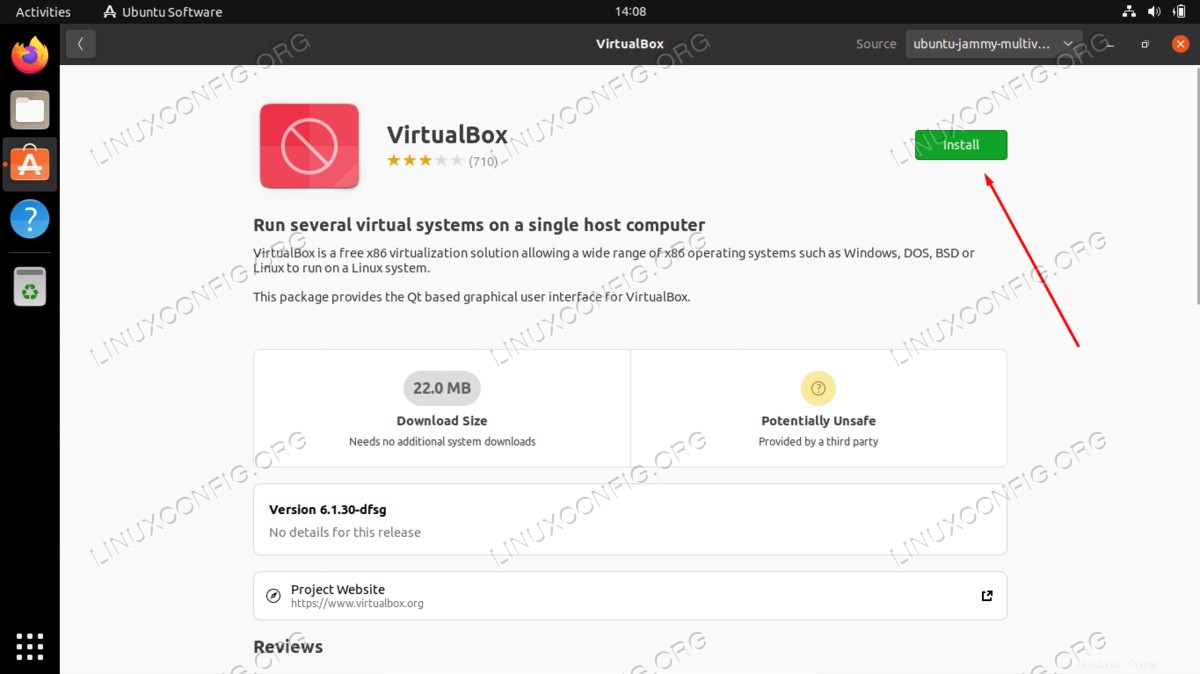
- Inserisci la tua password. Il tuo utente deve appartenere al gruppo sudo per poter procedere con l'installazione.
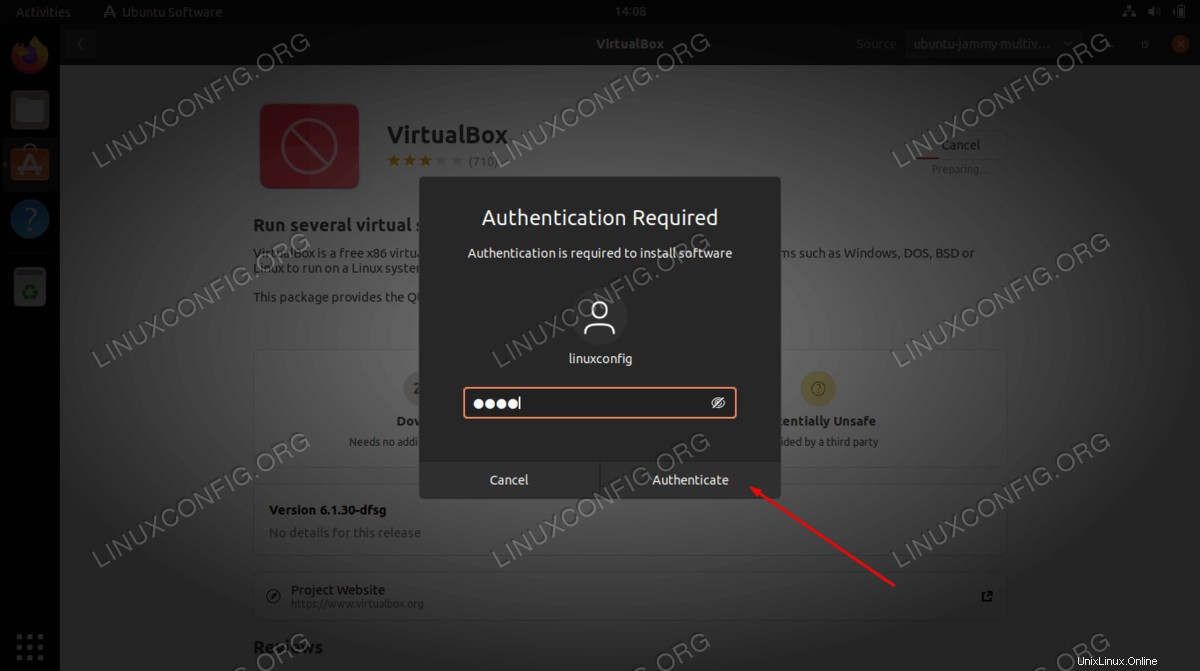
- Una volta terminata l'installazione di VirtualBox, apri semplicemente l'applicazione da
Activitiesmenù.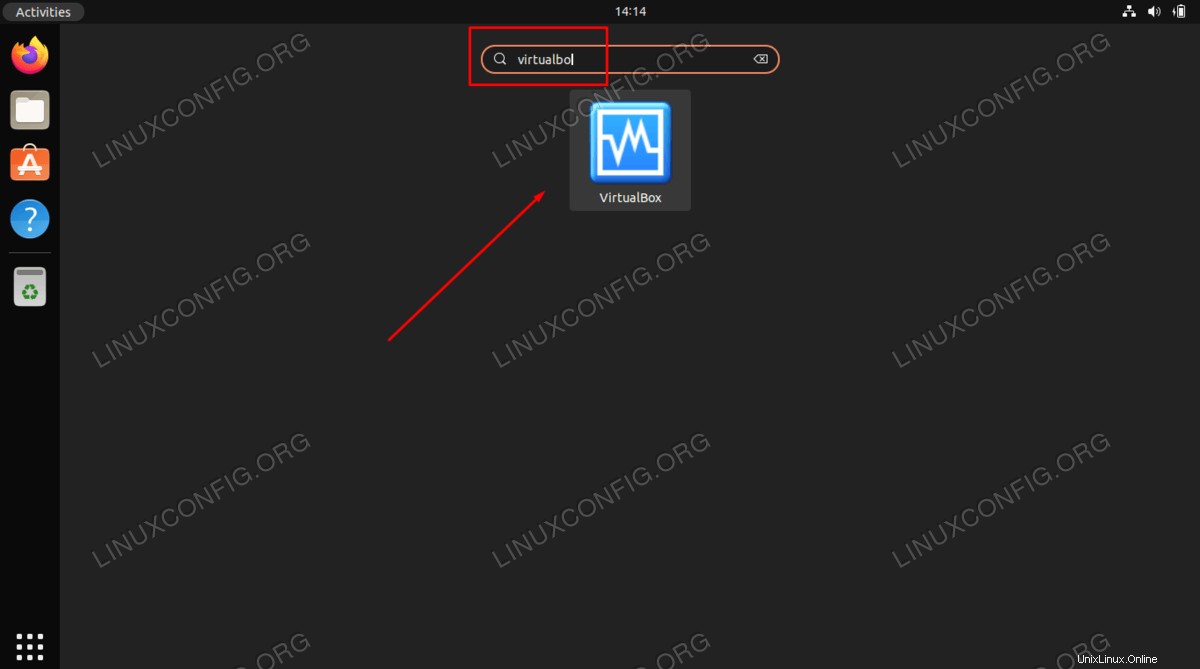
Pensieri conclusivi
In questo tutorial abbiamo visto come installare VirtualBox su Ubuntu 22.04 Jammy Jellyfish Linux. Ora puoi utilizzare un file ISO per installare un sistema operativo guest come macchina virtuale. Questo è un ottimo modo per avere un ambiente separato dal tuo sistema host per testare il software o utilizzare un tipo di sistema operativo completamente diverso come BSD, Windows o MacOS.