Introduzione
Il less command è un cercapersone per terminale Linux che mostra il contenuto di un file una schermata alla volta. È utile quando si ha a che fare con un file di testo di grandi dimensioni perché non carica l'intero file ma vi accede pagina per pagina, con conseguenti velocità di caricamento elevate.
less è dotato di funzionalità interattive che consentono agli utenti di navigare avanti e indietro nel file. Il less strumento è più avanzato e versatile di altri cercapersone di terminale, come more e most .
In questo tutorial imparerai a usare il less comando in Linux.
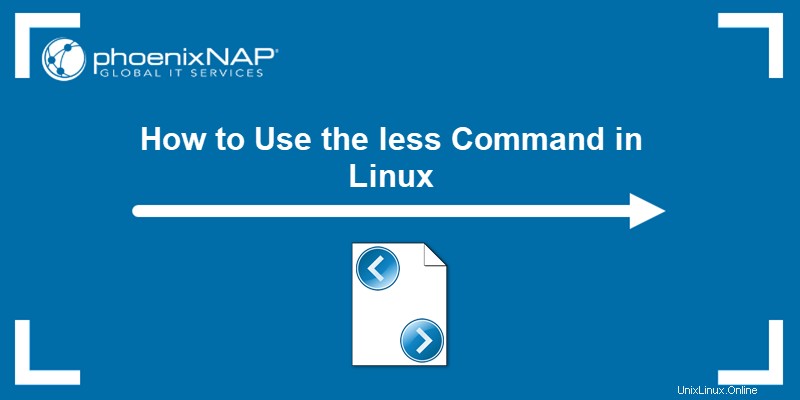
Prerequisiti
- Un sistema che esegue Linux.
- Accesso a un terminale (Ctrl + Alt + T ).
Sintassi dei comandi meno
La sintassi generale per less il comando è:
less [options] file_path
Il [options] personalizza il less uscita del comando. L'esecuzione del comando senza opzioni restituisce il contenuto del file di input nel modo predefinito.
La sezione seguente elenca i less più comuni opzioni di comando.
Meno opzioni di comando
Senza opzioni aggiuntive, less visualizza l'output nel formato predefinito e assume il comportamento predefinito. Le opzioni modificano l'output o cambiano come less agisce durante l'elaborazione del file.
Il più usato less le opzioni dei comandi sono:
| Opzione | Descrizione |
|---|---|
-E | less esce automaticamente al raggiungimento della fine del file. |
-f | Forze less per aprire file non regolari (una directory o un file speciale del dispositivo). |
-F | Esci da less se l'intero file può essere visualizzato nella prima schermata. |
-g | Evidenzia l'ultima stringa trovata utilizzando la ricerca. Per impostazione predefinita, less evidenzia tutte le stringhe corrispondenti all'ultimo comando di ricerca. |
-G | Rimuove tutte le evidenziazioni dalle stringhe trovate utilizzando la ricerca. |
-i | Ignora la distinzione tra maiuscole e minuscole durante la ricerca. |
-J | Visualizza una colonna di stato sul lato sinistro dello schermo. La colonna di stato mostra le righe che corrispondono alla ricerca corrente e tutte le righe contrassegnate con m o M comando. |
-m | Istruisce less per richiedere in modo dettagliato (simile a more ), che mostra la percentuale nel file. Per impostazione predefinita, less richiede con due punti. |
-M | Istruisce less per richiedere in modo ancora più dettagliato di more . |
-n | Rimuove i numeri di riga dallo schermo. |
-N | Visualizza i numeri di riga all'inizio di ogni riga. |
-o[file_name] | Cause less per copiare il suo input nel file specificato. Questa opzione si applica solo quando il file di input è una pipe (| ), non un normale file. Per i file esistenti, less chiede conferma prima di sovrascrivere il file. |
-p[pattern] | Istruisci less per iniziare alla prima occorrenza del modello specificato nel file di input. |
-Q | Applica un funzionamento silenzioso che silenzia la campanella del terminale. |
-s | Unisce righe vuote consecutive in un'unica riga vuota. |
-X | Disattiva la cancellazione dello schermo dopo aver chiuso less . |
-z[n] | Modifica la dimensione della finestra di scorrimento predefinita nel n specificato righe. |
Per un elenco completo delle opzioni, fare riferimento a less file della guida eseguendo:
less --help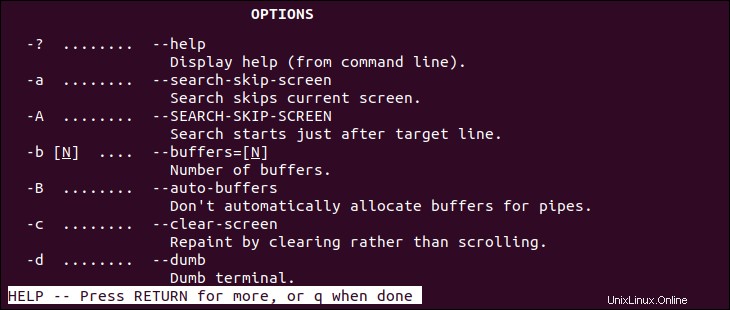
Navigazione nel file di testo
Il less accetta le scorciatoie da tastiera che facilitano la navigazione del testo, specialmente durante la lettura di file di grandi dimensioni. La tabella seguente comprende le scorciatoie più comunemente utilizzate:
| Scorciatoie | Azione |
|---|---|
| Freccia giù, Invio, e, j | Una riga avanti. |
| Freccia su, y, k | Una riga indietro. |
| Barra spaziatrice, Pagina giù | Una pagina avanti. |
| Pagina su, b | Una pagina indietro. |
| Freccia destra | Scorri destra . |
| Freccia sinistra | Scorri a sinistra . |
| Casa, g | Vai all'inizio del file. |
| Fine, G | Vai alla fine del file. |
| /[stringa] | Cerca avanti per la stringa specificata. |
| ?[stringa] | Cerca indietro per la stringa specificata. |
| n | Avanti corrispondenza durante una ricerca. |
| N | Precedente corrispondenza durante una ricerca. |
| q | Chiudi meno . |
Per un elenco dettagliato delle opzioni di navigazione, eseguire:
less --help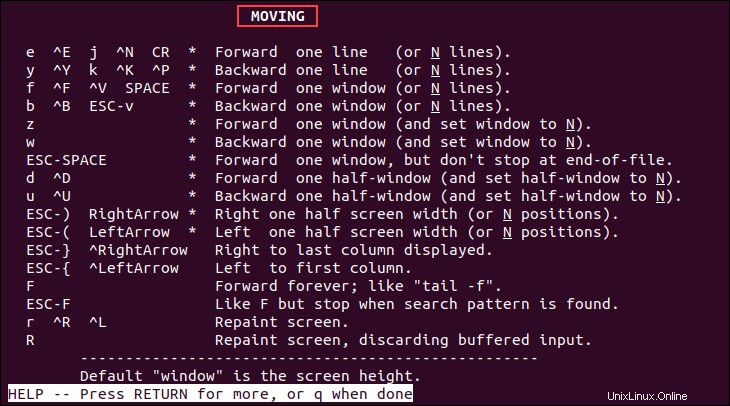
Meno esempi di comandi
Di seguito sono riportati esempi di casi d'uso comuni per less comando.
1. Apri un file di testo
Carica un file di testo in less specificando il percorso del file.
Ad esempio:
less /etc/updatedb.confIl file di configurazione viene caricato e le righe di apertura del file vengono visualizzate nel terminale. L'angolo inferiore sinistro del display mostra il nome e il percorso del file.
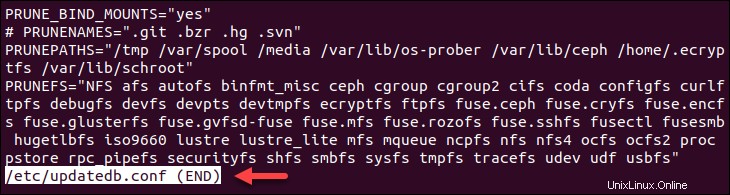
Usa le scorciatoie di navigazione per andare avanti, indietro o cercare stringhe specifiche nel file.
2. Mostra i numeri di riga
Usa il -N opzione per visualizzare il file di testo specificato con i numeri di riga. La visualizzazione dei numeri di riga è utile per le revisioni del codice o la programmazione accoppiata perché facilitano l'individuazione di un problema specifico.
Ad esempio:
less -N /etc/init/mysql.conf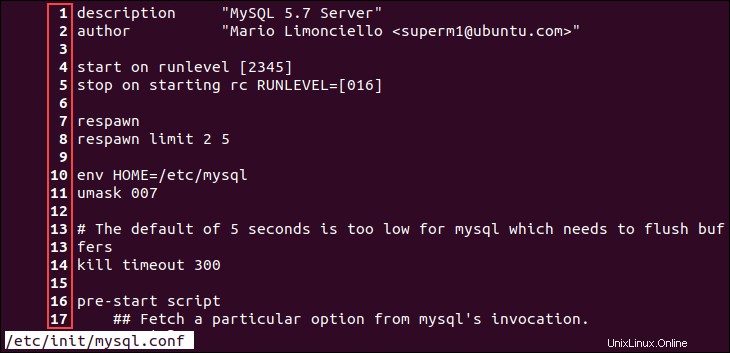
Il file si apre e ogni riga del file è numerata.
3. Cerca una stringa
Il less pager consente di cercare una stringa in un file aperto. Avvia una ricerca in avanti premendo / e digitando la frase di ricerca. La frase di ricerca viene visualizzata nella riga inferiore del display.
Premi Invio per confermare la frase di ricerca e vedere i risultati. Il display si sposta alla prima pagina contenente la frase di ricerca ed evidenzia la voce. Passa all'elemento successivo premendo n , oppure vedere il precedente premendo N .
Ad esempio:
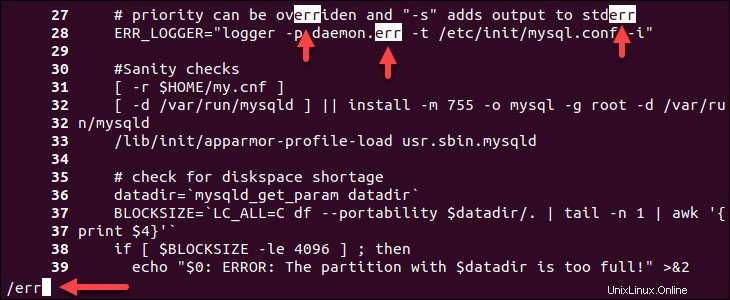
Avvia un indietro cerca dalla posizione corrente nel file premendo ? e digitando la frase di ricerca. Quando si esegue una ricerca a ritroso, il n e N anche le direzioni di ricerca chiave sono invertite - n trova l'elemento successivo all'inizio del file, mentre N trova l'elemento più vicino alla fine del file.
4. Apri file con ricerca modello
Usa il -p opzione per aprire un file di testo nella pagina contenente il primo elemento che corrisponde al modello specificato. La ricerca è case-sensitive .
Ad esempio, l'esecuzione del comando seguente trova tutti gli elementi contenenti la stringa "ERROR" in mysql.conf file:
less -pERROR /etc/init/mysql.conf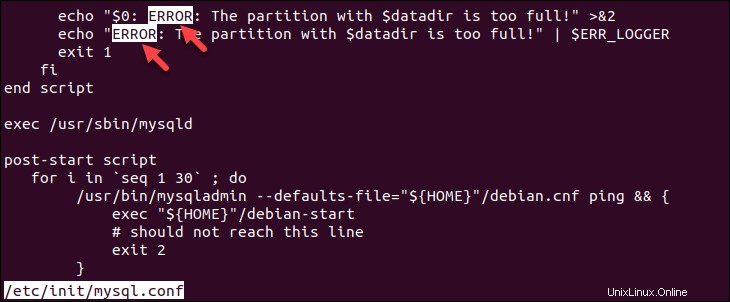
5. Rimuovi più righe vuote
Il -s l'opzione comprime più righe vuote da un file di testo in una riga vuota. La rimozione di più righe vuote consente di less per mostrare più contenuti in ogni schermata del file.
Ad esempio, il seguente file ha più righe vuote tra le righe di testo:
less welcome.txt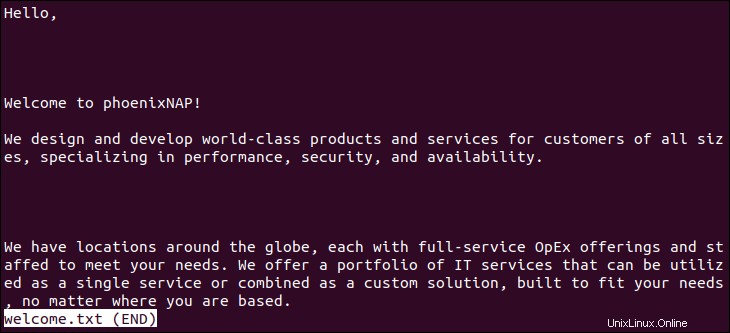
Specificando il -s l'opzione comprime le righe vuote in una:
less -s welcome.txt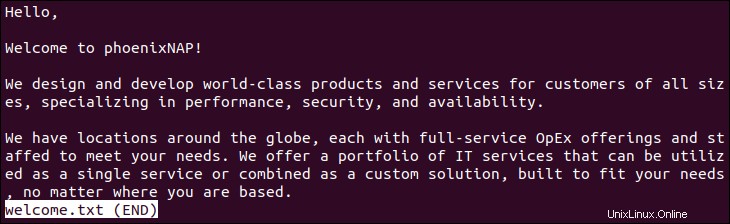
6. Apri più file
Apri più file contemporaneamente utilizzando less senza perdere la posizione corrente nei file. Per aprire più file, specifica i nomi dei file uno dopo l'altro. Ad esempio:
less welcome.txt aboutus.txt
Il less comando apre tutti i file specificati e mostra quale file stai attualmente visualizzando nella parte inferiore dello schermo:
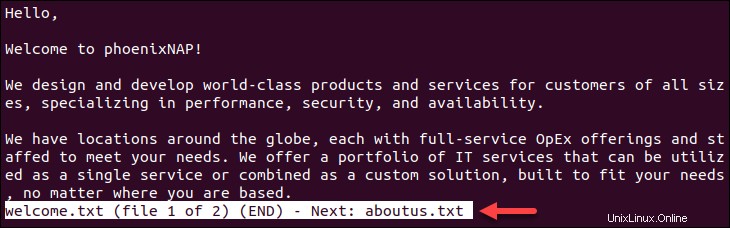
Passa al file successivo premendo il : chiave seguito da n .
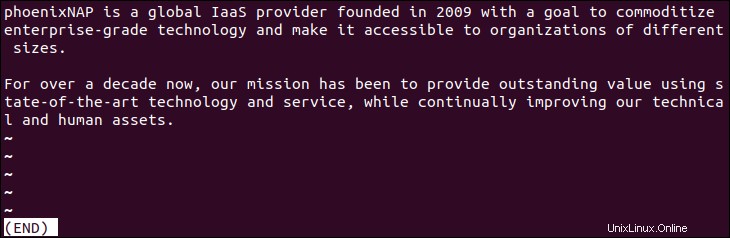
Torna al file precedente premendo : e p .
7. Segna testo
Usa i segni in less per contrassegnare una sezione o un passaggio interessante in un file per tornarci rapidamente in seguito. I marchi sono una specie di bandiere.
Aggiungi un segno selezionando il testo e premendo il m chiave, seguito da una lettera a tua scelta. Per aggiungere più segni, usa lettere diverse.
Ad esempio:
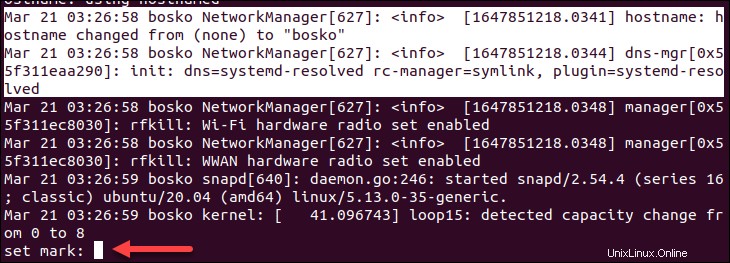
Torna a un segno premendo ' seguito dalla lettera utilizzata per contrassegnare la sezione.
8. Mantieni i contenuti sullo schermo dopo aver chiuso
Dopo aver chiuso less , la finestra del terminale si cancella, rimuovendo il file di output. Per lasciare il contenuto del file nel terminale dopo l'uscita, specificare il -X opzione.
Ad esempio:
less -X /etc/init/mysql.conf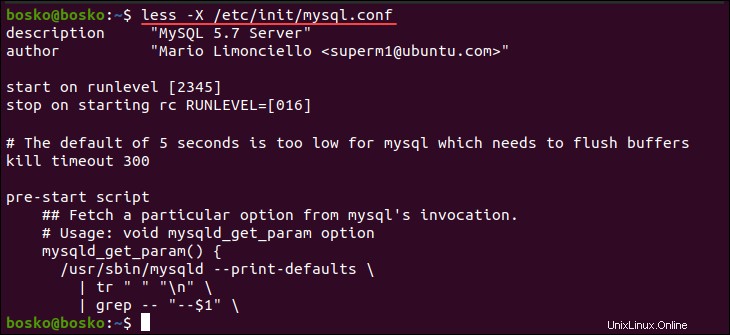
Come mostra l'esempio sopra, il contenuto del file rimane sul terminale dopo essere uscito da less .
9. Monitoraggio in tempo reale
Il +F L'opzione (avanti) è una modalità di monitoraggio in tempo reale in less . Usa il +F opzione per rendere less visualizzare gli ultimi messaggi o righe aggiunti a un file in tempo reale.
Il + opzione flag indica less per trattare l'opzione come se fosse usata all'interno di less . Se un file è già aperto in less , attiva la modalità avanti premendo il F chiave.
Ad esempio, il comando seguente mostra gli ultimi messaggi nel file di registro di sistema:
less +F /var/log/syslog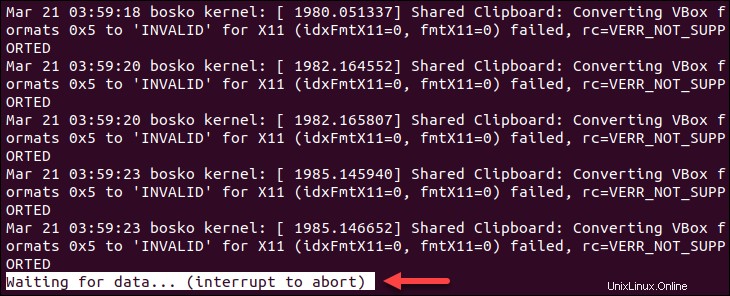
less visualizza un messaggio che è in attesa di nuovi dati. Il terminale scorre automaticamente verso il basso per i nuovi messaggi.
Esci dalla modalità avanti e torna allo standard less modalità interattiva premendo Ctrl +C .
10. Visualizza input convogliato
Usa le pipe per elaborare l'output di altri comandi tramite less . Convogliamento in less è particolarmente utile quando l'output è lungo e ingombra il terminale.
Ad esempio, il comando dmesg visualizza i messaggi relativi al kernel e il suo file di registro può essere piuttosto grande e invadere il terminale. Per una navigazione più semplice nel file e una migliore leggibilità, invia il pipe dmesg output in less :
sudo dmesg | less
Aggiorna l'output e visualizza gli ultimi messaggi premendo il pulsante End chiave. In alternativa, specifica il +F (avanti) o premi F mentre in less per automatizzare il processo e avere less mostra sempre nuovi dati quando arrivano.
Ad esempio:
sudo dmesg | less +F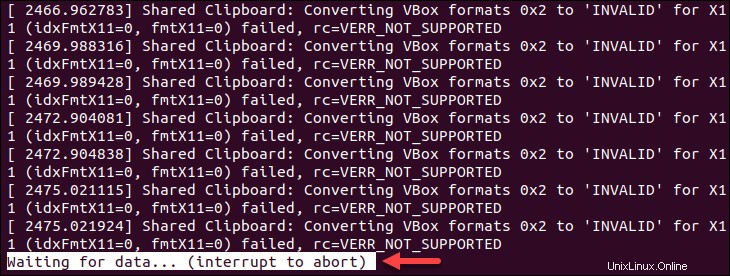
L'output mostra l'ultima pagina del file e attende nuovi dati.
11. Modifica file
Mentre less ti consente solo di visualizzare i file, compensa la mancanza di opzioni di modifica dei file con una scorciatoia. Durante la visualizzazione di un file in less , premi v per trasferire il file nell'editor di testo predefinito del sistema. Se esci dall'editor, il file viene riaperto in less .
Ad esempio, l'editor di testo predefinito in Ubuntu è nano.
12. Mostra statistiche
Premi il = digita mentre sei in less per visualizzare ulteriori informazioni sul file e sulla sua posizione. In alternativa, specifica il -M opzione per invocare less in modalità dettagliata.
L'opzione mostra quali righe sono attualmente visualizzate, l'avanzamento nel file e la dimensione del file.
Ad esempio:
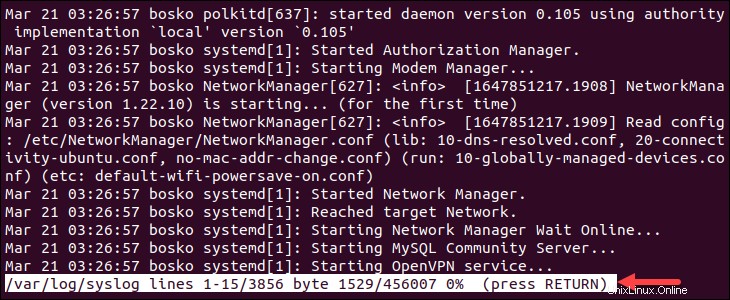
Se vuoi vedere più informazioni da una pipe, = mostra solo ciò che sa, ovvero non mostrerà il numero di righe e byte fino a quando non raggiunge la fine del file.