Introduzione
Il DNS (Domain Name System) memorizza le informazioni relative ai nomi di dominio come database distribuito. Il servizio client-server traduce i nomi di dominio in indirizzi IP e viceversa.
La maggior parte degli altri servizi di rete, come Web, e-mail e trasferimento di file, utilizza il DNS. Un server DNS configurato in modo errato può causare problemi di connettività critici. Per fortuna, la risoluzione dei problemi DNS è un processo vitale e relativamente semplice da seguire.
Segui questo tutorial per apprendere i passaggi pratici per la risoluzione dei problemi relativi al DNS.
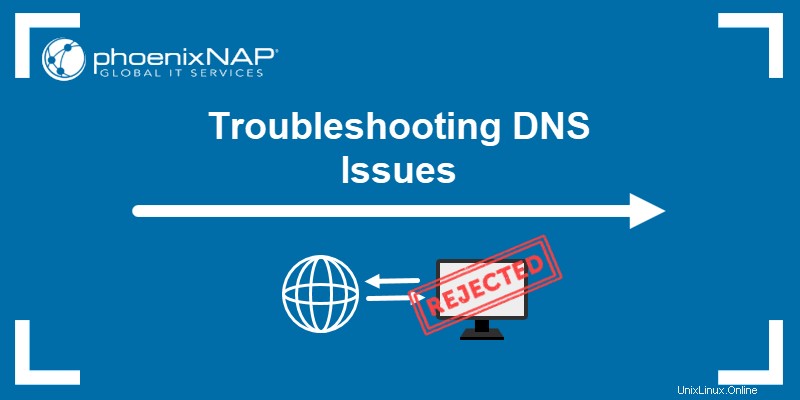
Prerequisiti
- Una connessione Internet stabile.
- Accesso alla riga di comando/terminale.
- Un account utente con privilegi di amministratore/sudo.
Risoluzione dei problemi DNS
La risoluzione dei problemi DNS segue passaggi logici dalla risoluzione dei problemi di rete di base a un'analisi più approfondita. I servizi di rete segnalano spesso problemi DNS per motivi che non richiedono una risoluzione dei problemi DNS approfondita.
Se riscontri problemi con il DNS, inizia eseguendo i seguenti passaggi prima di passare alla risoluzione dei problemi approfondita:
- Controlla i cavi
Se si utilizza una connessione cablata, assicurarsi che tutto sia collegato correttamente. Sulle reti wireless, controlla se il Wi-Fi è attivo e connesso. Controllare il router se tutti i cavi sono funzionanti. Prova a cambiare le porte per i cavi Ethernet e prova la connessione.
- Riavvia il router
Spegnere il router e attendere almeno due minuti prima di riaccenderlo. Attendi che il router si avvii completamente prima di ricontrollare la connessione.
- Cerca malware
I virus a volte bloccano una connessione Internet. Esegui una scansione per vedere se appare qualcosa di sospetto e gestisci di conseguenza.
- Controlla il sito web
Se si verificano problemi durante la connessione a un determinato sito Web o a una parte del sito Web, verificare se il problema di connessione riguarda il sito Web stesso. Un modo per farlo è usare il comando ping.
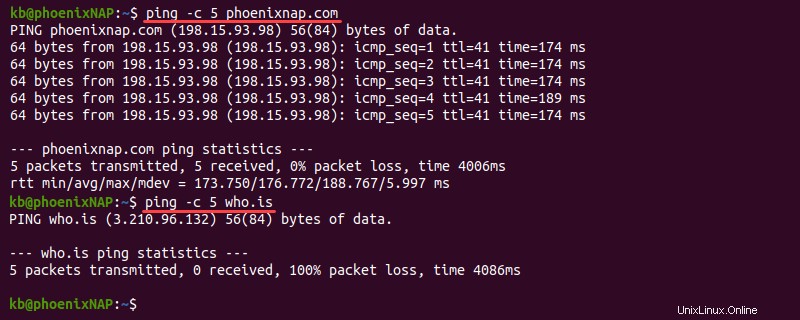
L'output del comando aiuta a identificare il motivo del problema di connessione:
1. Se ping non mostra una risposta, è molto probabile che il problema riguardi il server.
2. Una causa comune di un errore nella risposta è un server DNS mal configurato o restrizioni del firewall. Scopri come risolvere l'errore "Errore temporaneo nella risoluzione dei nomi".
3. Se l'output mostra una risposta, il problema è molto probabile con il DNS.
L'elenco completo di seguito fornisce preziosi suggerimenti per la risoluzione dei problemi DNS.
Verifica le impostazioni TCP/IP
Gli indirizzi del server DNS configurati in modo errato sono un problema comune. Ripristina le impostazioni e controlla se la comunicazione è tornata alla normalità. A seconda del sistema operativo in uso, i passaggi sono diversi.
Per Windows:
1. Cerca Stato rete in Inizio menu e apri lo strumento.

2. Seleziona Proprietà sotto i dettagli della connessione di rete.
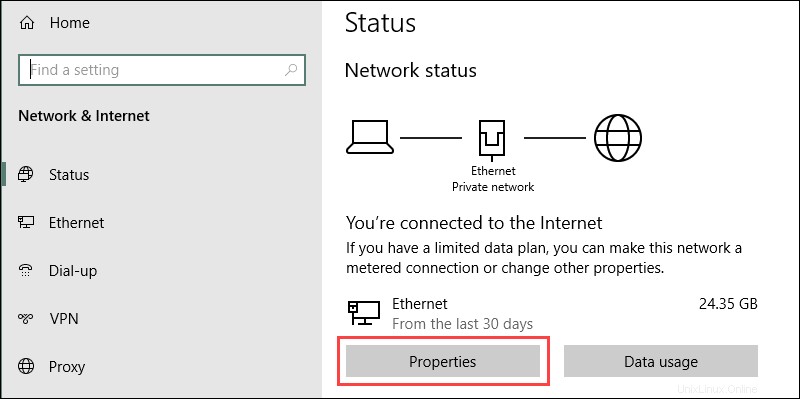
3. Fare clic su Modifica pulsante per modificare le impostazioni IP.
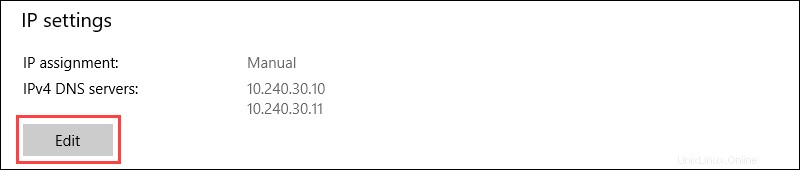
4. Se l'assegnazione IP è Manuale , ricontrolla l'IP , Preferito e DNS alternativo indirizzi. Modifica assegnazione IP selezionando Automatico (DHCP) dal menu a tendina per ripristinare la normalità.
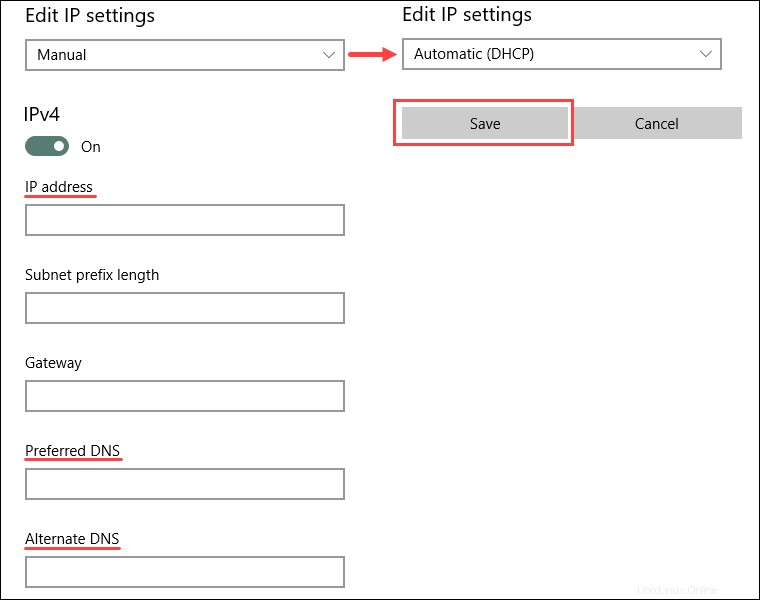
5. Salva le impostazioni al termine.
Per Linux:
1. Fare clic sull'icona di connessione nell'angolo in alto a destra.
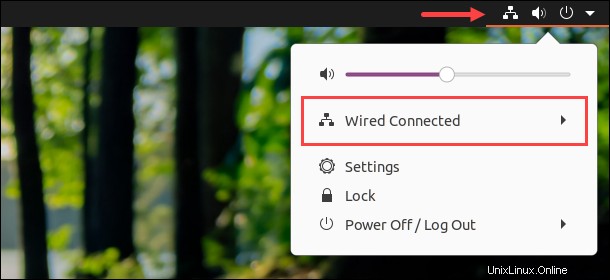
2. Apri il menu e seleziona Impostazioni cablate .
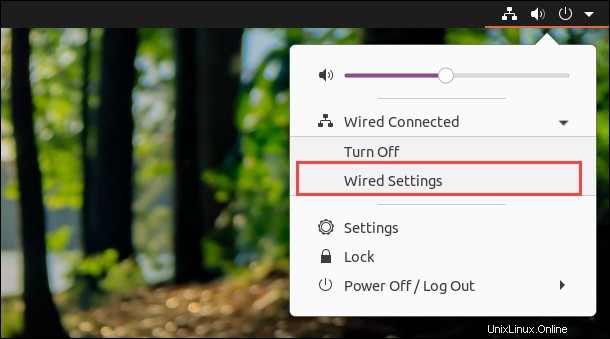
3. Fare clic sull'icona a forma di ingranaggio nel riquadro di connessione per aprire le impostazioni.
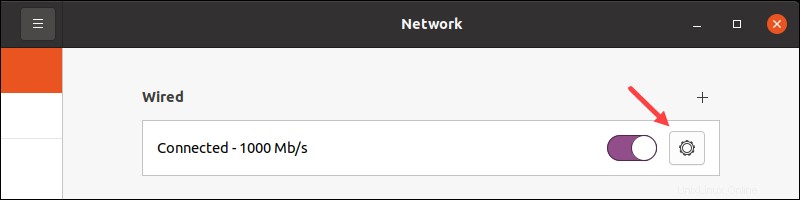
4. Passare a IPv4 scheda nel menu delle impostazioni.
5. Se assegnato manualmente, ricontrolla l'Indirizzo e Indirizzo IP DNS elenco. Seleziona Automatico (DHCP) opzione e cambia il DNS switch su Automatico per tornare alla normalità.
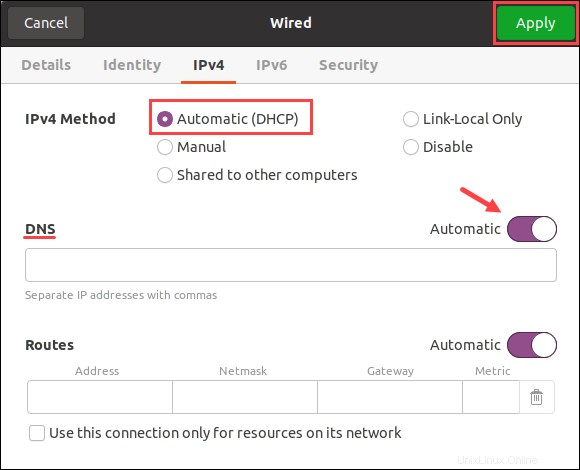
Applicare le impostazioni al termine e chiudere la finestra. Infine, controlla la connessione per assicurarti che tutto funzioni correttamente.
Svuota la cache DNS
La mappatura IP su siti Web popolari è spesso oggetto di attacchi dannosi. Il DNS memorizza nella cache le informazioni per migliorare la velocità di caricamento e potrebbe aver memorizzato nella cache un indirizzo errato. La cancellazione della cache DNS cancella tutte le informazioni di ricerca e gli aggiornamenti con le richieste successive.
Lo svuotamento della cache DNS è una buona misura di sicurezza da adottare in generale. Segui il nostro tutorial per istruzioni dettagliate e specifiche del sistema operativo:Come svuotare la cache DNS in macOS, Windows e Linux.
Rilascia e rinnova l'IP del server DHCP
Il rilascio e il rinnovo dell'indirizzo IP aiuta a risolvere un conflitto IP e le vecchie informazioni DNS aggiornando le informazioni memorizzate nella cache. Il modo più semplice per ottenere un rilascio e un rinnovo è tramite il prompt dei comandi/terminale.
Avviso: Il ripristino dell'IP disconnette il computer da Internet.
Per rinnovare l'IP su Windows utilizzando il prompt dei comandi:
1. Eseguire i seguenti comandi per rilasciare l'IP corrente e rinnovare le informazioni:
IPCONFIG /RELEASE
IPCONFIG /RENEW2. Verifica le nuove informazioni con:
IPCONFIG /ALLPer forzare il rinnovo dell'IP su Linux tramite il terminale:
1. Aprire il terminale e rilasciare l'IP corrente con il seguente comando:
sudo dhclient -rIl terminale emette un messaggio di conferma e la connessione viene chiusa.
2. Esegui dhclient senza alcuna opzione per rinnovare l'IP:
sudo dhclient
Passa a server DNS pubblici
Cambia i server DNS in indirizzi di dominio pubblico. Alcune opzioni standard sono:
8.8.8.8di Google indirizzo principale e8.8.4.4come secondario.- Il
1.1.1.1di Cloudflare indirizzo principale e1.0.0.1come secondario.
Gli indirizzi di pubblico dominio sono generalmente affidabili e sono disponibili gratuitamente. Tuttavia, utilizzalo solo come soluzione temporanea.
D'altra parte, alcuni server DNS di pubblico dominio bloccano il traffico da siti Web dannosi. Un DNS pubblico potrebbe rilevare un sito web segnalato come sospetto e il DNS pubblico che stai utilizzando potrebbe bloccare l'accesso.
Usa scavare
Il comando dig (domain information groper) fornisce informazioni DNS e aiuta nella diagnosi dei problemi. L'output non elaborato dell'utilità lo rende il metodo preferito per la risoluzione dei problemi DNS.
Il programma è disponibile per impostazione predefinita su macOS e Linux ed è gratuito da installare su Windows.
Per ottenere informazioni di scavo per un dominio, esegui il seguente comando nel terminale:
dig <domain name or IP>
Ad esempio, per mostrare le informazioni per phoenixnap.com , esegui:
dig phoenixnap.com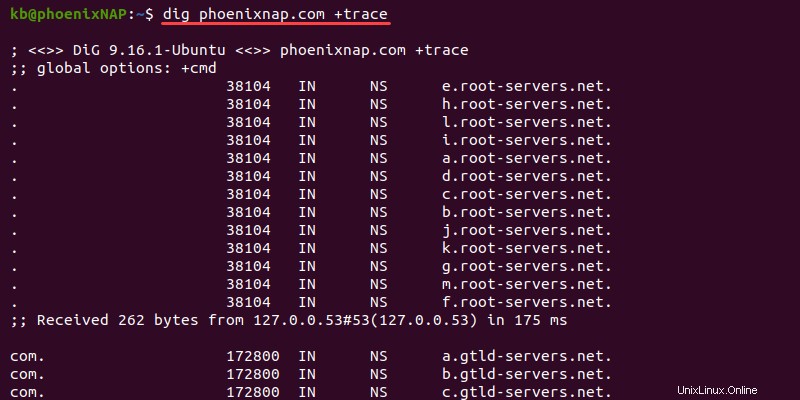
- Lo
statusmostra se una query ha avuto successo. - La
ANSWER SECTIONmostra una risposta a una richiesta inviata nellaQUESTION SECTION. - Il
SERVERvisualizza l'indirizzo del server DNS pubblico.
Per impostazione predefinita, dig cerca il record A per un dominio e mostra a quale indirizzo IP punta il dominio quando risolve il nome.
Lo strumento di scavo offre molte opzioni avanzate per ricerche complete. Ad esempio, aggiungi il +trace tag per vedere il percorso completo della destinazione:
dig phoenixnap.com +trace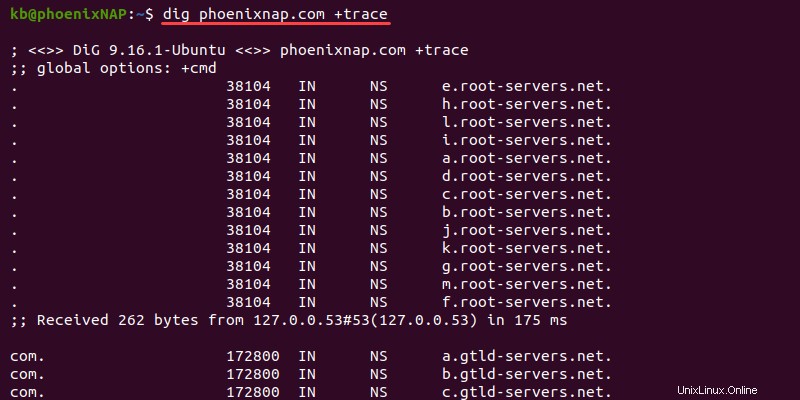
Il +trace l'opzione aiuta a individuare i cali di traffico lungo il percorso verso la destinazione.
Per controllare i server dei nomi delegati, utilizza il ns opzione:
dig phoenixnap.com ns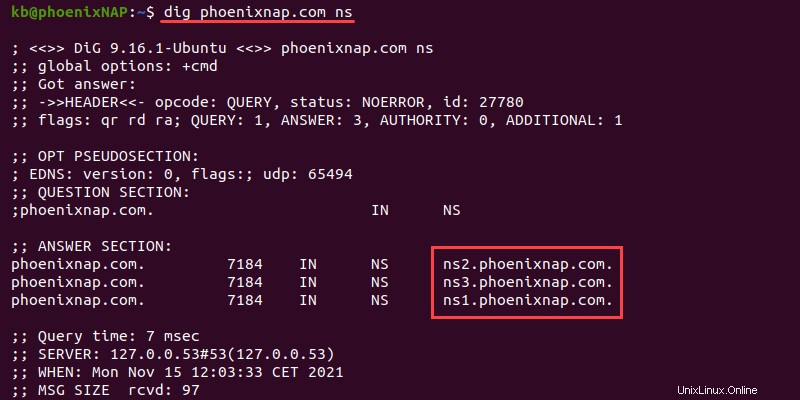
Usa il ns opzione per identificare e risolvere i problemi di delega.
Usa nslookup
Il comando nslookup fornisce funzioni per controllare diversi record DNS e server. Lo strumento è disponibile per impostazione predefinita sui sistemi operativi macOS, Linux e Windows ed è stato il primo strumento per eseguire query sul DNS.
Per ottenere informazioni su nslookup per un dominio, utilizza il seguente comando nella riga di comando/terminale:
nslookup <domain name or IP>
Ad esempio, esegui nslookup per phoenixnap.com :
nslookup phoenixnap.com
L'output stampa l'indirizzo del server DNS e la risposta del record A. Il nslookup comando è preferibile per Windows a causa della sua disponibilità.
Usa host
L'utilità host è un programma semplice per eseguire una ricerca DNS. Il comando è disponibile per sistemi macOS e Linux.
La sintassi di base per l'host è:
host <domain name or IP>Ad esempio:
host phoenixnap.com
L'host comando è eccellente per verificare rapidamente se un nome di dominio esiste e si risolve in un indirizzo. Un tipico caso d'uso per host è negli script bash.
Utilizzare opzioni aggiuntive per visualizzare più informazioni. Ad esempio, aggiungi il -a tag per vedere un output simile a dig comando:
host -a phoenixnap.com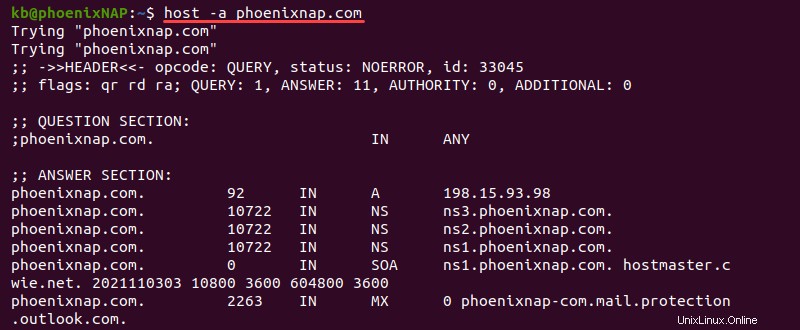
L'output mostra informazioni aggiuntive nella sezione delle risposte, come NS, SOA, MX e altri record disponibili.
Utilizza traceroute o tracert
Gli strumenti traceroute e tracert aiutano a tracciare un percorso dalla sorgente alla destinazione. Durante la risoluzione dei problemi DNS, i comandi aiutano a identificare dove si sono fermati i pacchetti sulla rete. Il traceroute comando è disponibile su macOS e Linux, mentre l'equivalente in Windows è tracert .
Per mappare la rete, esegui il seguente comando nel terminale:
traceroute <domain name or IP>Se utilizzi un computer Windows, esegui:
tracert <domain name or IP>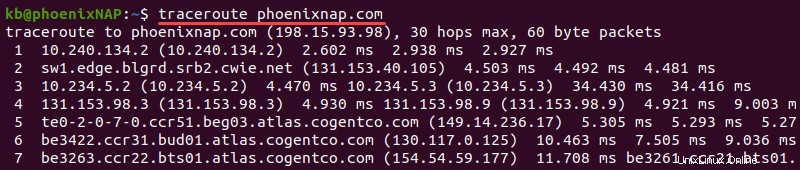
Per ulteriori informazioni sul traceroute /tracert comando e come leggere l'output, controlla il nostro tutorial completo su Come eseguire un Traceroute su Linux, Windows e macOS.
Contatta il tuo ISP
Se il computer utilizza il DNS dell'ISP, non è possibile risolvere i problemi da parte tua. Contattare l'ISP aiuta a determinare il problema e individuare le difficoltà da parte loro.