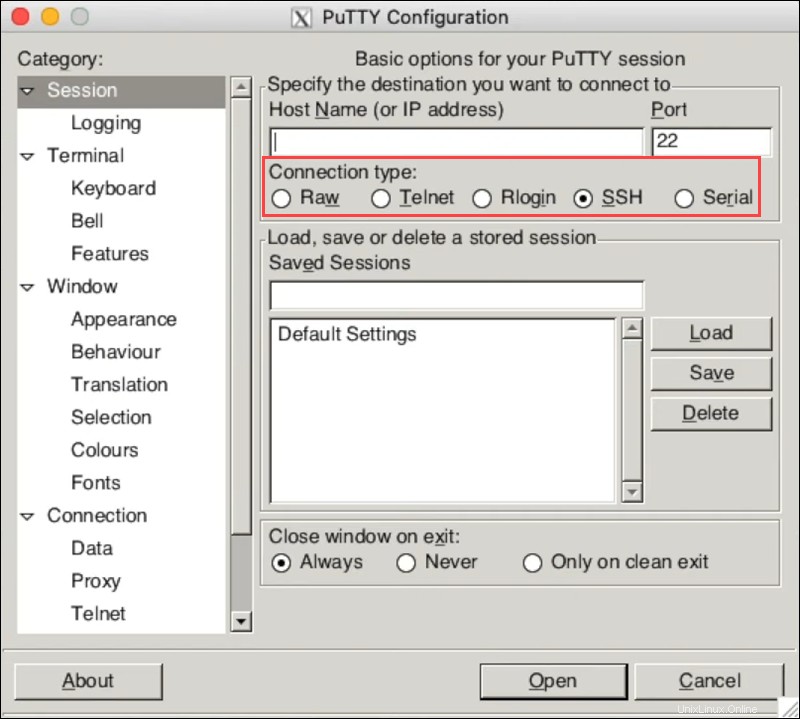Introduzione
PuTTY è un client SSH e Telnet open source inizialmente sviluppato per Windows e successivamente trasferito su macOS. Il client consente agli utenti di connettersi in remoto a un computer e trasferire file in modo sicuro.
In questo tutorial imparerai come installare PuTTY su una macchina che esegue macOS.
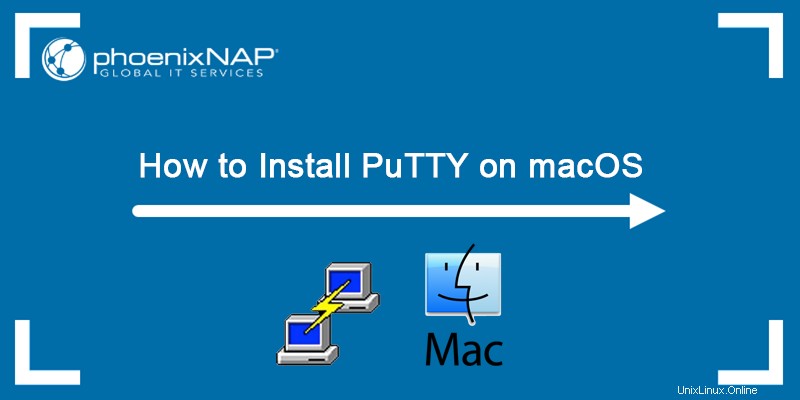
Prerequisiti
- Un computer con macOS
- Privilegi di amministratore
Installa PuTTY
Ci sono alcuni strumenti che devi installare per far funzionare PuTTY su macOS. Per installare le dipendenze, segui i passaggi seguenti.
Passaggio 1:installa Xcode
Xcode è una suite di strumenti progettata per gli sviluppatori e l'installazione è un prerequisito per l'esecuzione di PuTTY. I passaggi seguenti spiegano come installare Xcode:
1. Apri l'App Store e digita xcode :
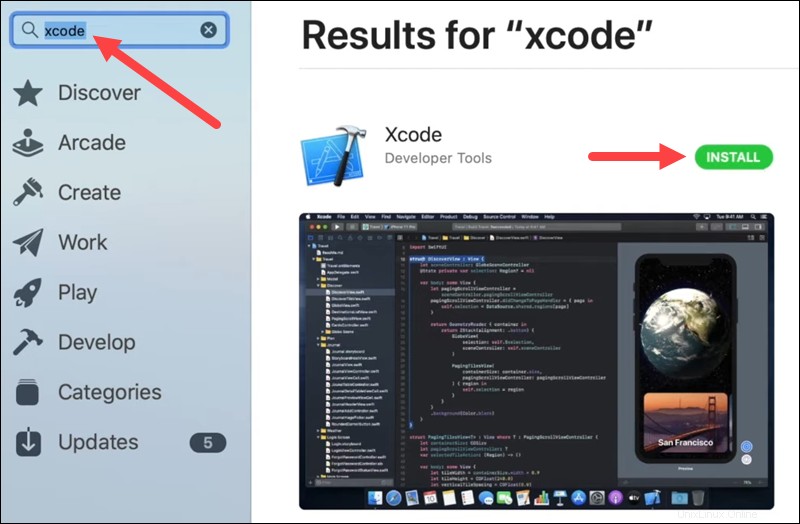
2. Nei risultati, fai clic su Ottieni pulsante su Xcode, quindi fare clic su Installa . Attendi il completamento dell'installazione.
Passaggio 2:installa gli strumenti della riga di comando per Xcode
Per utilizzare Xcode nel terminale, installa Command Line Tools per Xcode .
1. Scarica gli Strumenti da riga di comando per Xcode file di installazione dal sito Web ufficiale degli sviluppatori Apple.
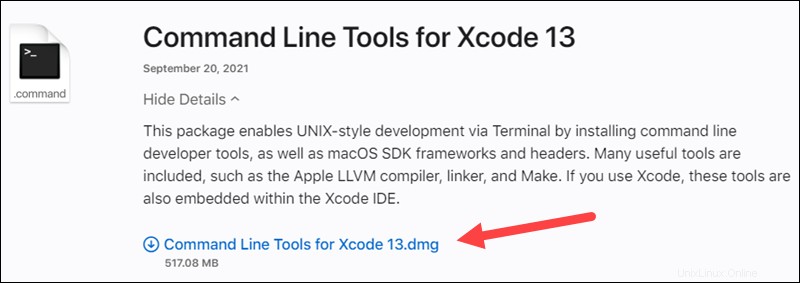
2. Fare doppio clic sul file .pkg scaricato per avviare il programma di installazione.
3. Nella schermata di benvenuto, fai clic su Continua per procedere con l'installazione.
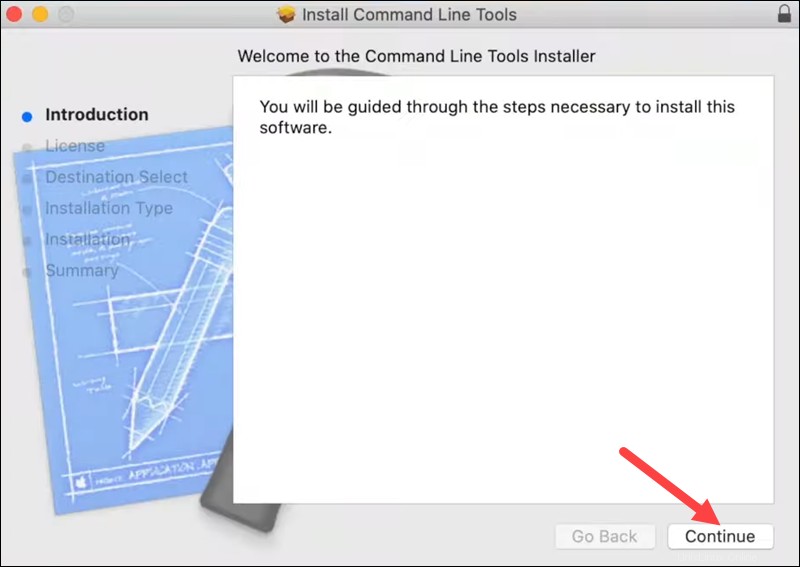
4. Leggi i termini del contratto di licenza del software e, se sei d'accordo, fai clic su Continua , seguito da Accetto nella finestra pop-up.
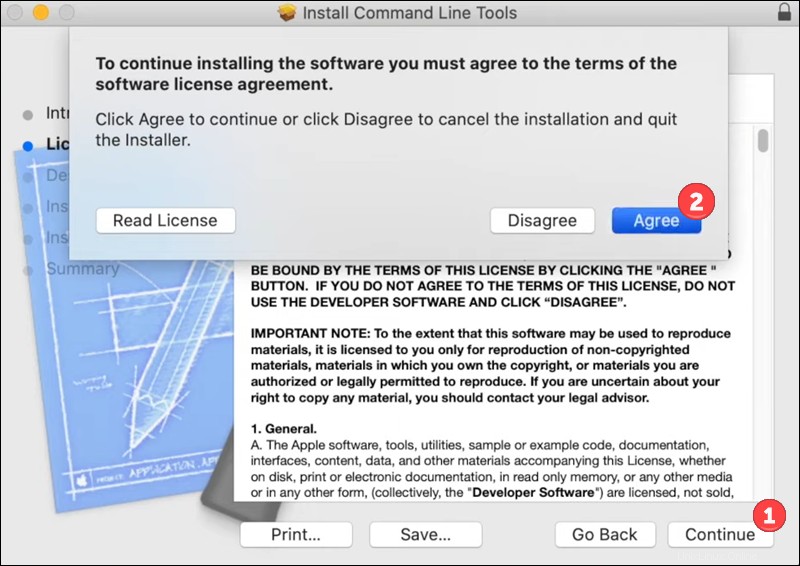
5. Il programma di installazione indica lo spazio su disco necessario sul computer per installare gli strumenti della riga di comando. Quando sei pronto, fai clic su Installa . Nella finestra pop-up, fornisci la tua password di amministratore per procedere con l'installazione e fai clic su Installa software .

6. Al termine dell'installazione, fai clic su Chiudi per uscire dal programma di installazione.
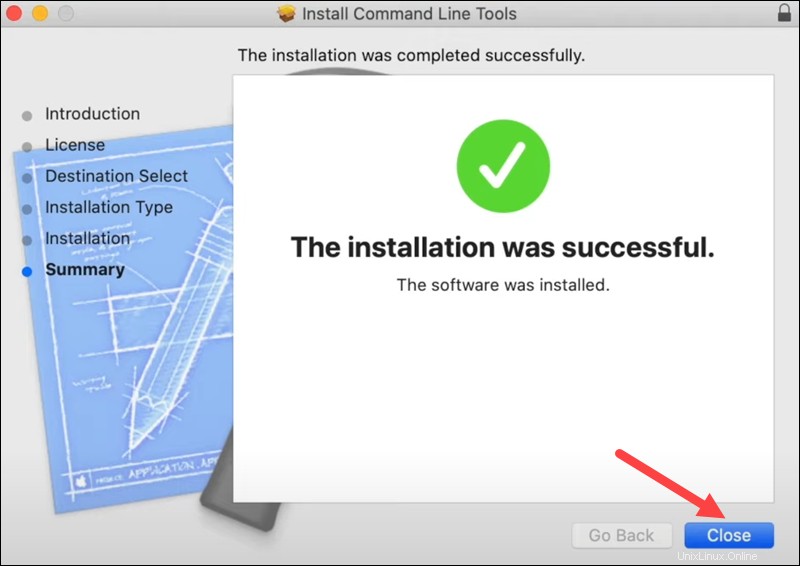
7. Dal Trova , seleziona Vai e fai clic su Utilità per visualizzare tutte le utilità fornite con macOS.
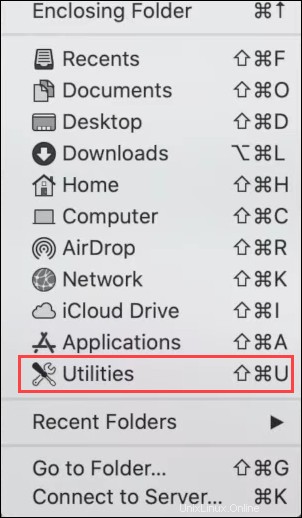
8. Apri il terminale facendo doppio clic sul Terminale icona dell'app.
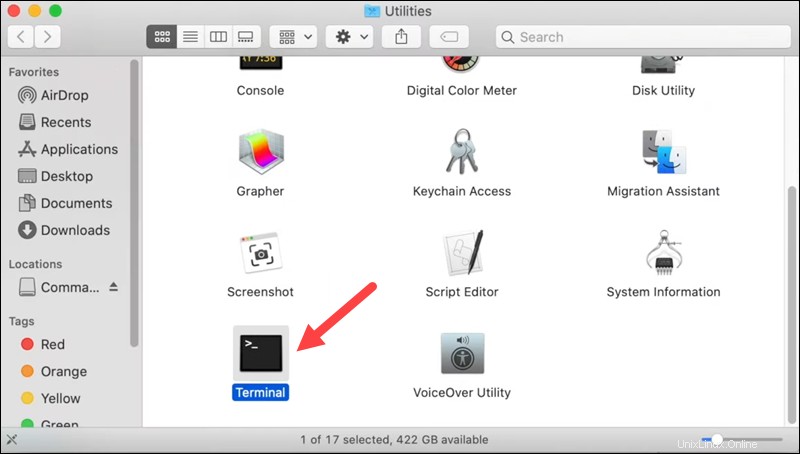
9. Nel terminale, inserisci il seguente comando per leggere e accettare la licenza Xcode:
sudo xcodebuild -license10. Quando richiesto, premi Invio per leggere la licenza Xcode. Digita accetta e premi Invio se accetti i termini.
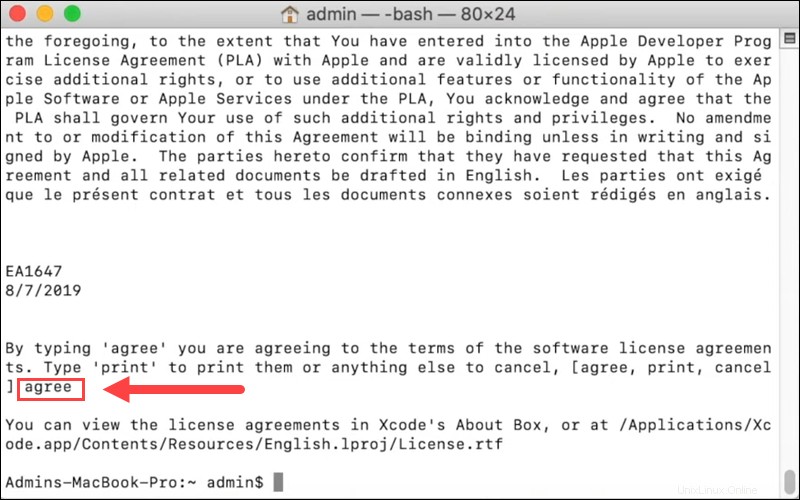
Passaggio 3:installa MacPorts
Il passaggio successivo consiste nell'installare MacPorts .
1. Scarica la versione MacPorts per il tuo sistema operativo dal sito Web ufficiale di MacPorts. Quando richiesto, fai clic su Consenti per consentire i download dal sito web.
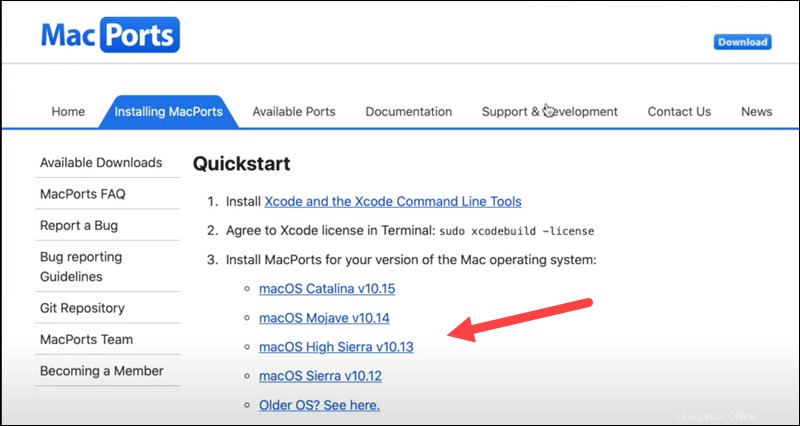
2. Aprire il programma di installazione facendo doppio clic sul file scaricato.
3. Nella schermata di benvenuto del programma di installazione, fai clic su Continua per avviare l'installazione.
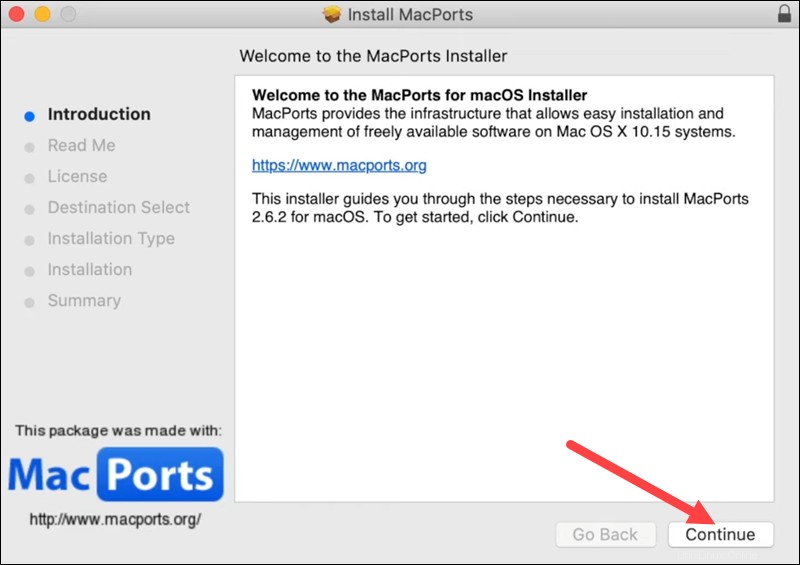
4. Leggi i termini del contratto di licenza del software e, se sei d'accordo, fai clic su Continua . Nella finestra popup, fai clic su Accetto per procedere.
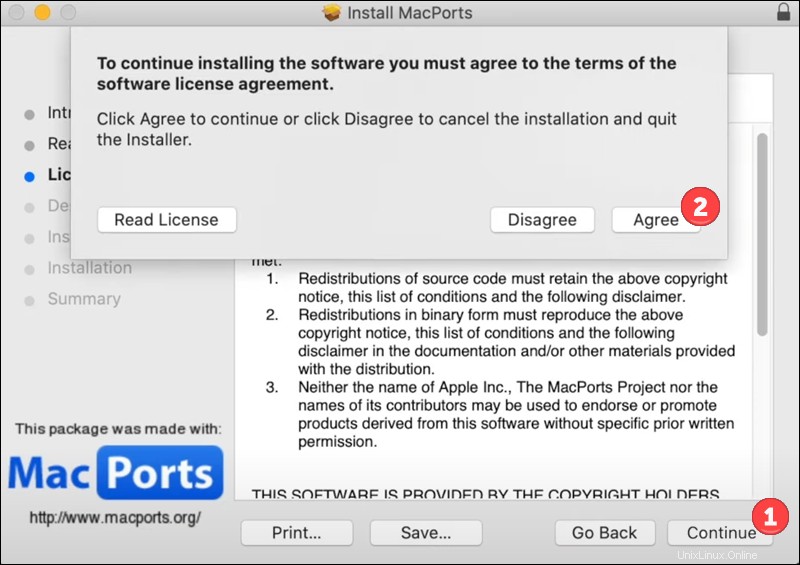
5. Il programma di installazione indica lo spazio necessario sul computer per installare MacPorts e consente di modificare il percorso di installazione. Fai clic su Installa per procedere con l'installazione.
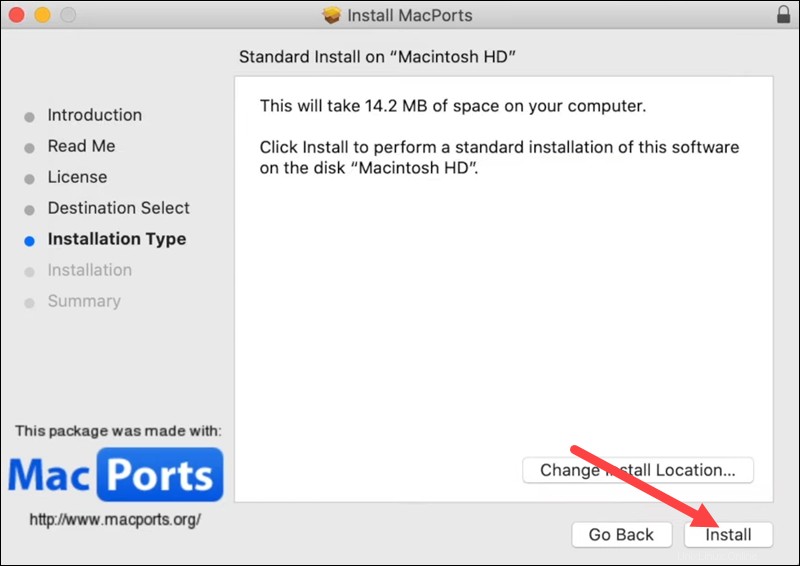
6. Quando richiesto, fornisci la tua password di amministratore e fai clic su Installa software .
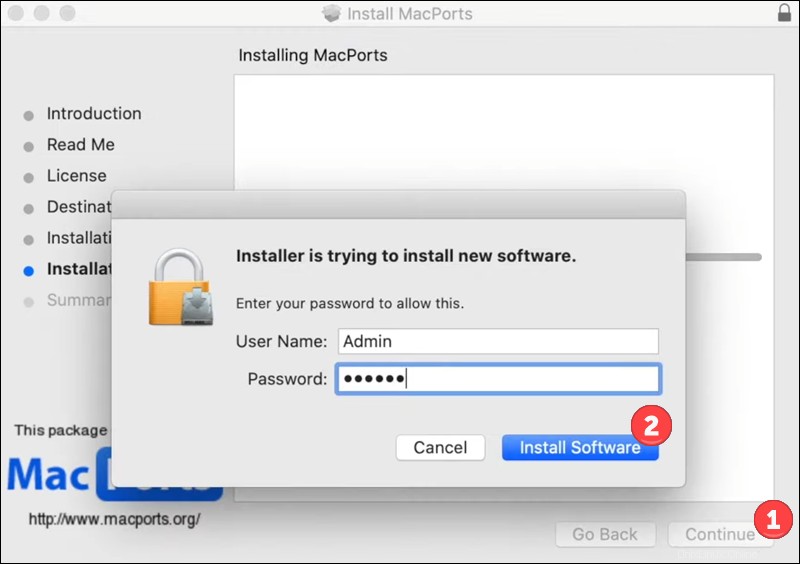
7. Al termine dell'installazione, fai clic su Chiudi . Il programma di installazione chiede se si desidera conservare il file di installazione. Se ne hai bisogno, fai clic su Mantieni . In caso contrario, scegli Sposta nel Cestino opzione.
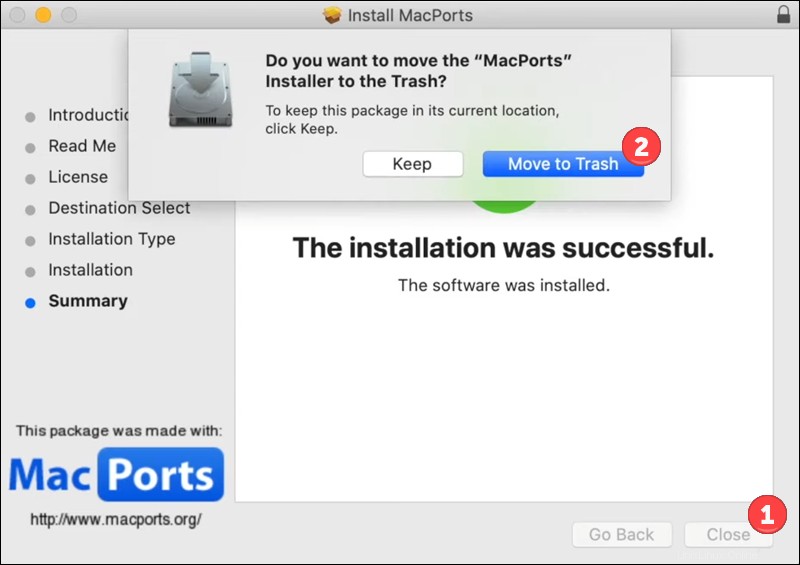
8. Apri una finestra del terminale ( Finder> Vai> Utilità> Terminale ) ed eseguire il comando seguente per aggiornare l'albero delle porte:
sudo port -v selfupdate9. Inserisci la tua password quando richiesto e premi Invio . Attendi il completamento dell'aggiornamento dell'albero delle porte.
Fase 4:installa XQuartz
L'ultimo passaggio prima di installare PuTTY è installare XQuartz. XQuartz fornisce un sistema a finestre per visualizzazioni bitmap, comune su sistemi operativi simili a Unix. I seguenti passaggi mostrano come installare XQuartz:
1. Passare a xquartz.org e scaricare il file di installazione di XQuartz. Quando richiesto, fai clic su Consenti per procedere con il download.
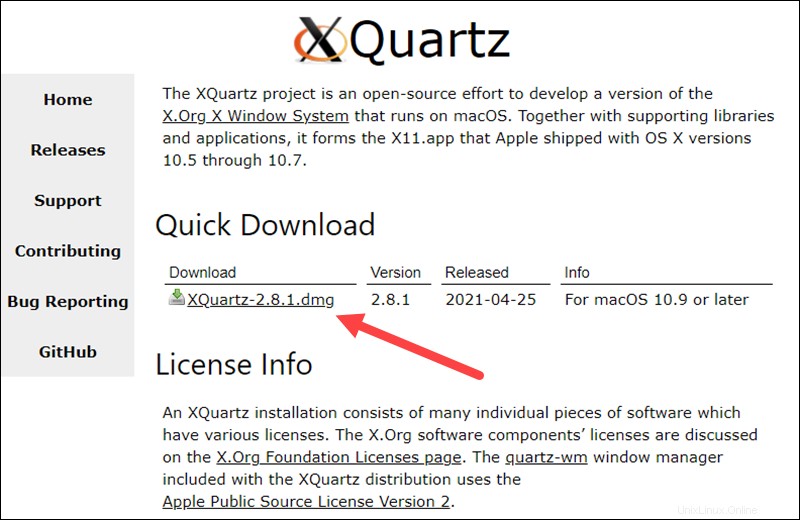
2. Fare doppio clic sul file scaricato per eseguire il programma di installazione.
3. Fai clic su Continua nel programma di installazione Benvenuto schermata per avviare l'installazione.
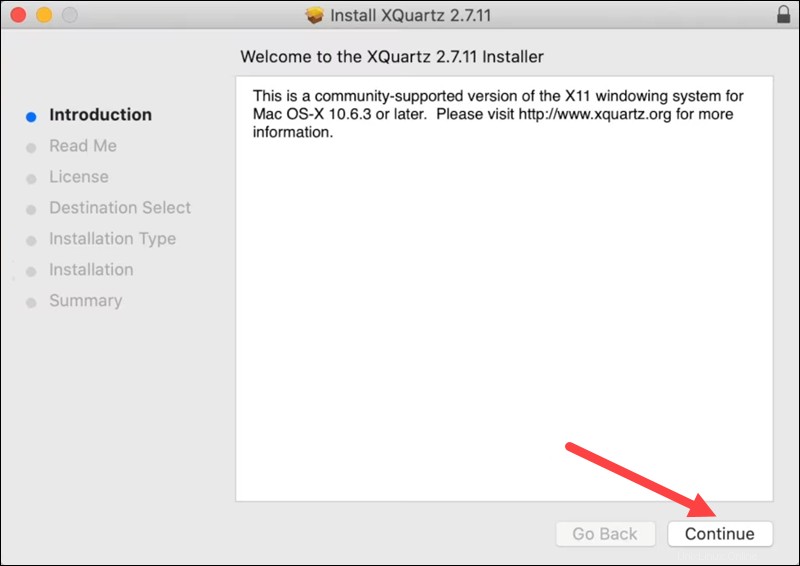
4. Leggi le note per gli sviluppatori e, quando sei pronto, fai clic su Continua .
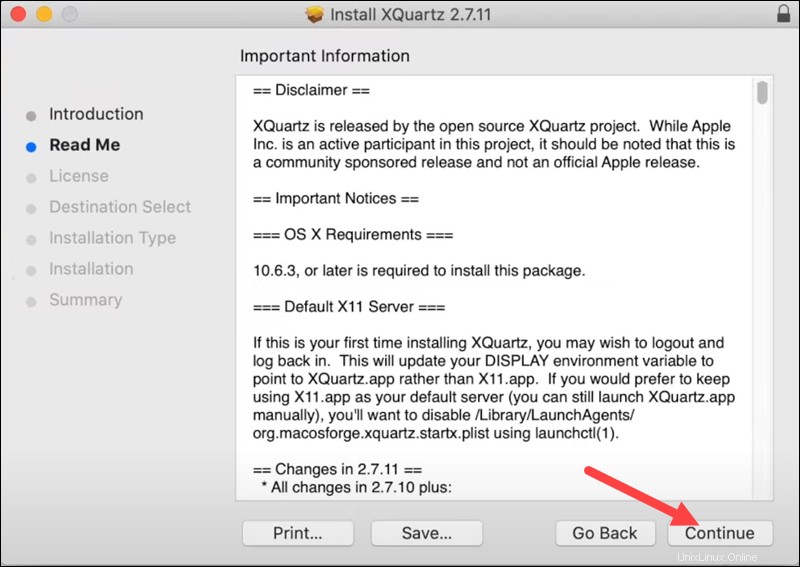
5. Rivedi i termini del contratto di licenza del software e fai clic su Continua , seguito da Accetto per procedere con l'installazione.
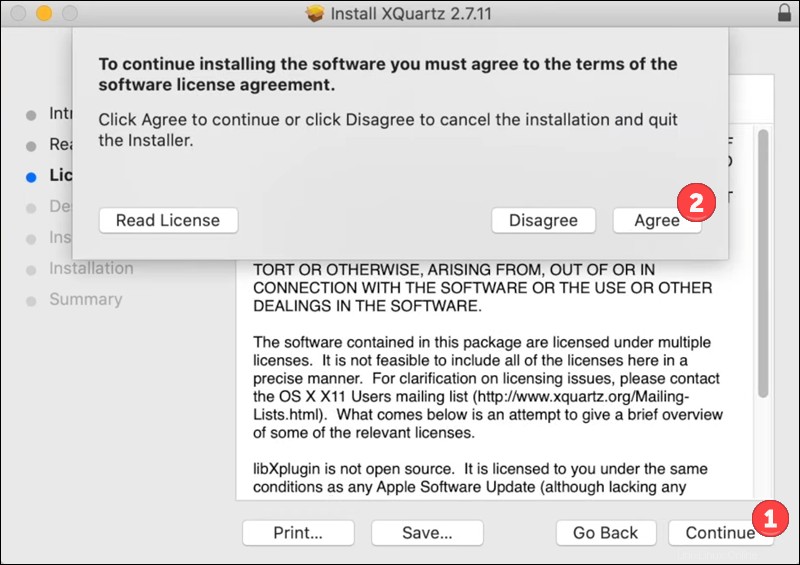
6. Fai clic su Installa e inserisci la tua password per confermare. Dopo aver inserito la password, fai clic su Installa software nella finestra pop-up per procedere con l'installazione.
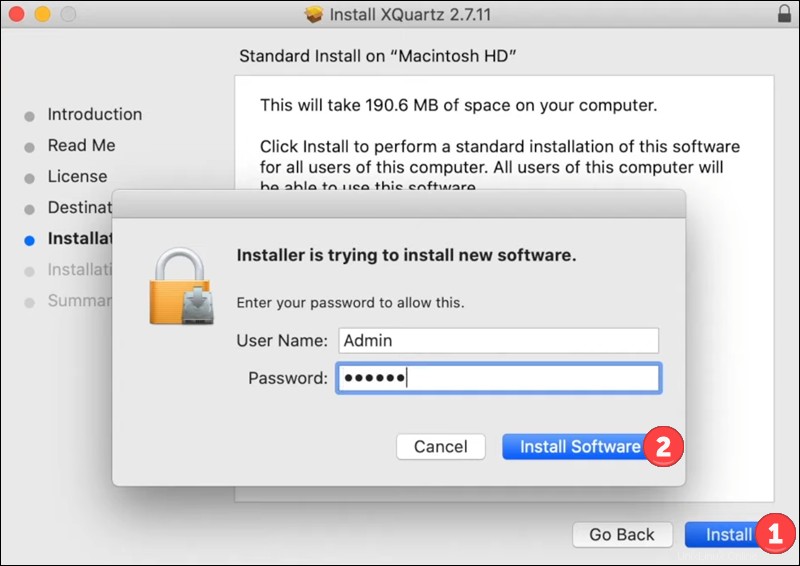
7. Durante l'installazione, è necessario concedere all'Installatore l'accesso per controllare gli "Eventi di sistema". Fai clic su OK per procedere.
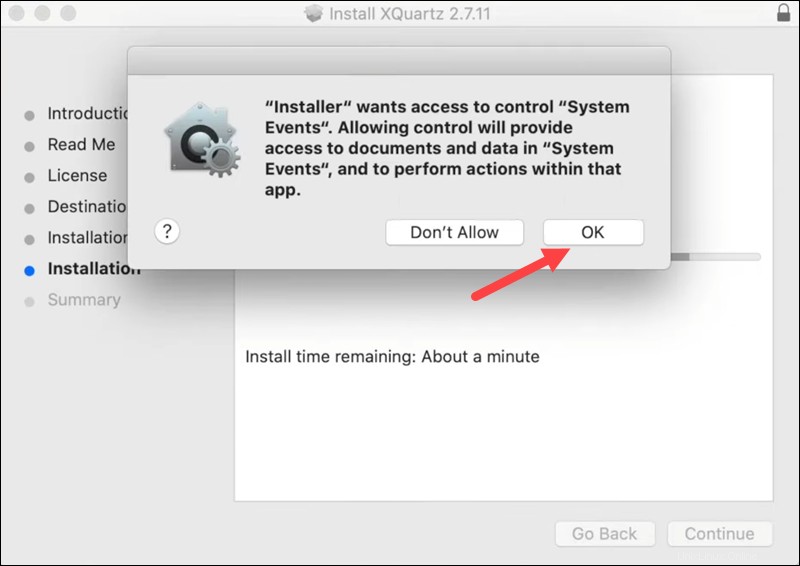
8. Il programma di installazione ti avvisa che devi disconnetterti e riconnetterti a XQuartz per renderlo il tuo server X11 predefinito. Fai clic su OK per chiudere la finestra pop-up e completare l'installazione.
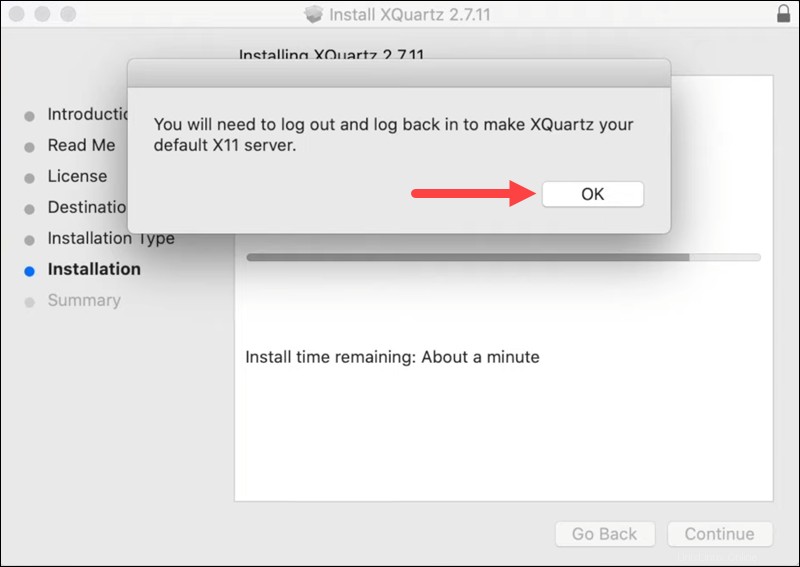
9. Fai clic su Chiudi per uscire dal programma di installazione. Quando richiesto, scegli Mantieni per conservare il file di installazione o Spostalo nel cestino .
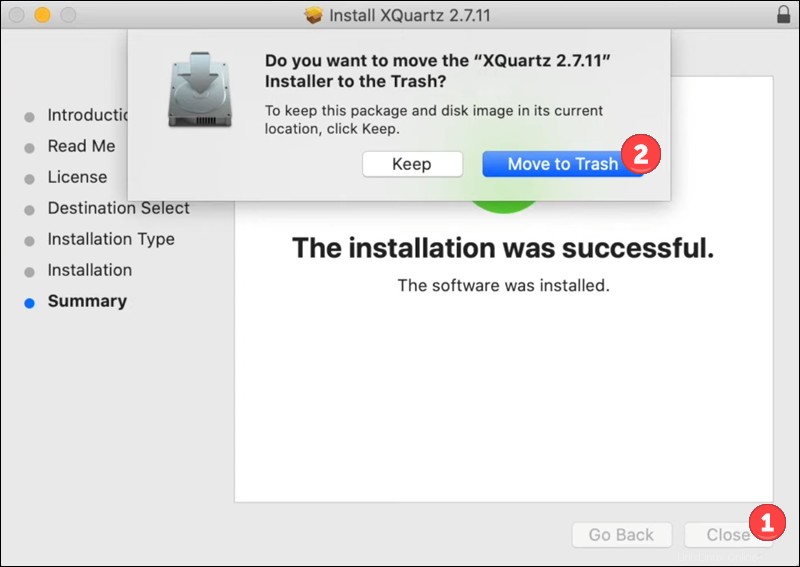
Passaggio 5:installa PuTTY
Ora sei pronto per installare PuTTY su macOS.
1. Apri una finestra di terminale (Finder> Vai> Utilità> Terminale ) ed esegui:
sudo port install putty2. Inserisci la tua password e premi Invio per confermare.
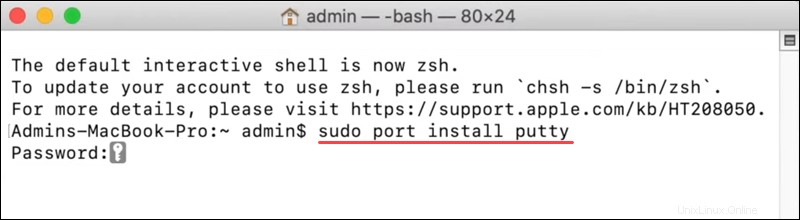
3. Quando ti viene chiesto se desideri continuare con l'installazione, conferma digitando y e premendo Invio .
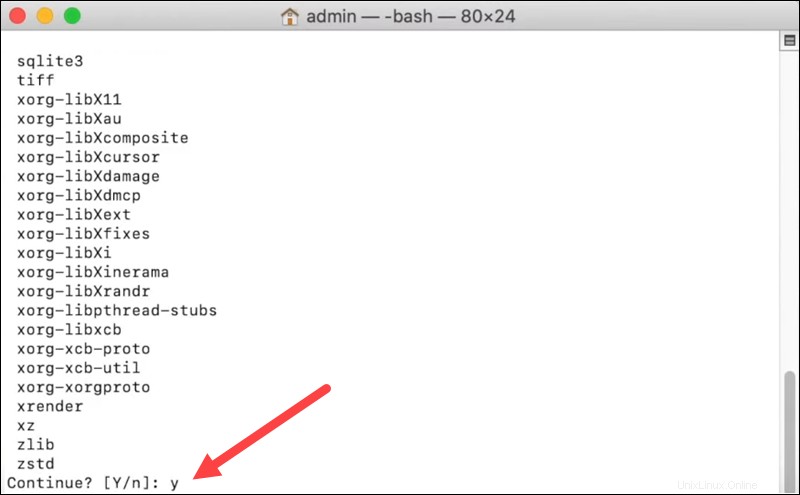
4. Attendere il completamento dell'installazione. Al termine, crea un collegamento per PuTTY eseguendo:
cp /opt/local/bin/putty ~/Desktop/PuTTYEsegui PuTTY
Dopo aver installato PuTTY, puoi eseguirlo in due modi:
- Inserisci il nome dell'app
puttycome comando nel terminale e premi Invio .
- Fai doppio clic sull'icona del collegamento sul desktop.
Si apre una finestra di configurazione in cui puoi scegliere il tipo di connessione e impostare altre opzioni per la tua sessione PuTTY.