Introduzione
SSHFS (SSH File System) è un client per il montaggio di un file system situato su una macchina remota sul sistema locale tramite una connessione SSH. Utilizzando l'SFTP (SSH File Transfer Protocol), lo strumento da riga di comando SSHFS monta un disco fisico o virtuale in locale, consentendo il trasferimento di file tra una macchina locale e una remota.
Questo articolo illustra l'installazione e l'utilizzo di SSHFS per montare una cartella remota o un file system su SSH.
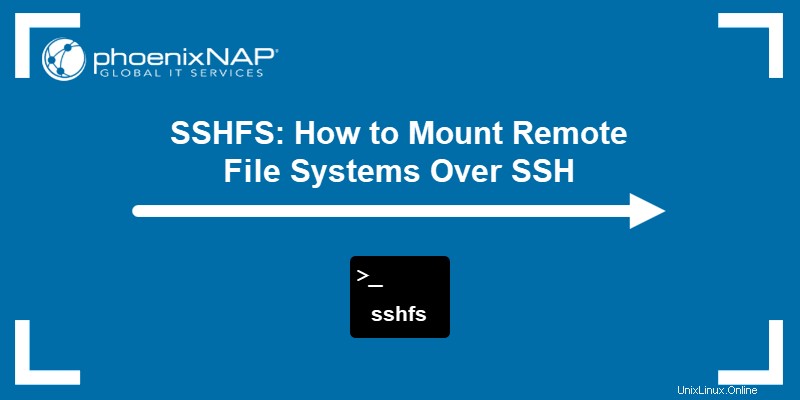
Prerequisiti
- Accesso alla riga di comando con privilegi di amministratore.
- Una cartella remota o un file system da montare per il trasferimento di file.
- Il nome utente e l'indirizzo host del server remoto.
Cos'è SSHFS?
SSHFS è uno strumento da riga di comando per il montaggio sicuro di una cartella remota da un server a una macchina locale. Il client estende il protocollo di trasferimento file SSH, che aiuta a montare localmente un file system remoto come immagine disco in modo sicuro.
SSHFS consente di accedere, trasferire e manipolare file come se si lavorasse su un disco locale. Questo approccio è utile quando si spostano molti contenuti da e verso un computer remoto.
SSH offre due modi per stabilire una connessione:
1. Utilizzo dell'autenticazione tramite password.
2. Utilizzo della coppia di chiavi SSH (consigliato).
Per Linux e macOS, il modo migliore per montare una directory remota è tramite il terminale. D'altra parte, Windows offre diverse soluzioni, inclusa la riga di comando, Esplora risorse e una GUI.
Installa SSHFS
SSHFS non è disponibile per impostazione predefinita sulla maggior parte delle macchine. Esistono diversi pacchetti in base al sistema operativo della macchina locale.
Linux
Per installare SSHFS su sistemi Ubuntu/Debian utilizzando il gestore di pacchetti apt, eseguire:
sudo apt install sshfsPer i sistemi basati su CentOS, installa SSHFS utilizzando il gestore di pacchetti yum:
sudo yum install fuse-sshfsmacOS
Per installare SSHFS su MacOS, scarica l'ultima versione stabile dei pacchetti FUSE e SSHFS. Eseguire prima il programma di installazione di FUSE (dmg file) e SSHFS (pkg file) secondo.
Finestre
Per utilizzare SSHFS su Windows, scarica e installa:
- L'ultima versione stabile di WinFS.
- La versione stabile più recente di SSHFS-Win è compatibile con il tuo sistema. Facoltativamente, il SSHFS-Win Manager È disponibile anche l'interfaccia front-end. L'interfaccia fornisce una comoda interfaccia grafica per stabilire e gestire le connessioni.
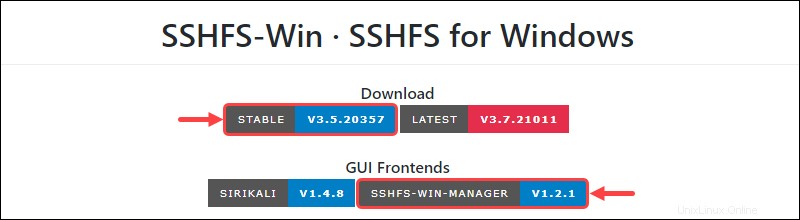
Monta un file system remoto su Linux
Il montaggio e lo smontaggio di un file system remoto con SSHFS è un processo semplice. I passaggi descritti funzionano anche su una macchina macOS.
Fase 1:crea il punto di montaggio
Crea una directory del punto di montaggio in mnt cartella in cui verrà montato il file system remoto:
sudo mkdir /mnt/<folder name>Fase 2:monta il file system remoto utilizzando SSHFS
Monta il file system remoto sul punto di montaggio creato utilizzando lo strumento SSHFS:
sudo sshfs [-o <options>] <remote user>@<remote host>:/<path to remote directory> /mnt/<folder name>/Immettere la password di accesso quando richiesta se si utilizza l'autenticazione tramite password. Se il server remoto utilizza l'autorizzazione della chiave SSH, fornire il percorso della chiave privata. Ad esempio:
sudo sshfs -o allow_other,IdentityFile=/home/kb/.ssh/id_rsa [email protected]:/home/ubuntu/ /mnt/test/
Il comando precedente monta una directory remota situata in 131.153.142.254 sotto il nome ubuntu al /mnt/test/ punto di montaggio.
Il -o tag indica la presenza di opzioni aggiunte:
- Il
allow_otherl'opzione consente l'accesso a utenti diversi da root. - Il
IdentityFile=<path to private key>l'opzione è per i file system con accesso configurato tramite SSH. Se la chiave privata è sotto l'utente root, il comando accetta un percorso relativo. Altrimenti, usa il link completo.
Per un elenco completo delle opzioni disponibili, esegui:
sshfs -hFase 3:controlla il file system montato
Controlla se il file system è mappato correttamente navigando nella directory utilizzando il cd comando:
cd /mnt/<directory name>
In alternativa, vai alla cartella utilizzando la GUI:

Fase 4:smonta un file system remoto su Linux
Infine, quando hai finito con il punto di montaggio, smonta il file system remoto con:
sudo umount /mnt/<folder name>
Monta un file system remoto su Windows tramite Esplora risorse
Il modo più comune per montare un file system remoto su Windows è tramite Esplora risorse.
Passaggio 1:mappa unità di rete
Apri Esplora file. Fai clic con il pulsante destro del mouse su Questo PC dal menu nel riquadro di sinistra e selezionare l'opzione Mappa unità di rete .
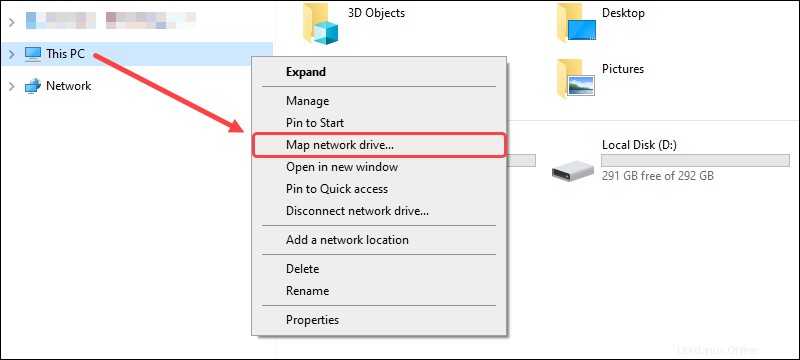
Viene visualizzata una finestra di dialogo per la mappatura della rete.
Fase 2:monta il file system remoto utilizzando SSHFS
Seleziona la lettera dell'unità a cui desideri mappare la cartella remota. Nella Cartella casella, digita sshfs comando:
\\sshfs[.option]\<remote user>@<remote host>[!port][\path]
A seconda del tuo caso d'uso, il sshfs comando offre alcune opzioni:
sshfsmappa la home directory dell'utente remoto.sshfs.rsi connette alla directory principale dell'utente remoto.sshfs.kmappa la directory home dell'utente remoto e utilizza la chiave SSH archiviata in/.ssh/id_rsa .sshfs.kraggiunge la directory principale dell'utente remoto e utilizza la chiave SSH archiviata localmente.
Ad esempio:
\\sshfs.k\[email protected]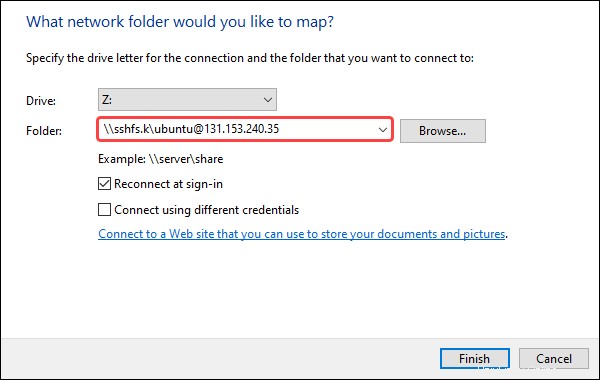
Fai clic su Fine per mappare il file system remoto. Viene visualizzata una finestra di dialogo quando si tenta di stabilire una connessione. Dopo aver eseguito correttamente la connessione, il file system remoto si apre in Esplora risorse.
Fase 3:controlla il file system montato
Il file system appena montato è visibile da Questo PC in Esplora risorse in Posizioni di rete :
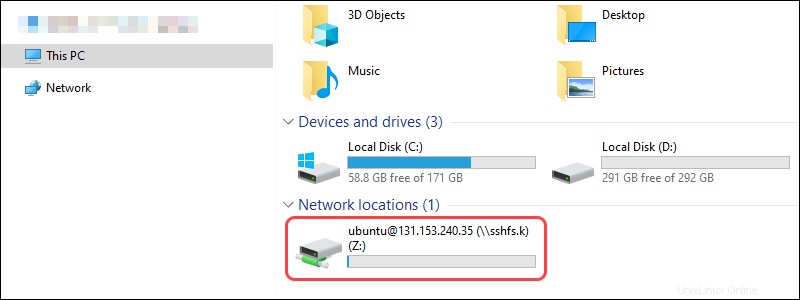
Fase 4:smonta un file system remoto su Windows tramite Explorer
Per smontare il disco, fai clic con il pulsante destro del mouse sul dispositivo montato e seleziona l'opzione Disconnetti :
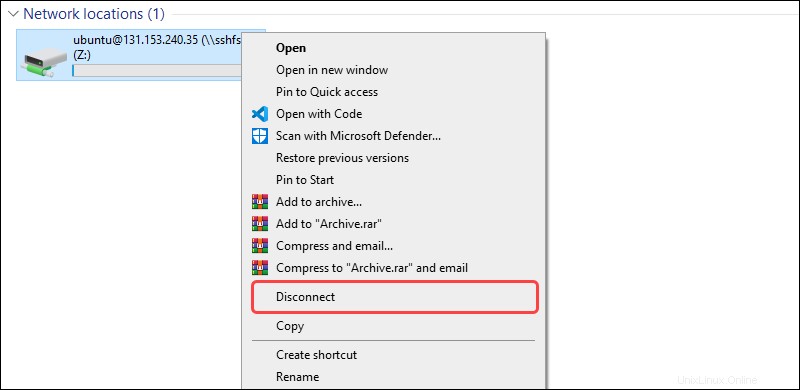
Monta un file system remoto su Windows tramite CMD
Il montaggio di un file system remoto in Windows tramite la riga di comando è un processo rapido e semplice.
Fase 1:monta il file system remoto con l'uso della rete
Usa il net use comando per montare il file system remoto:
net use <drive letter>: \\sshfs[.option]\<remote user>@<remote host>[!port][\path]Ad esempio:
net use X: \\sshfs.k\[email protected]Il comando esegue le seguenti operazioni:
X:rappresenta la lettera di unità sul computer locale.sshfs.kindica l'uso di una chiave SSH memorizzata in/.ssh/id_rsa .[email protected]è l'utente e l'host remoti.

L'output del comando informa di una connessione riuscita.
Fase 2:Visualizza i dispositivi montati
Per visualizzare i dischi attualmente montati tramite SSHFS, eseguire:
net use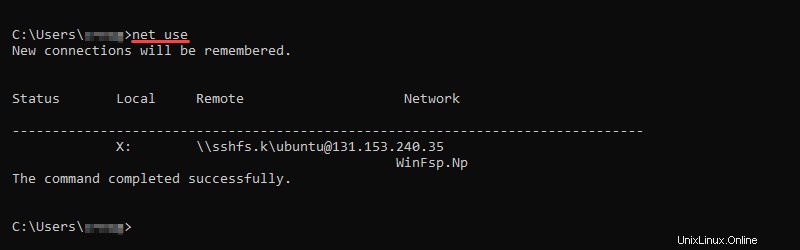
Il comando restituisce il nome del punto di montaggio locale e il punto di connessione remoto.
Fase 3:smonta un file system remoto su Windows tramite CMD
Per rimuovere il dispositivo mappato dal tuo sistema, esegui:
net use <drive letter>: /deleteAd esempio, se il file system remoto si trova sull'unità X , usa:
net use X: /delete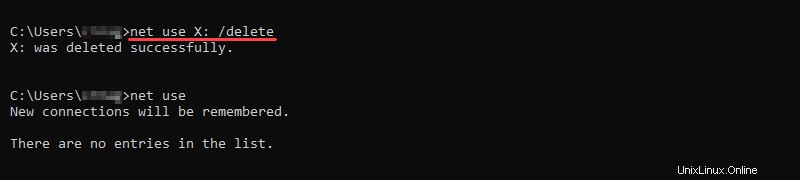
Monta un file system remoto su Windows tramite SSHFS-Win Manager
SSHFS-Win Manager offre una GUI comoda e facile da usare per stabilire e gestire connessioni a server remoti.
Passaggio 1:individuare ed eseguire SSHFS-Win Manager
Cerca SSHFS-Win Manager nel menu Start ed esegui il programma. Si apre un'interfaccia GUI per la gestione delle connessioni dei dispositivi.
Fase 2:aggiungi una connessione
Aggiungi una nuova connessione facendo clic su Aggiungi connessione pulsante nel menu a destra.
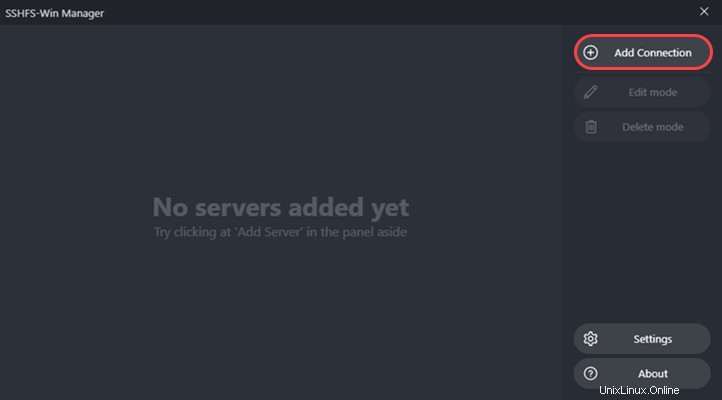
Viene visualizzato un menu di modulo. Compila i campi forniti e seleziona le opzioni per la tua situazione:
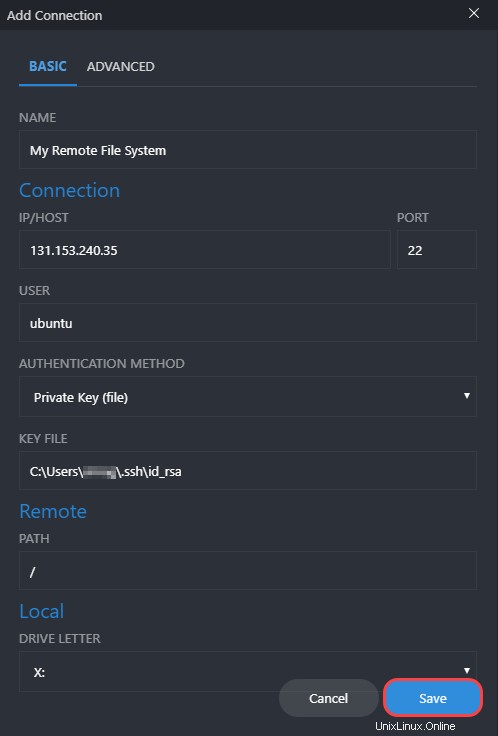
- Nome è un nome personalizzato per la tua connessione.
- IP/Host è l'indirizzo host.
- Porto è 22 per impostazione predefinita per le connessioni SSH. Lascia così com'è a meno che tu non abbia modificato la porta in modo specifico.
- L'Utente è il nome utente del sistema remoto.
- Il metodo di autenticazione è tramite un file di chiave privata o una password. Se si utilizza il file della chiave segreta, fornire il percorso. In alternativa, l'opzione password consente di fornire una password immediatamente o quando si stabilisce una connessione.
- Il percorso remoto è il percorso del file system remoto.
- Lettera di unità locale è un elenco di lettere di unità disponibili localmente per un punto di montaggio.
Infine, fai clic su Salva al termine della compilazione dei campi. La nuova connessione al server viene visualizzata nel menu principale.
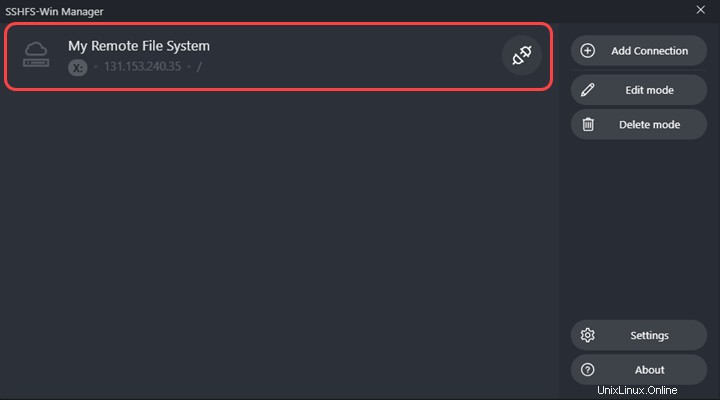
Fase 3:monta il file system remoto e visualizza i contenuti
Fai clic sull'icona del socket accanto al nome della connessione per stabilire una connessione. Se la connessione riesce, l'icona della presa diventa una presa connessa verde e viene visualizzata l'icona di una cartella:
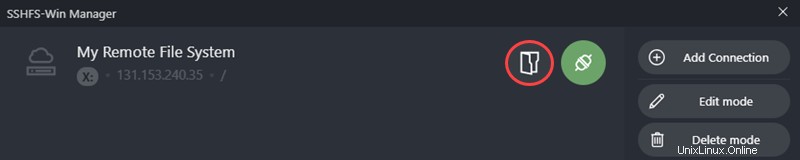
Fai clic sull'icona della cartella per visualizzare il contenuto del file system remoto.
Fase 4:smonta un file system remoto su Windows tramite SSHFS Win-Manager
Per smontare la connessione al server, fai clic sull'icona del socket nel menu Win-Manager di SSHFS. Se la connessione non è più necessaria, elimina le informazioni utilizzando la Modalità di eliminazione pulsante.