Introduzione
L'amministrazione remota è diventata più popolare che mai. A causa dell'aumento della virtualizzazione e dei server Cloud VPS, è diventata una necessità in molte reti di piccole e grandi dimensioni. In questo How-to, esamineremo l'amministrazione remota in FreeBSD.
Prerequisiti
Hai bisogno di un server FreeBSD configurato con un indirizzo IP statico. Se non disponi già di un server, visita la nostra pagina per un hosting VPS veloce e affidabile e avvia un nuovo server in meno di 30 secondi.
Verifica di SSH aperto in FreeBSD
Affinché tu possa accedere al tuo server FreeBSD da remoto, dobbiamo verificare che il servizio SSH sia attualmente abilitato. Per verificare se SSH è abilitato sul tuo server, puoi farlo digitando il seguente comando:
less /etc/rc.conf
Abilitare SSH in FreeBSD
Se Open SSH non è abilitato sul tuo server, puoi abilitarlo aprendo prima il /etc/rc.conf file:
vi/etc/rc.conf
Quindi individua la riga sshd_enable e imposta sshd_enable su YES.
sshd_enable="YES"
Avvio di Open SSH in FreeBSD
Dopo aver apportato la modifica di cui sopra, dobbiamo assicurarci che SSH sia abilitato e in esecuzione. Avvialo con il seguente comando:
/etc/rc.d/sshd start
Interruzione di Open SSH in FreeBSD
Se desideri interrompere il servizio Open SSH, puoi farlo con il seguente comando:
/etc/rc.d/sshd stop
Riavvio di Open SSH in FreeBSD
Se desideri riavviare il servizio Open SSH, puoi farlo con il seguente comando:
/etc/rc.d/sshd restart
Consentire l'accesso come root in FreeBSD
Per accedere al tuo server utilizzando l'utente root, dobbiamo assicurarci che ciò sia consentito nel file di configurazione Open SSH. Utilizzando il tuo editor di testo vi, apri il file di configurazione sshd_config con il seguente comando:vi /etc/ssh/sshd_configCon il file di configurazione sshd_config aperto, individua la riga che legge "PermitRootLogin" e assicurati che sia impostata su yes.
PermitRootLogin yesUna volta completata questa operazione, salva le modifiche e riavvia il servizio con il seguente comando:
/etc/rc.d/sshd restart
Testare OpenSSH in FreeBSD
Se stai usando un server Linux per accedere in remoto al tuo server FreeBSD, puoi farlo con il seguente comando sostituendo l'indirizzo IP con l'IP del tuo server FreeBSD.
ssh [email protected]In come molti sistemi Linux là fuori, la porta Open SSH predefinita è 22. Tuttavia, questo può essere modificato nel file di configurazione sshd_config in qualsiasi cosa tu voglia (Userò la mia porta personalizzata 1050). Per portare a termine correttamente questa attività, dovrai aggiungere un -p seguito dalla porta personalizzata.
ssh [email protected] -p 1050
Se stai usando un sistema Windows per accedere in remoto al tuo server FreeBSD, dovrai scaricare un client SSH di terze parti. Putty è il client Windows SSH aperto più comune e può essere scaricato qui. Ci sono 3 cose che devi tenere a mente. La sezione Nome host (indirizzo IP) in cui andrà l'IP del tuo server FreeBSD, la sezione Porta dove per impostazione predefinita è impostata su 22 (può essere modificata anche nella tua porta personalizzata) e la sezione Tipo di connessione in cui deve essere selezionato SSH. Di seguito è riportata una schermata di come appare l'interfaccia dello stucco.
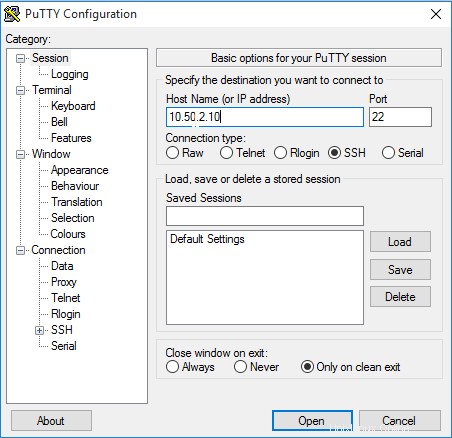
Questa è l'interfaccia Putty quando si utilizza SSH in un sistema Windows
Copiare file in modo sicuro FreeBSD
Dal momento che la sicurezza è una grande preoccupazione al giorno d'oggi, FreeBSD aveva una funzionalità integrata che ti consente di copiare in modo sicuro file da una rete privata o pubblica usando la crittografia. Questa funzione si chiama SCP! Esiste uno strumento simile per l'uso su sistemi Windows chiamato WinSCP, assicurati di provarlo anche tu!
Il nostro primo compito è copiare un file da una posizione remota nella mia directory principale locale. Provalo con il comando seguente dove IP remoto=10.50.2.10, File remoto=mioremote.file e /root/ essendo la tua directory principale locale.
scp [email protected]:/root/myremote.file /root/Il nostro secondo compito è copiare un file da una posizione remota nella directory corrente. Provalo con il comando seguente dove IP remoto=10.50.2.10, File remoto=mioremote.file e ./ essendo la tua directory corrente.
scp [email protected]:/root/myremote.file ./In alternativa, se stai utilizzando una porta personalizzata, aggiungi semplicemente il -P 1050 dopo scp per inserire il file nella directory corrente.
scp -P 1050 [email protected]:/root/myremote.file ./
Copiare le directory in modo sicuro in FreeBSD
PER copiare una directory da una posizione remota nella directory principale locale. Provalo con il seguente comando dove -r =Variabile directory, IP remoto=10.50.2.10, File remoto=myremotedb e /root/ essendo la tua directory principale locale. Come copiare una directory da un altro client sulla tua macchina
scp -r [email protected]:/root/myremotedb /root/In alternativa, se desideri eseguire la stessa attività con una porta personalizzata, puoi completarla con il seguente comando:
scp-rP 8000 [email protected]:/root/myremotedb /root/
Copiare file remoti in modo sicuro in FreeBSD
Se vuoi copiare un file da un altro sistema nel tuo, puoi farlo con il seguente comando. Per comprendere il comando, File remoto=myremote.file, IP remoto=10.50.2.10 e /root/ essendo la tua directory principale locale.
scp myremote.file [email protected]:/root/In alternativa, se desideri eseguire la stessa attività con una porta personalizzata, puoi completarla con il seguente comando:
scp -P 8000 database.backup [email protected]:/root/Inoltre, se desideri copiare più file da una posizione remota, puoi completarlo con il comando seguente aggiungendo ogni file separato da uno spazio.
scp myremote.file myremote.file2 [email protected]:/root/
Copiare directory remote in modo sicuro in FreeBSD
Per copiare una directory da un altro sistema nel tuo, puoi farlo con il seguente comando. Per comprendere il comando -r =Directory variabile, Directory remota=myremotedb, IP remoto=10.50.2.10 e /root/ essendo la tua directory principale locale.scp -r myremotedb [email protected]:/root/In alternativa, se desideri eseguire la stessa attività con una porta personalizzata, puoi completarla con il seguente comando:
scp -rP 8000 myremotedb [email protected]:/root/
E poi?
Congratulazioni! Questo completa questo tutorial sull'amministrazione remota di FreeBSD. Spero che troviate queste informazioni utili proprio come lo sono state per me. Grazie per aver seguito questo how-to! Ricontrolla con noi per ulteriori aggiornamenti e prova una soluzione VPS affidabile di Atlantic.Net.