Introduzione
FTP (F ile T trasferire P rotocol) è un protocollo di rete utilizzato per trasferire file tra due macchine. Configurare un server FTP su Raspberry Pi è semplice, ma assicurati di non trasferire dati sensibili poiché questo protocollo non utilizza la crittografia.
In questo tutorial imparerai a configurare un server FTP sul tuo Raspberry Pi.
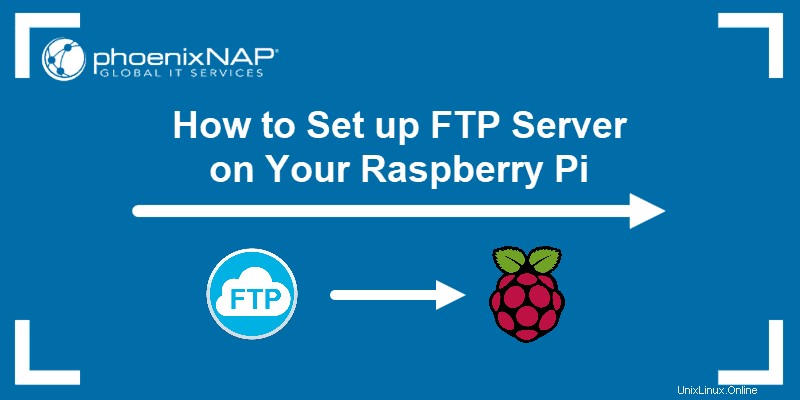
Prerequisiti
- Sistema operativo Raspberry Pi installato sul tuo dispositivo
- Scheda di memoria
- Connessione alla rete
- Account con privilegi di root
Guida all'installazione del server FTP Raspberry Pi
La configurazione del server FTP richiede:
1. Un'utilità del server.
2. Modifiche ad alcuni file di configurazione.
3. Configurazione della directory del server.
4. Modifica delle autorizzazioni per l'utente del server.
Segui questi passaggi per configurare un server FTP sul tuo Raspberry Pi:
Fase 1:aggiorna i pacchetti di sistema
Prima di installare l'utilità FTP, aggiorna i repository dei pacchetti di sistema ed eseguire un aggiornamento :
sudo apt updatesudo apt full-upgradeConferma con Y e attendi il completamento dell'aggiornamento.
Fase 2:installa il server FTP
Sono disponibili diverse utilità per configurare un server FTP su Raspberry Pi. In questo tutorial, useremo il vsftpd open source utilità.
L'utilità vsftpd è leggera, sicura e facile da usare.
Installa vsftpd sul Raspberry Pi eseguendo:
sudo apt install vsftpdAttendi il completamento dell'installazione.
Fase 3:modifica il file di configurazione
Prima di connetterti al server FTP, modifica le impostazioni nel file di configurazione vsftpd utilizzando un editor di testo, ad esempio nano.
1. Esegui il seguente comando:
sudo nano /etc/vsftpd.conf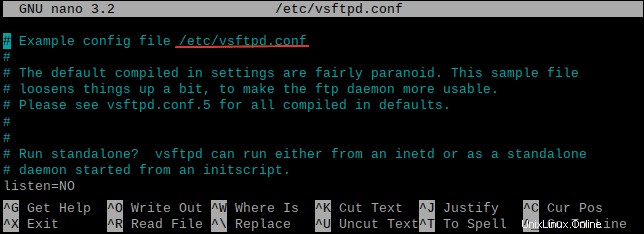
2. Trova (CTRL + W ) e decommenta le righe seguenti rimuovendo l'hash (# ) segno:
write_enable=YESlocal_umask=022chroot_local_user=YES3. Trova la seguente riga:
anonymous_enable=YESCambialo in:
anonymous_enable=NO4. Aggiungi le seguenti righe alla fine del file di configurazione:
user_sub_token=$USERlocal_root=/home/$USER/FTPQueste impostazioni bloccano gli utenti del server nella cartella FTP all'interno della directory home.
5. Premi CTRL + X e conferma con Y per salvare le impostazioni ed uscire.
Fase 4:crea una directory FTP
Creare una directory FTP da utilizzare per il trasferimento di file. È necessaria una sottodirectory poiché la directory principale non può avere permessi di scrittura.
Usa la seguente sintassi:
mkdir -p /home/[user]/FTP/[subdirectory_name]
Sostituisci [user] con l'utente di riferimento. Sostituisci [subdirectory_name] con un nome a tua scelta. L'utente predefinito su Raspberry Pi OS è "pi".
Ad esempio:

Il -p argomento indica mkdir per creare l'intero albero dei percorsi, entrambi FTP e file directory.
Fase 5:modifica le autorizzazioni
Dopo aver aggiunto la directory, rimuovere l'autorizzazione di scrittura dalla directory FTP per impedire ad altri utenti di aggiungervi file.
Usa la seguente sintassi:
chmod a-w /home/[user]/FTP
Sostituisci il [user] sintassi con il nome utente appropriato.
Ad esempio:

Passaggio 6:riavvia il demone Vsftpd
Per applicare le modifiche, riavvia il demone vsftpd eseguendo:
sudo service vsftpd restartOra il server FTP è configurato e funzionante su Raspberry Pi.
Test server FTP
Testare il server utilizzando una macchina remota e FileZilla , un popolare client FTP che supporta tutte le piattaforme.
Segui questi passaggi:
1. Installa FileZilla su una macchina remota.
Ad esempio, su Ubuntu, esegui il comando:
sudo apt install filezillaConferma con Y e attendi il completamento dell'installazione.
2. Ottieni l'indirizzo IP del Pi eseguendo il seguente comando nel terminale Raspberry Pi:
ifconfig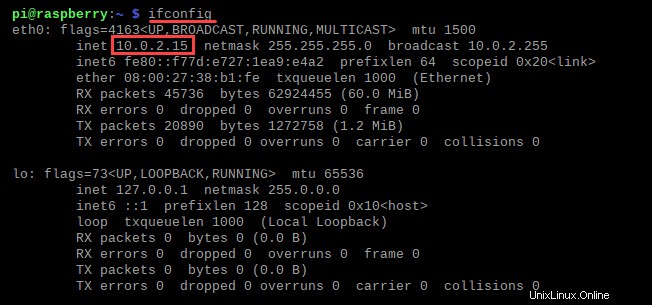
In questo caso, abbiamo utilizzato l'indirizzo IP privato per la connessione locale.
3. Apri FileZilla su un'altra macchina e inserisci l'indirizzo IP del Pi , nome utente, e password per l'utente a cui vuoi connetterti. Il nome utente predefinito è "pi" e la password predefinita è "raspberry". Numero di porta è 21.
Fai clic su Connessione rapida per stabilire una connessione.
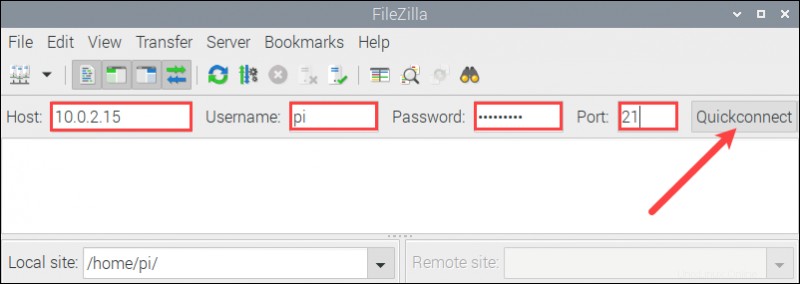
Se la connessione riesce, viene visualizzato un messaggio che indica Connessione stabilita appare nel registro.
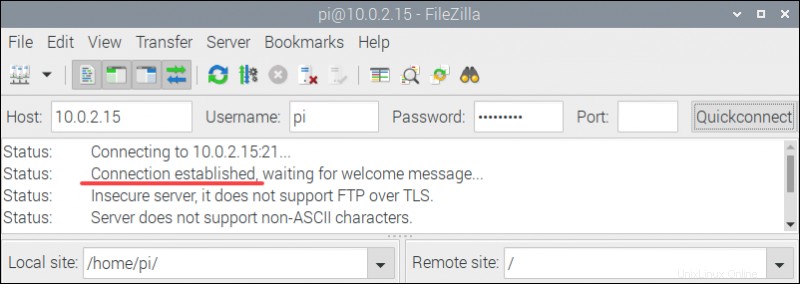
4. Sulla macchina remota, trascina e rilascia alcuni file da un'origine alla directory di destinazione in FileZilla per assicurarti che la connessione funzioni.
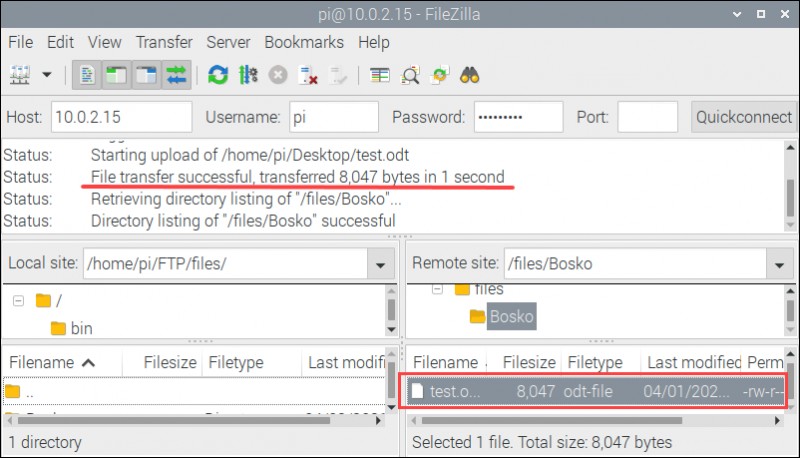
Se tutto funziona, FileZilla afferma che il trasferimento del file è andato a buon fine. Il nostro esempio è per un trasferimento locale, ma la procedura è la stessa negli altri casi.