Introduzione
Con l'aumento delle persone che rimangono a casa e trascorrono più tempo su Internet, gli ISP hanno visto carichi di traffico più elevati che mai. Se hai notato che la velocità della tua rete a volte era più lenta, il motivo è questo sovraccarico globale.
Esistono molti strumenti online per testare la velocità di Internet. Tuttavia, gli utenti Linux possono farlo dalla finestra del prompt dei comandi. Alcune delle utilità per testare la velocità locale e Internet che tratteremo sono:
- Test di velocità
- Veloce
- Misuratore di larghezza di banda a colori (CBM)
- iPerf
- carica
- Tcptrack
- Se superiore
- Ricevi
- youtube-dl
Segui le istruzioni in questo articolo per imparare come testare la velocità della connessione di rete su Linux usando il terminale. I passaggi funzionano sia in modalità normale che senza testa.
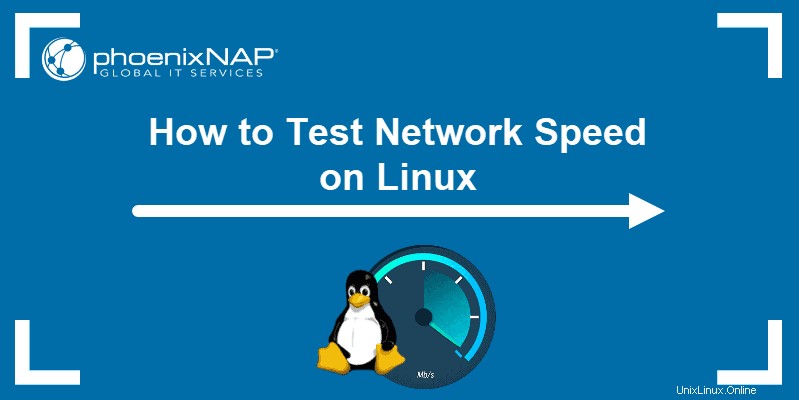
Prerequisiti
- Una macchina che esegue Linux
- autorizzazioni sudo/root
- Accesso a un terminale/finestra del prompt dei comandi
Testa la velocità della rete su Linux tramite riga di comando
Gli strumenti in questa guida ti aiutano a controllare la velocità di Internet e LAN su una macchina Linux. L'articolo utilizza Ubuntu 20.04 per le istruzioni, ma le utilità funzionano con qualsiasi distribuzione Linux.
Utilizzo di speedtest-cli per testare la velocità di Internet
Una delle app di test della connessione Internet online più famose è speedtest.net. Per installare Speedtest su Linux tramite il terminale, usa un gestore di pacchetti per la tua distribuzione.
Su Ubuntu, inserisci:
sudo apt install speedtest-cli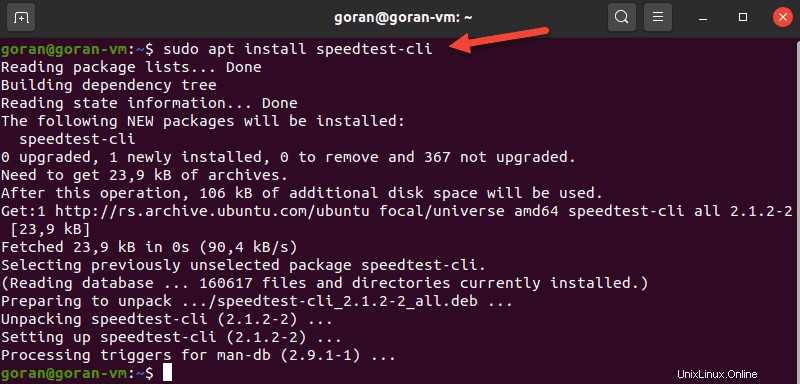
Facoltativamente, usa pip per installare speedtest-cli in Python:
sudo pip install speedtest-cliPer eseguire il test, digita:
speedtest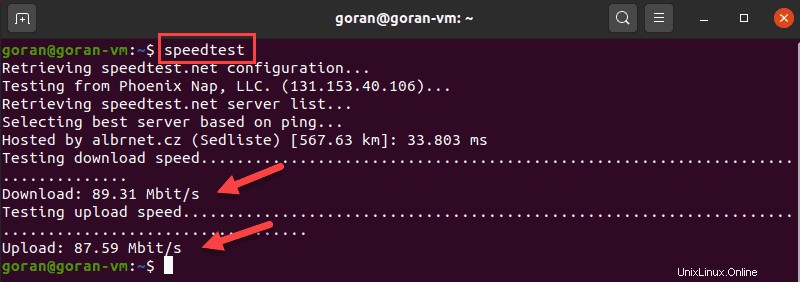
Lo standard speedtest-cli output mostra tutti i passaggi, inclusa la selezione di un server. Per visualizzare un output più breve, inserisci:
speedtest -simple
Il test è semplice da usare e offre più opzioni. Per visualizzarli tutti, passa il -h flag per visualizzare lo speedtest-cli file della guida.
Utilizzo di cli veloce per testare la velocità di Internet
Fast è un'utilità CLI leggera basata sul test di velocità web fast.com. Il test utilizza i server Netflix per fornire risultati.
Fast-cli è semplice da usare, ma è necessario il Node Package Manager (NPM) sulla macchina. Il pacchetto viene fornito con Nodejs .
Ad esempio, per installare Node.js versione 15, inserisci questi comandi:
curl -sL https://deb.nodesource.com/setup_15.x | sudo -E bash -Quindi, esegui il comando di installazione:
sudo apt install -y nodejs
Se necessario, esegui npm init comando e quindi Installa veloce :
npm install --global fast-cli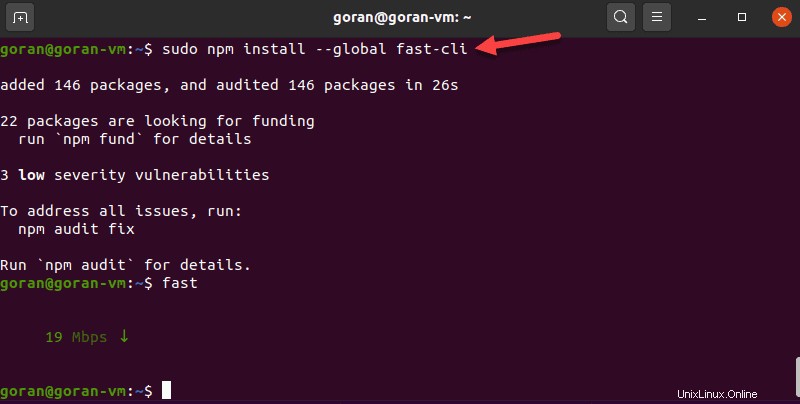
Per testare la velocità di download, inserisci:
fast
Per mostrare sia la velocità di download che quella di caricamento, aggiungi il -u opzione:
fast -u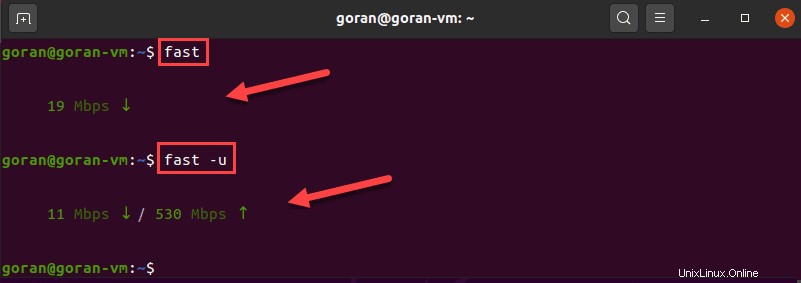
Questo test della velocità di Internet mira a fornire solo le informazioni sulla velocità della tua connessione, senza campanelli e fischietti.
Utilizzo di CMB per mostrare la velocità della rete
Il Color Bandwidth Meter (CMB) è uno strumento Linux che visualizza l'attività su tutte le interfacce di rete. Dopo l'installazione, esegui lo strumento per vedere le velocità di rete nelle colonne con codice colore.
Per installare CBM, esegui questo comando:
sudo apt install cbm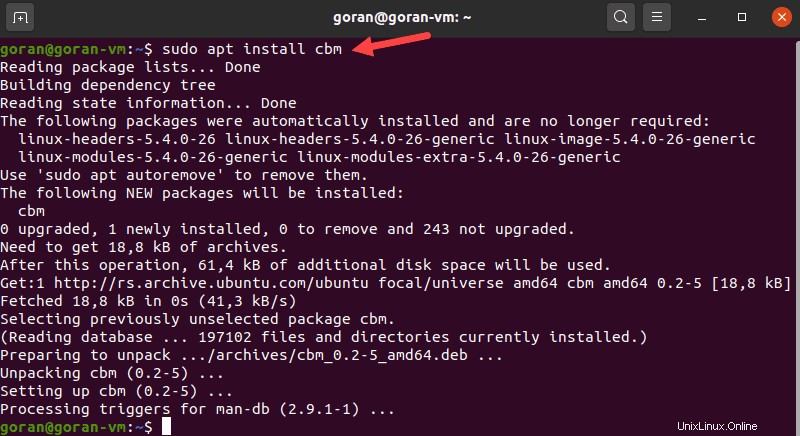
Al termine del processo, esegui lo strumento:
cbmL'uscita mostra la velocità di trasmissione, ricezione e totale. Usa le frecce per passare da un'interfaccia all'altra.
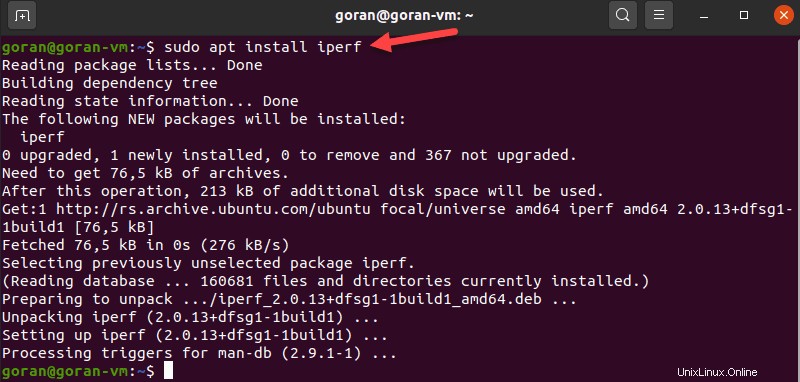
Utilizzo di iperf per misurare la velocità di rete tra due dispositivi
Lo strumento iPerf offre molte opzioni per testare la velocità di connessione tra un server e un client. Quindi, per eseguire un test, è necessario installare l'utilità su entrambe le macchine:
sudo apt install iperf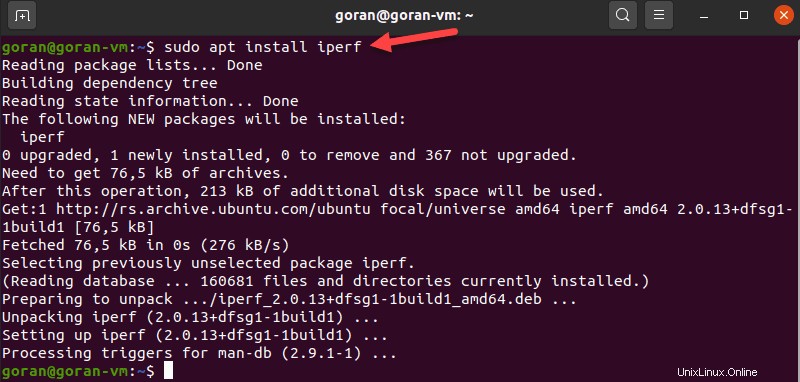
Assicurati che il client possa raggiungere il server. Per una rapida conferma, esegui un test ping.
Se la porta 5001 è aperta, la connessione funziona. Quindi, sulla macchina server, inserisci:
iperf -sIl dispositivo inizia ad ascoltare una richiesta di connessione.
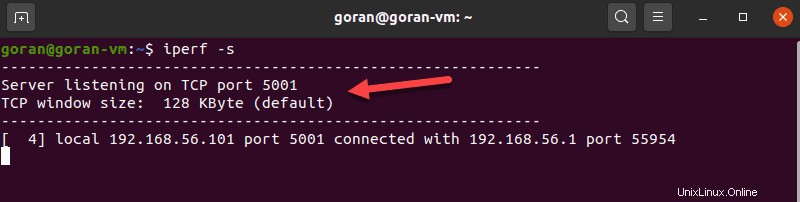
Sull'altra macchina, inserisci:
iperf -c [server_IP]Ad esempio:
iperf -c 192.168.56.101L'output mostra le informazioni sul trasferimento e sulla larghezza di banda:
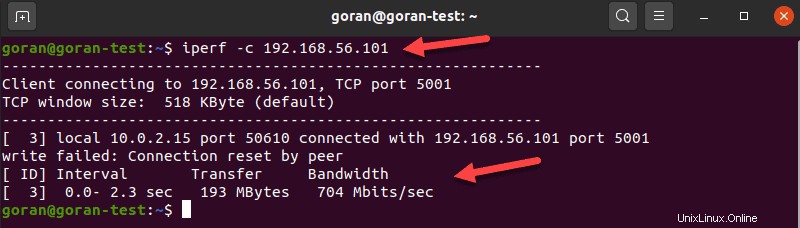
Utilizzo di nload per visualizzare il traffico di rete in entrata e in uscita
Nload è uno strumento che monitora l'attività in entrata e in uscita su un'interfaccia di rete specificata. L'applicazione divide il traffico in due sezioni per semplificare l'analisi dei dati.
Per installare lo strumento, inserisci:
sudo apt install nload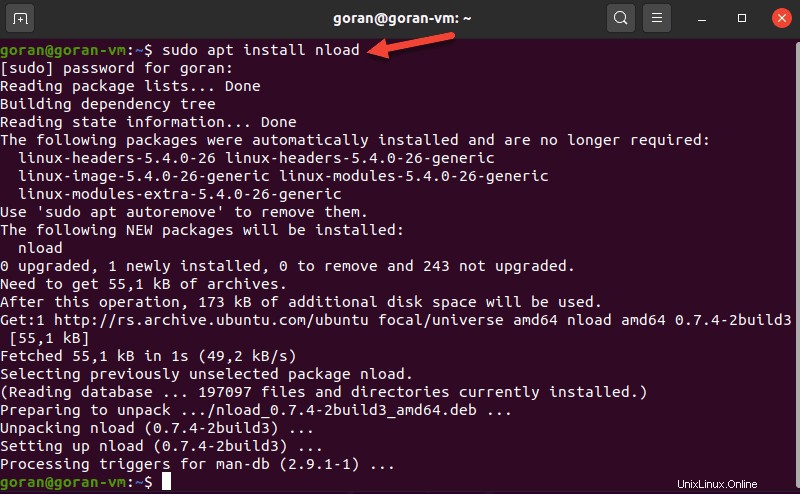
Per eseguire l'applicazione, specificare l'interfaccia di rete:
nload enp0s3Se è presente attività sull'interfaccia selezionata, nload mostra i dettagli sulla velocità della rete.
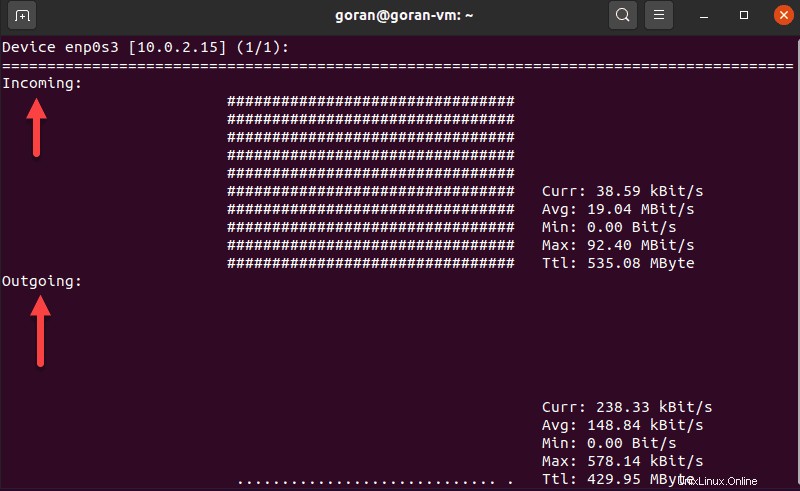
Utilizzo di tcptrack per testare l'attività di rete
TCPtrack mostra lo stato della connessione per un'interfaccia di rete. Quando la rete della tua macchina è attiva, esegui questo strumento per visualizzare e monitorare la velocità e l'utilizzo della larghezza di banda.
Per installare tcptrack su Linux Ubuntu, inserisci:
sudo apt install tcptrack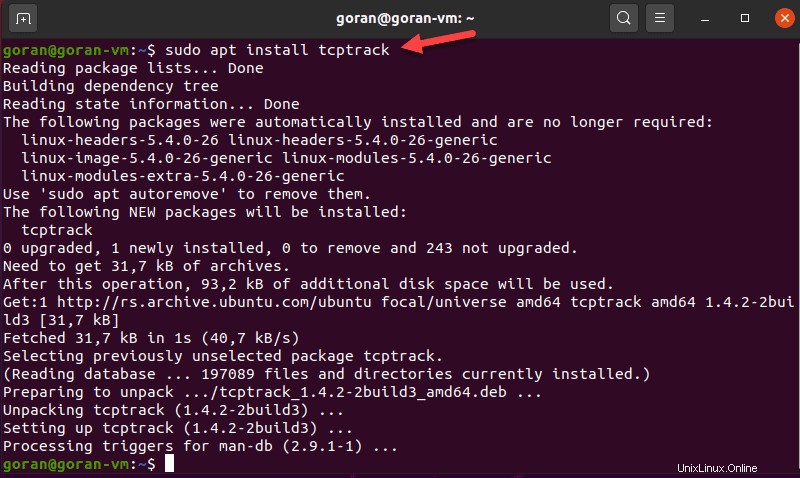
Per visualizzare l'attività di rete con TCPtrack, specificare l'interfaccia di rete. Per trovare il nome del dispositivo, usa lo strumento ifconfig.
Nel nostro caso, è enp0s3
sudo tcptrack -i enp0s3Il terminale visualizza l'attività di rete sull'interfaccia selezionata. La velocità totale della rete è nella parte inferiore del terminale:
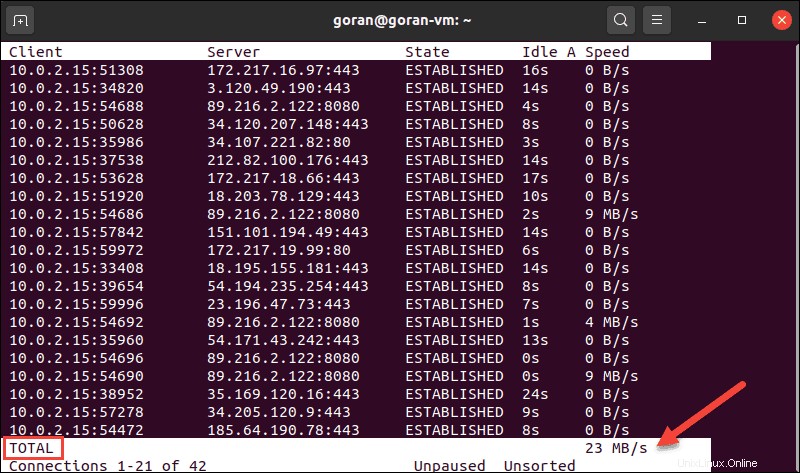
TCPtrack è personalizzabile e offre opzioni per restringere il test a porte specifiche, ad esempio.
Per farlo, passa la porta opzione e il numero di porta:
sudo tcptrack -i enp0s3 port 443Se non c'è attività sulla porta, l'output è vuoto.
Utilizzo di iftop per testare la velocità su un'interfaccia di rete
Iftop consente di visualizzare la velocità di rete per un'interfaccia definita. Lo strumento mostra un output simile a quello fornito da tcptrack.
Per installare iftop, esegui questo comando:
sudo apt install iftop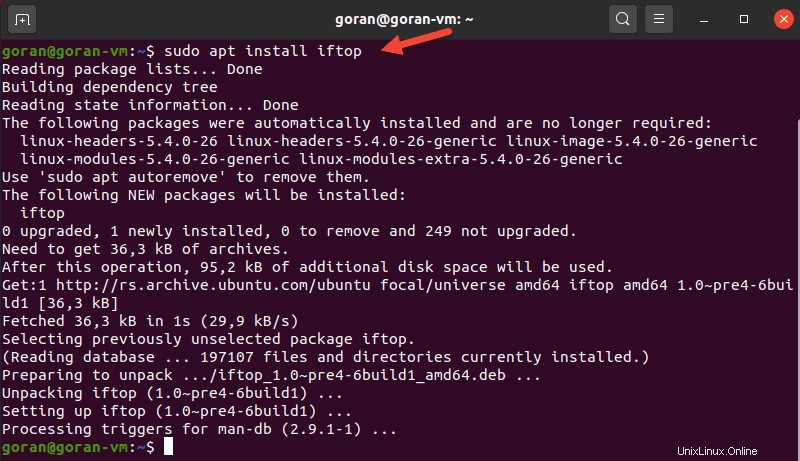
Per avviare l'utilità, utilizza il -i contrassegnare e specificare l'interfaccia di rete.
Nel nostro caso:
sudo iftop -i enp0s3L'output mostra l'attività per il dispositivo. La parte inferiore dello schermo fornisce un riepilogo del traffico.
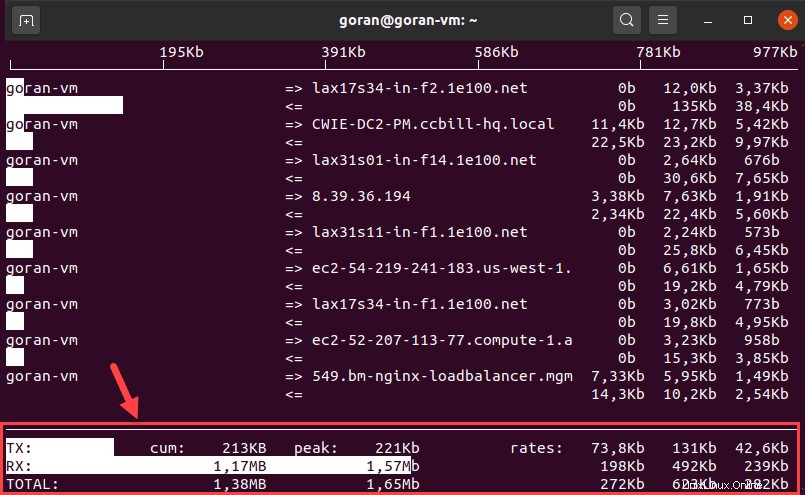
Se non si specifica un'interfaccia di rete, iftop seleziona la prima disponibile. Assicurati di eseguire il comando con sudo per evitare errori.
Utilizzo di wget per testare la velocità di download
Wget è uno strumento CLI per scaricare contenuti da server web. Poiché lo strumento non carica file, puoi solo testare la velocità di download.
Se non hai wget sulla tua macchina Ubuntu, inserisci questo comando per installarlo:
sudo apt install wgetOra scegli un server affidabile per scaricare un file e testare la tua velocità di Internet. Ad esempio, utilizzare il file di prova da 1 GB di phoenixNAP dall'elenco.
Questo esempio utilizza un server situato a Phoenix:
wget -O /dev/null -q --show-progress http://174.138.175.114/PHX-1GB.test
Utilizzo di youtube-dl per testare la velocità di Internet
Un modo non convenzionale per testare la tua velocità di download consiste nell'usare la interfaccia a riga di comando di youtube-dl utilità. Lo strumento ti consente di scaricare video di YouTube e visualizzare la velocità di download.
Per installare youtube-dl, inserisci:
sudo apt install youtube-dlL'applicazione occupa circa 268 MB di spazio. Durante l'installazione, scegli un video che desideri scaricare e salva l'URL.
Al termine del processo, utilizza questo comando ma sostituisci l'URL con quello selezionato:
youtube-dl -f best --no-part --no-cache-dir -o /dev/null --newline https://www.youtube.com/watch?v=8TLsqgLDMN4Il terminale mostra l'avanzamento del download, la dimensione del file, la velocità di download e l'ETA.
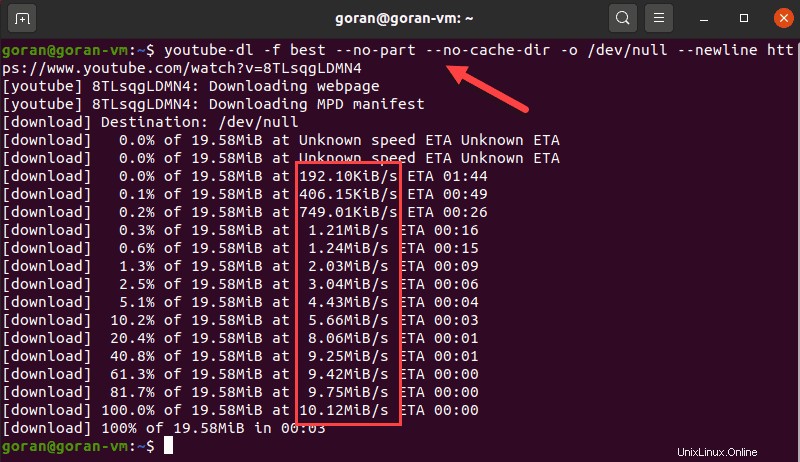
Il comando sopra non salva il file in nessun filesystem, quindi /dev/null parte.
Questo esempio utilizzava un breve video dimostrativo phoenixNAP BMC di circa 19 MB. Scegli un video più lungo per risultati più precisi.