Introduzione
Node.js è un ambiente di runtime JavaScript open source. Poiché Node.js ha una comunità attiva di utenti, aggiornamenti minori del software vengono pubblicati ogni poche settimane.
Potresti utilizzare Node.js come livello dello stack MEAN o in un framework JS diverso. In ogni caso, assicurati di aggiornare regolarmente Node.js per garantire la sicurezza del sistema.
Esistono diversi modi per installare Node.js e NPM. Allo stesso modo, ci sono diversi modi per aggiornare la tua versione di Node.js, a seconda del sistema operativo in esecuzione sul tuo computer.
In questo articolo imparerai come eseguire l'aggiornamento all'ultima versione di Node.js su Linux, Windows e macOS.
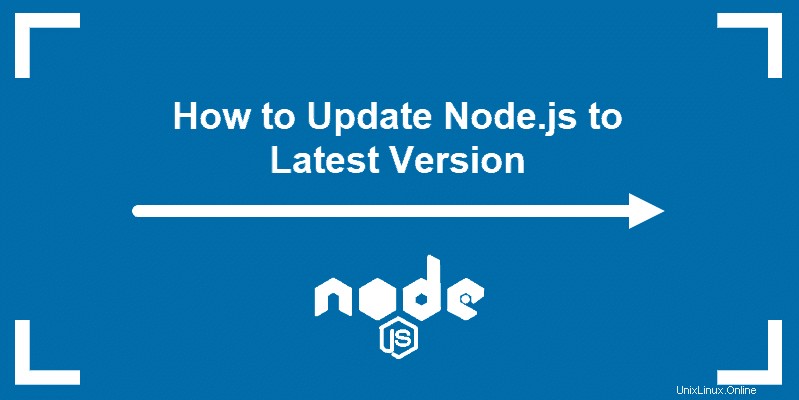
3 modi per aggiornare Node.js all'ultima versione su sistemi Linux
Esistono diversi modi per aggiornare Node.js se si utilizza un sistema basato su Linux. Sebbene l'utilizzo di Node Version Manager sia l'opzione più semplice e consigliata, puoi anche aggiornare con il gestore di pacchetti locale o scaricando i pacchetti binari.
Opzione 1:aggiorna Node.js con NVM (Node Version Manager)
Il modo migliore per aggiornare Node.js è con NVM, uno strumento pratico per la gestione di più versioni di Node.js.
1. Inizia aggiornando il repository del pacchetto con il comando:
sudo apt update
2. Installa NVM utilizzando il curl comando:
curl -o- https://raw.githubusercontent.com/nvm-sh/nvm/v0.38.0/install.sh | bash
In alternativa, puoi utilizzare wget ed esegui il comando:
wget -q0- https://raw.githubusercontent.com/nvm-sh/nvm/v0.38.0/install.sh | bash3. Chiudere e riaprire il terminale affinché il sistema riconosca le modifiche o eseguire il comando:
source ~/.bashrc5. Quindi, verifica di aver installato correttamente NVM:
nvm --version
6. Prima di aggiornare Node.js, controlla quale versione hai in esecuzione sul sistema:
nvm ls7. Ora puoi controllare le nuove versioni disponibili con:
nvm ls-remote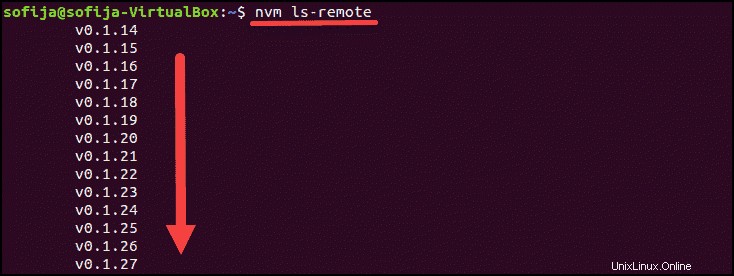
8. Per installare l'ultima versione, utilizza il nvm comando con la versione specifica di Node.js:
nvm install [version.number]Opzione 2:aggiorna Node.js con NPM (Node Package Manager)
In alternativa, puoi utilizzare il gestore di pacchetti ufficiale di Node per aggiornare Node.js. NPM è uno strumento per l'installazione e la gestione delle dipendenze dei pacchetti.
Se hai Node sul tuo sistema, hai anche NPM. Con il comando npm, puoi controllare le versioni di Node.js in esecuzione e installare l'ultima versione.
Aggiungendo il n modulo , puoi gestire in modo interattivo le versioni di Node.js.
1. Per prima cosa, svuota la cache npm:
npm cache clean -f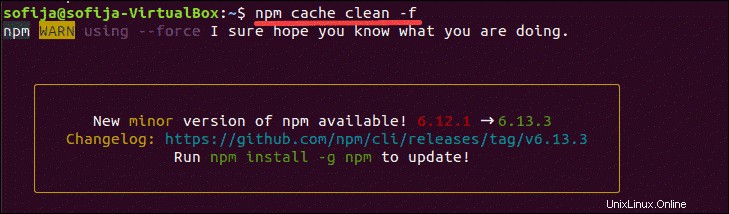
2. Installa n, il gestore delle versioni di Node:
npm install -g n
3. Con il modulo n installato , puoi usarlo per:
Installa l'ultima versione stabile:
sudo n stable
Installa l'ultima versione:
sudo n latest
Installa una versione specifica:
sudo n [version.number]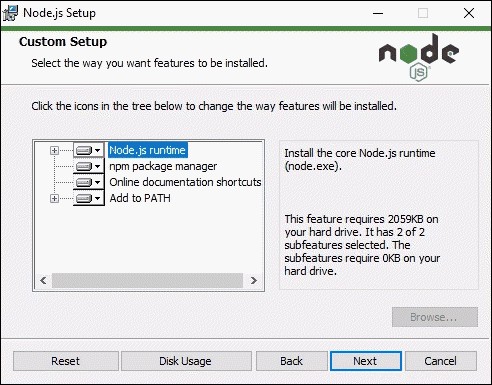
Opzione 3:aggiorna Node.js con i pacchetti binari
L'aggiornamento di Node.js con pacchetti binari è l'opzione meno consigliata. Tuttavia, se è l'unico modo per eseguire l'aggiornamento all'ultima versione di Node.js, segui i passaggi descritti di seguito.
1. Vai alla pagina dei download ufficiali di Node dove puoi trovare tutti i pacchetti disponibili. Lì puoi scaricare il codice sorgente o il programma di installazione predefinito per le versioni LTS o l'ultima versione.
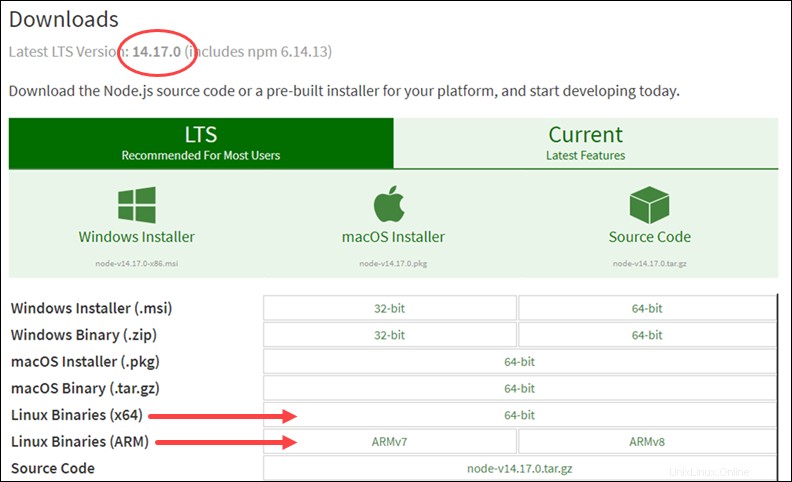
2. Puoi scaricare il pacchetto dal tuo browser o trovare il numero di versione che ti serve e aggiungerlo al comando wget:
wget https://nodejs.org/dist/v14.17.0/node-v14.17.0-linux-x64.tar.xz3. Quindi, installa xz-utils utilizzato per estrarre il pacchetto binario:
sudo apt-get install xz-utils4. Estrarre e installare il pacchetto con il comando:
sudo tar -C /usr/local --strip-components 1 -xJf node-v14.17.0-linux-x64.tar.xzAggiorna Node.js all'ultima versione su Windows e macOS
L'aggiornamento di Node.js su Windows e macOS segue gli stessi principi.
Esistono due semplici modi per eseguire l'aggiornamento:
- Scarica l'ultima versione di Node.js dalla sua pagina di download ufficiale e installa la nuova versione di Node.js.
- Installa il modulo n e aggiorna Node.js all'interno della finestra del terminale.
Opzione 1:aggiorna Node.js su Windows e macOS con il programma di installazione
Un modo per aggiornare Node.js è andare alla sua pagina di download ufficiale e installare la versione più recente. Bz così facendo, il sistema dovrebbe sovrascrivere la versione precedente con quella aggiornata.
1. Passare al sito Web Node.js e fare clic sull'ultima versione stabile o sull'ultima versione corrente (con le ultime funzionalità).
2. Dopo aver deciso la versione, fare clic su Windows o il programma di installazione di macOS , a seconda del sistema in uso. Il sistema scarica il pacchetto e lo archivia nella directory specificata.
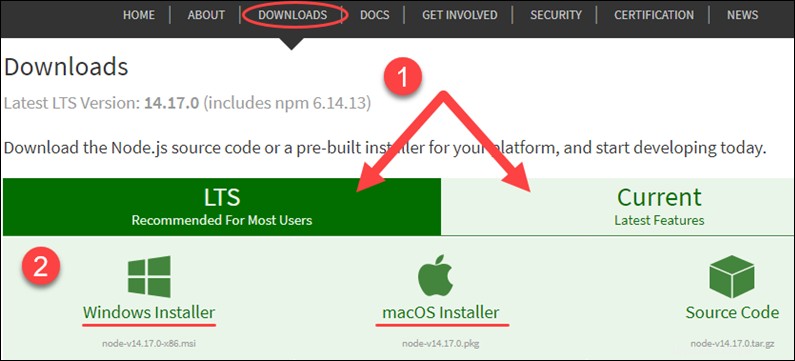
3. Una volta completato il download, esegui il programma di installazione.
4. Viene visualizzata la procedura guidata di installazione di Node.js che guida l'utente durante l'installazione.
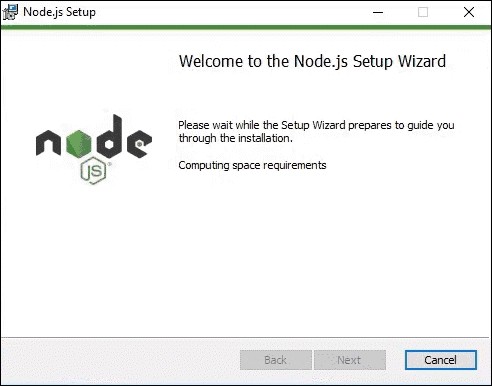
5. Accetta il contratto di licenza selezionando la casella e fai clic su Avanti .
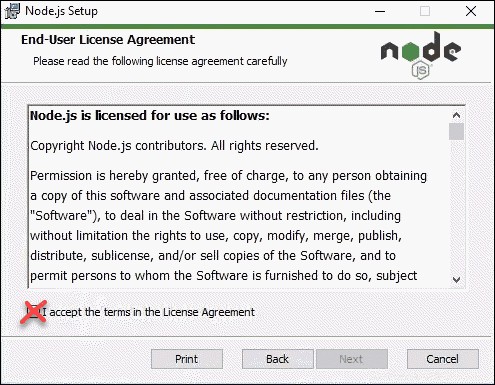
6. Scegli la cartella di destinazione in cui desideri installare Node.js.
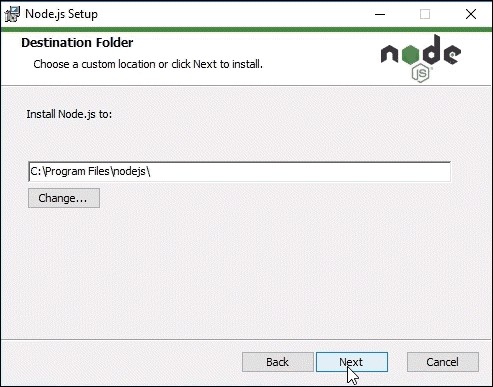
7. Node.js ti consente di selezionare come desideri installare le funzionalità di Node. Modifica la modalità di installazione delle funzionalità facendo clic sulle icone nell'albero.
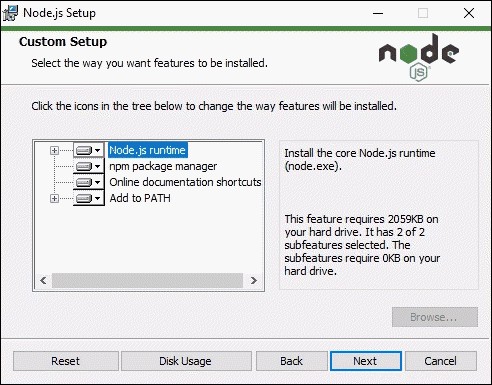
8. Con ciò, l'ultimo Node.js è pronto per l'installazione. Fai clic su Installa per confermare, attendi il completamento dell'installazione e fai clic su Fine .
9. Verifica la versione di Node.js con il comando:
node -vOpzione 2:aggiorna Node.js su Windows e macOS con NPM
Se desideri aggiornare Node.js dalla riga di comando, utilizza il modello n all'interno del npm comando. Il n la funzione ti consente di interagire con diverse versioni di Node.js.
1. Prima di aggiornare la versione di Node.js, controlla con quale versione stai attualmente utilizzando:
node -v2. Quindi, svuota la cache npm con il comando:
npm cache clean -f3. Installa n a livello globale:
npm install -g n4. Ora che hai n installato, puoi utilizzare il modulo per installare l'ultima versione stabile di Node.js:
sudo n stableIn alternativa, puoi installare la versione Node.js con le ultime funzionalità:
sudo n latestIn alternativa, installa un numero di versione specifico con:
n [version.number]