Introduzione
Linux, come altri sistemi operativi simili a Unix, consente a più utenti di lavorare sullo stesso server contemporaneamente senza interrompersi a vicenda.
Gli individui che condividono l'accesso ai file rappresentano un rischio di esporre le informazioni classificate o addirittura la perdita di dati se altri utenti accedono ai loro file o directory. Per risolvere questo problema, Unix ha aggiunto il permesso file funzione per specificare quanta potenza ha ciascun utente su un determinato file o directory.
In questo tutorial imparerai come visualizzare e modificare i permessi dei file in Linux.
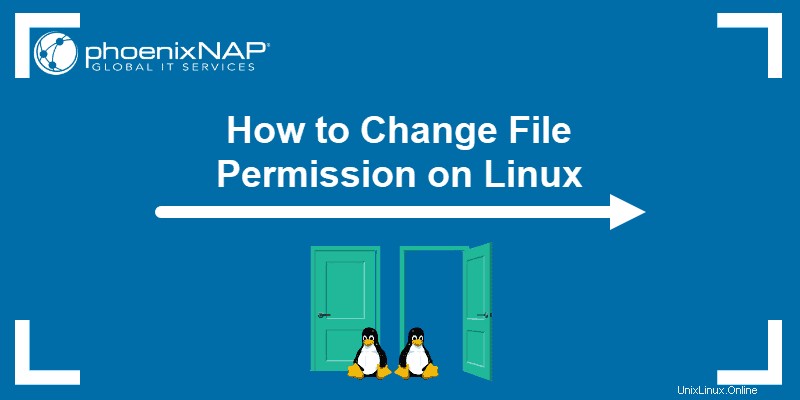
Come visualizzare le autorizzazioni di controllo in Linux
Per iniziare con i permessi dei file, devi trovare le impostazioni dei permessi Linux correnti. Ci sono due opzioni tra cui scegliere, a seconda delle tue preferenze personali: controllando tramite l'interfaccia grafica o usando il comando .
Verifica le autorizzazioni utilizzando la GUI
Trovare l'autorizzazione per il file (directory) tramite l'interfaccia utente grafica è semplice.
1. Individua il file che desideri esaminare, fai clic con il pulsante destro del mouse sull'icona e seleziona Proprietà .
2. Si apre una nuova finestra che mostra inizialmente Base informazioni sul file.
Vai alla seconda scheda nella finestra, denominata Autorizzazioni .
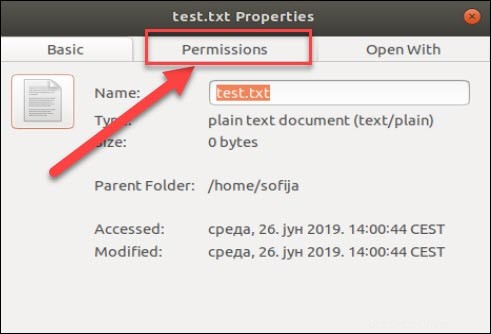
3. Lì vedrai che l'autorizzazione per ciascun file differisce in base a tre categorie:
- Proprietario (l'utente che ha creato il file/la directory)
- Gruppo (a cui appartiene il proprietario)
- Altri (tutti gli altri utenti)
Per ogni file, il proprietario può concedere o limitare l'accesso agli utenti in base alle categorie in cui rientrano.
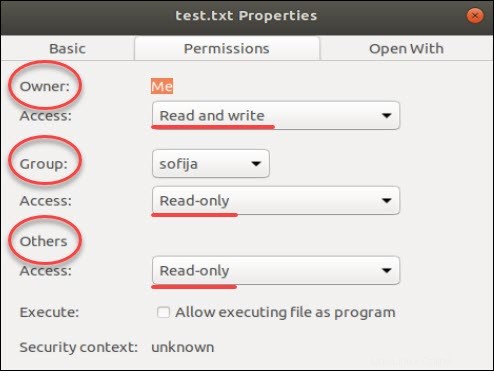
Nel nostro esempio, il proprietario del file test.txt ha accesso a "Leggi e scrivi ", mentre gli altri membri del suo gruppo, così come tutti gli altri utenti, hanno "Sola lettura ” accesso. Pertanto, possono solo aprire il file, ma non possono apportare modifiche.
Per modificare la configurazione del file, l'utente può aprire il menu a tendina di ciascuna categoria e selezionare il permesso desiderato.
Inoltre, puoi rendere il file eseguibile, consentendogli di essere eseguito come programma, selezionando Esegui casella.
Controlla i permessi nella riga di comando con il comando Ls
Se preferisci utilizzare la riga di comando, puoi trovare facilmente le impostazioni dei permessi di un file con il comando ls, utilizzato per elencare le informazioni su file/directory. Puoi anche aggiungere l'opzione –l al comando per vedere le informazioni nel formato elenco lungo.
Per verificare la configurazione dei permessi di un file, utilizzare il comando:
ls –l [file_name]Ad esempio, il comando per il file menzionato in precedenza sarebbe:
ls –l test.txt
Come si vede nell'immagine sopra, l'output fornisce le seguenti informazioni:
- permesso file
- il proprietario (creatore) del file
- il gruppo a cui appartiene quel proprietario
- la data di creazione.
Mostra le impostazioni dei permessi, raggruppate in una stringa di caratteri (-, r, w, x) classificate in quattro sezioni:
- Tipo di file . Ci sono tre possibilità per il tipo. Può essere un file normale (– ), una directory (d ) o un link (i ).
- Autorizzazione file dell'utente (proprietario)
- Autorizzazione file del gruppo del proprietario
- Autorizzazione file di altri utenti
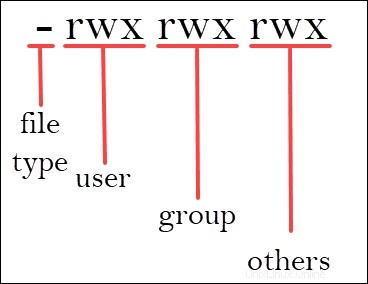
I caratteri r , con e x sta per leggi , scrivi e esegui .
Le categorie possono avere tutti e tre i privilegi, solo quelli specifici o nessuno (rappresentato da – , per negato).
Utenti che dispongono di autorizzazione di lettura può vedere il contenuto di un file (o dei file in una directory). Tuttavia, non possono modificarlo (né aggiungere/rimuovere file in una directory). D'altra parte, coloro che hanno privilegi di scrittura può modificare (aggiungere e rimuovere) file. Infine, essere in grado di eseguire significa che l'utente può eseguire il file. Questa opzione viene utilizzata principalmente per eseguire script.
Nell'esempio precedente, l'output ha mostrato che test.txt è un file normale con l'autorizzazione di lettura e scrittura assegnata al proprietario, ma fornisce l'accesso in sola lettura al gruppo e ad altri.
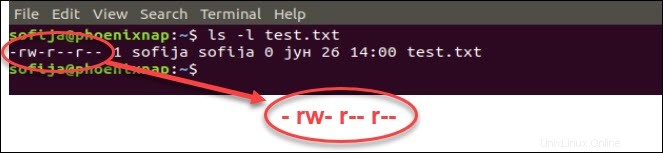
Utilizzo del comando Chmod per modificare i permessi dei file
Come tutti gli utenti Linux, a un certo punto dovrai modificare le impostazioni dei permessi di un file/directory. Il comando che esegue tali attività è il chmod comando.
La sintassi di base è:
chmod [permission] [file_name]Esistono due modi per definire l'autorizzazione:
- utilizzando simboli (caratteri alfanumerici)
- utilizzando il metodo della notazione ottale
Definisci i permessi dei file con la modalità simbolica
Per specificare le impostazioni di autorizzazione utilizzando caratteri alfanumerici, dovrai definire l'accessibilità per l'utente/proprietario (u) , gruppo (g) e altri (o) .
Digita la lettera iniziale di ogni classe, seguita dal segno di uguale (=) e la prima lettera della (r) letta , scrivi (w) e/o eseguire (x) privilegi.
Per impostare un file in modo che sia pubblico per la lettura, la scrittura e l'esecuzione, il comando è:
chmod u=rwx,g=rwx,o=rwx [file_name]
Per impostare l'autorizzazione come nel test.txt menzionato in precedenza essere:
• leggere e scrivere per l'utente
• leggere per i membri del gruppo
• leggi per altri utenti
Usa il seguente comando:
chmod u=rw,g=r,o=r test.txtUn altro modo per specificare l'autorizzazione è utilizzare il formato ottale/numerico. Questa opzione è più veloce, poiché richiede meno digitazione, sebbene non sia così semplice come il metodo precedente.
Al posto delle lettere, il formato ottale rappresenta i privilegi con i numeri:
- r (ead) ha il valore di 4
- con (rito) ha il valore di 2
- (e)x (ecute) ha il valore di 1
- nessun permesso ha il valore di 0
I privilegi sono riassunti e rappresentati da un numero. Pertanto, le possibilità sono:
- 7 – per l'autorizzazione di lettura, scrittura ed esecuzione
- 6 – per i privilegi di lettura e scrittura
- 5 – per i privilegi di lettura ed esecuzione
- 4 – per i privilegi di lettura
Poiché devi definire i permessi per ogni categoria (utente, gruppo, proprietario), il comando includerà tre (3) numeri (ciascuno rappresenta la somma dei privilegi).
Ad esempio, diamo un'occhiata al file test.txt che abbiamo simbolicamente configurato con il chmod u=rw,g=r,o=r test.txt comando.
Le stesse impostazioni di autorizzazione possono essere definite utilizzando il formato ottale con il comando:
chmod 644 test.txt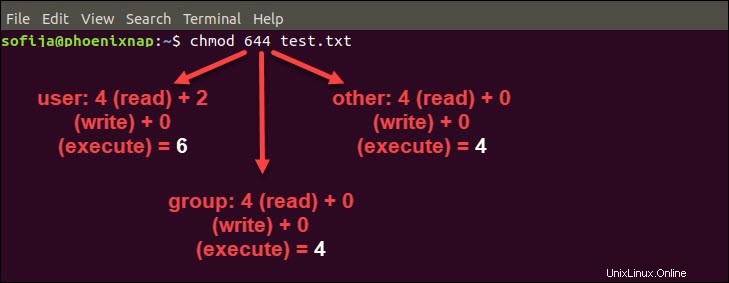
Definisci i permessi dei file in modalità ottale/numerica
Modifica del file utente e della proprietà del gruppo
Oltre a modificare le autorizzazioni dei file, potresti imbatterti in una situazione che richiede la modifica della proprietà del file dell'utente o anche proprietà di gruppo .
L'esecuzione di una di queste attività richiede prima il passaggio ai privilegi di superutente. Usa una delle opzioni delineate nel passaggio precedente.
Per modificare la proprietà del file usa il comando chown:
chown [user_name] [file_name]
Invece di [user_name] digita il nome dell'utente che sarà il nuovo proprietario del file.
Per modificare la proprietà del gruppo digita il seguente comando:
chgrp [group_name] [file_name]
Invece di [group_name] digita il nome del gruppo che sarà il nuovo proprietario del file.