Installazione di macchine virtuali
Red Hat Virtualization consente di creare macchine virtuali (ospiti) che eseguono diversi sistemi operativi. Vari sistemi operativi Red Hat e di terze parti sono certificati e supportati come sistemi operativi guest.
Di seguito è riportato un elenco di sistemi operativi guest supportati in un ambiente Red Hat Virtualization basato su 32 bit (x86) o 64 bit (x86-64). Questo elenco può essere aggiornato di tanto in tanto e un elenco aggiornato è disponibile sul Red Hat Customer Portal all'indirizzo https://access.redhat.com/articles/973163/.
| SISTEMA OPERATIVO | VERSIONE |
|---|---|
| Red Hat Enterprise Linux | 3, 4, 5, 6, 7 |
| Microsoft Windows Server | 2008, 2008 (R2), 2012, 2012 R2, 2016 |
| Microsoft Windows | 7, 8, 8.1, 10 |
| SUSE Linux Enterprise Server | 10, 11, 12 |
Installazione di una nuova macchina virtuale
È possibile installare una nuova macchina virtuale utilizzando il Portale di amministrazione o il Portale utente. Questo è uno schema di base dei passaggi necessari per installare una nuova macchina virtuale:
- Crea una macchina virtuale vuota per il nuovo sistema operativo, scegli l'hardware richiesto per i requisiti del tuo nuovo sistema operativo e crea un nuovo disco virtuale per l'archiviazione e crea una o più interfacce di rete per connettere la macchina virtuale alla richiesta reti logiche.
- Avvia la macchina virtuale dal CD di installazione e installa il sistema operativo.
- Avvia la macchina virtuale e installa agenti e driver guest per estendere le funzionalità della macchina virtuale.
Creazione della macchina virtuale
Il primo passaggio del processo consiste nel creare la macchina virtuale vuota. Esistono molti modi per farlo, ma uno è accedere al portale di amministrazione, passare alla scheda Macchine virtuali e fare clic su Nuova macchina virtuale. Si apre la finestra Nuova macchina virtuale.
Quando non vengono visualizzate le opzioni avanzate, sono disponibili due schede. Generale fornisce le impostazioni di configurazione chiave per la macchina virtuale. Console fornisce impostazioni che influiscono sulla console della tua macchina virtuale (il monitor "fisico" virtualizzato per il sistema).
Hai visto le opzioni nella scheda Generale nel Capitolo 2, Installazione e configurazione di Red Hat Virtualization. Ad esempio, Cluster è il nome del cluster in cui verrà creata la nuova macchina virtuale e Nome, Descrizione e Commento sono autoesplicativi.
Sistema operativo configura la macchina virtuale con dispositivi virtualizzati che potrebbero essere supportati da un particolare sistema operativo.
Tipo di istanza configura la configurazione hardware predefinita, incluso il numero di CPU e la quantità di memoria, per la nuova macchina virtuale. Puoi personalizzarlo in Configura → Tipi di istanza nell'angolo in alto a destra dell'interfaccia del portale di amministrazione.
I cinque tipi di istanza predefiniti sono:
- Piccolo :1 vCPU, 512 MB di RAM
- Piccolo :1 vCPU, 2048 MB di RAM
- Medio :2 vCPU, 4096 MB di RAM
- Grande :2 vCPU, 8192 MB di RAM
- XLgrande :4 vCPU, 16384 MB di RAM
Ottimizzato per influisce su alcune impostazioni avanzate per la persistenza e la configurazione. Dovresti selezionare Server per la maggior parte delle macchine virtuali.
Immagini istanza viene utilizzato per configurare l'archiviazione locale della macchina virtuale. Premi Crea per creare un nuovo disco. Questo apre la finestra Nuovo disco virtuale. In quella finestra, ti vengono presentate le opzioni per selezionare una dimensione, un alias e un dominio di dati per il disco. Altre due opzioni particolarmente importanti:
– Interface specifica l'interfaccia hardware per l'archiviazione della macchina virtuale. VirtIO-SCSI e VirtIO sono più veloci, ma richiedono di disporre di driver guest paravirtualizzati per il sistema operativo della macchina virtuale. Red Hat Enterprise Linux è installato con questi driver per impostazione predefinita. IDE emula un'interfaccia IDE di base supportata dalla maggior parte dei sistemi operativi.
– La politica di allocazione specifica se l'intero disco viene preallocato immediatamente o effettua il thin provisioning dello storage, allocando solo ciò che la macchina virtuale richiede.
Thin Provision è generalmente più veloce per la distribuzione, il backup, la replica e il ripristino. Tuttavia, con l'aumento dello spazio di archiviazione, lo spazio di archiviazione sottostante deve essere allocato al volo, con conseguente tempo di attesa e prestazioni inferiori. La preallocazione è più veloce dal punto di vista delle prestazioni, ma occupa più spazio.
Se l'array di archiviazione che supporta il dominio dei dati supporta la deduplica, è possibile configurare l'array di archiviazione hardware per il thin provisioning e abilitare la deduplicazione a quel livello e preallocare lo spazio di archiviazione della macchina virtuale in Red Hat Virtualization.
NOTA: Una pratica consigliata è quella di fornire alla macchina virtuale un disco di avvio locale gestito da RHV che contenga il sistema operativo ei binari dell'applicazione. È probabile che eventuali dischi aggiuntivi per i dati dell'applicazione siano gestiti esternamente e accessibili direttamente dalla macchina virtuale utilizzando iSCSI o NFS.Il vantaggio di questo metodo è che le macchine virtuali possono essere gestite e sottoposte a backup separatamente dai dati dell'applicazione. Una macchina virtuale può essere ricostruita rapidamente da uno snapshot o da un modello, quindi i dati dell'applicazione possono essere rimontati dalla SAN o dal NAS. Le prestazioni potrebbero anche essere migliori per l'applicazione se l'host di Red Hat Virtualization non traduce il traffico di archiviazione per la macchina virtuale.
Istanziare le interfacce di rete VM selezionando un profilo vNIC configura le interfacce di rete. Un'interfaccia di rete (nic1) è definita per impostazione predefinita e il menu a discesa accanto può essere utilizzato per collegare l'interfaccia a una rete logica di macchina virtuale. Dopo aver configurato una vNIC, puoi fare clic sul pulsante + per aggiungere ulteriori interfacce di rete alla macchina virtuale.
Il pulsante Mostra opzioni avanzate fa sì che la finestra Nuova macchina virtuale visualizzi una serie di opzioni avanzate. Questi possono essere utilizzati per personalizzare la vCPU e la configurazione della memoria, regolare l'ordine di avvio o abilitare funzionalità avanzate.
Installazione della macchina virtuale utilizzando il dominio ISO
Per installare la macchina virtuale utilizzando un'immagine ISO, fare clic con il pulsante destro del mouse sulla macchina virtuale appena definita. Da questo elenco, scegli Esegui una volta. Si apre una finestra di dialogo Esegui macchine virtuali, che consente di definire le opzioni di avvio. Ad esempio, per avviare la macchina virtuale dall'ISO disponibile utilizzando la libreria ISO, fare clic sul pulsante + accanto all'etichetta Opzioni di avvio. Si apre una nuova sezione della finestra di dialogo, in cui è possibile specificare la modalità di avvio di questa macchina virtuale. Poiché hai utilizzato l'opzione Esegui una volta, le modifiche apportate qui vengono utilizzate solo una volta.
Per allegare l'ISO di installazione all'unità CD-ROM virtuale della macchina virtuale, fare clic sulla casella di controllo accanto all'etichetta Allega CD. Questo attiva l'unità CD-ROM virtuale per questo avvio e ti consente di scegliere il file ISO appropriato da un elenco di tutti gli ISO disponibili nella tua libreria.
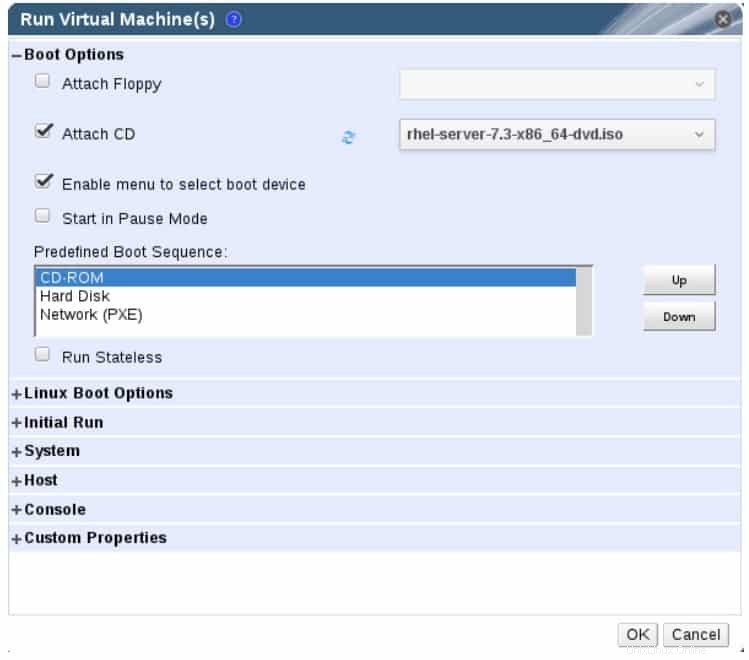
Con il file ISO corretto scelto e allegato, specificare l'ordine di avvio corretto per la macchina virtuale. In questo esempio, evidenziare l'unità CD-ROM facendo clic sul suo nome nell'elenco Sequenza di avvio predefinita. Questo sceglie l'unità CD-ROM virtuale e attiva due pulsanti aggiuntivi:Su e Giù. Poiché si desidera eseguire l'avvio dal file ISO montato nell'unità CD-ROM virtuale, utilizzare il pulsante Su per portare il CD-ROM in cima all'elenco Sequenza di avvio predefinita. Questo è tutto ciò di cui hai bisogno affinché la macchina virtuale avvii il processo di installazione. Accetta tutto cliccando sul pulsante OK.
NOTA: Se un'installazione Run Once viene riavviata senza arrestare la macchina virtuale, le impostazioni del BIOS vengono mantenute e la macchina virtuale si avvia nuovamente dal CD-ROM. Dopo lo spegnimento di una macchina virtuale che è stata eseguita una volta, le impostazioni personalizzate di Run Once non vengono più utilizzate. A quel punto, la macchina virtuale può essere avviata utilizzando Esegui dall'interfaccia del portale di amministrazione e vengono utilizzate le impostazioni di avvio predefinite della macchina virtuale.Installazione manuale di driver e agenti guest
I driver e gli agenti guest sono strumenti installati in un sistema operativo guest per migliorare la gestione e le prestazioni delle macchine virtuali. Un driver guest fornisce un driver di dispositivo paravirtualizzato che utilizza le interfacce presentate dall'hypervisor anziché i driver di dispositivo standard per migliorare le prestazioni. Un agente guest in genere fornisce informazioni sul guest e notifiche sul suo stato dal sistema operativo guest all'ambiente Red Hat Virtualization. Una delle funzionalità chiave dell'agente guest è la capacità di monitorare l'utilizzo delle risorse e di arrestare o riavviare in modo corretto le macchine virtuali utilizzando il Portale utente o il Portale amministrativo.
È buona norma installare gli agenti ei driver guest di Red Hat Virtualization per le macchine virtuali Red Hat Enterprise Linux e Microsoft Windows. Gli agenti e i driver guest devono essere installati su ogni macchina virtuale per la quale questa funzionalità deve essere disponibile.
La tabella seguente descrive i diversi driver guest disponibili per i guest di Red Hat Virtualization. Non tutti i driver sono disponibili per tutti i sistemi operativi supportati.
| DRIVER | DESCRIZIONE |
|---|---|
| virtio-net | Driver di rete paravirtualizzato per migliorare le prestazioni delle interfacce di rete. |
| blocco virtuale | Driver HDD paravirtualizzato per prestazioni I/O migliorate. Ottimizza la comunicazione e il coordinamento tra l'ospite e l'hypervisor. |
| virtio-scsi | Il driver HDD iSCSI paravirtualizzato fornisce supporto per l'aggiunta di centinaia di dispositivi e utilizza lo schema di denominazione dei dispositivi SCSI standard. |
| serie virtuale | Fornisce il supporto per più porte seriali per migliorare le prestazioni per una comunicazione più rapida tra il guest e l'host. |
| virtio-palloncino | Controlla la quantità di memoria a cui effettivamente accede un ospite. Ottimizza l'eccessivo impegno di memoria. |
| qxl | Questo driver video paravirtualizzato riduce l'utilizzo della CPU sull'host e offre prestazioni migliori. |
Quando una macchina virtuale viene avviata da RHVM, utilizza l'agente guest sulla macchina virtuale per raccogliere informazioni come l'indirizzo IP della macchina virtuale. RHVM prova anche a utilizzare l'agente guest per comunicare con la macchina virtuale per spegnerla correttamente.
Su Red Hat Enterprise Linux, questa comunicazione viene effettuata dall'ovirt-guest-agent e qemu-guest-agent Servizi. Se installi una macchina virtuale Red Hat Enterprise Linux in RHV, assicurati di includere il pacchetto ovirt-guest-agent-common.
Su Windows, installa RHV Agent come parte dell'installazione di RHEV-Tools. Questi sono gli agenti e gli strumenti ospiti disponibili:
| NOME | DESCRIZIONE |
|---|---|
| ovirt-guest-agent-comune | Consente a Red Hat Virtualization Manager di eseguire comandi specifici e di ricevere eventi o informazioni interne degli ospiti. |
| speziente | Supporta più monitor, riduce l'utilizzo della larghezza di banda su una rete WAN. Consente inoltre di tagliare e incollare il testo e le immagini tra guest e client. |
| rhev-sso | Agente desktop che consente agli utenti di accedere automaticamente alle proprie macchine virtuali. |
Installazione degli agenti e dei driver guest su Red Hat Enterprise Linux
Sulle macchine virtuali Red Hat Enterprise Linux, gli agenti ei driver guest di Red Hat Virtualization vengono installati utilizzando ovirt-guest-agent-common pacchetto.
Ecco la procedura per installare gli agenti ei driver guest su Red Hat Enterprise Linux 7:
1. Accedi alla macchina virtuale.
2. Assicurati che la tua macchina virtuale sia registrata con il gestore dell'abbonamento e che sia stata collegata all'autorizzazione corretta (in genere, un ID pool per "Red Hat Enterprise Linux con Smart Virtualization").
[root@demo ~]# subscription-manager attach ...output omitted... [root@demo ~]# subscription-manager list --available ...output omitted... [root@demo ~]# subscription-manager attach --pool=pool-id-for-entitlement
3. Abilitare il repository contenente Red Hat Virtualization Agent:
[root@demo ~]# subscription-manager repos --enable=rhel-7-server-rh-common-rpms
4. Installa il pacchetto ovirt-guest-agent-common:
[root@demo ~]# yum install ovirt-guest-agent-common
5. Avvia e abilita il servizio ovirt-guest-agent:
[root@demo ~]# systemctl start ovirt-guest-agent [root@demo ~]# systemctl enable ovirt-guest-agent
6. Avvia e abilita l'agente guest QEMU:
[root@demo ~]# systemctl start qemu-guest-agent [root@demo ~]# systemctl enable qemu-guest-agent
Red Hat Virtualization Manager riceve ora ulteriori informazioni sull'utilizzo dall'agente guest in esecuzione nella macchina virtuale. Puoi verificarlo accedendo al Portale di amministrazione, selezionando la macchina virtuale dalla scheda Macchine virtuali e selezionando la scheda Informazioni ospite dal riquadro inferiore dell'interfaccia.
Installazione di agenti e driver guest su Windows
Uno dei modi migliori per migliorare le prestazioni dei guest Microsoft Windows consiste nell'utilizzare dispositivi e driver paravirtualizzati per KVM nei guest. Ciò fornisce prestazioni simili a quelle del bare metal (fino al 95%).
Sulle macchine virtuali Windows, gli agenti ei driver guest di Red Hat Virtualization vengono installati utilizzando il file ISO rhev-tools-setup.iso. L'ISO viene installato come dipendenza da Red Hat Virtualization Manager e si trova in /usr/share/rhev-guest-tools-iso/ directory.
rhev-tools-setup.iso può essere copiato automaticamente nel dominio di archiviazione ISO predefinito durante l'installazione di RHVM, oppure può essere caricato manualmente. Le nuove versioni del file ISO rhev-toolssetup.iso devono essere allegate manualmente alle macchine virtuali Windows per aggiornare gli strumenti e i driver. Ecco la procedura per installare gli agenti e i driver guest su Windows:
- Accedi alla macchina virtuale.
- Seleziona l'unità CD-ROM con il file ISO rhev-tools-setup.iso allegato.
- Fai doppio clic su RHEV-toolsSetup.
- Nella schermata successiva, fai clic su Avanti.
- Seguire le istruzioni della finestra della procedura guidata InstallShield di RHEV-Tools. Seleziona tutte le caselle nell'elenco dei componenti.
- Al termine dell'installazione, seleziona Sì, desidero riavviare il computer ora e fai clic su Fine per riavviare la macchina virtuale e applicare le modifiche
Clonazione di una macchina virtuale
Un altro modo per creare una macchina virtuale è clonarne una esistente. Un clone è una copia di una macchina virtuale creata su un nuovo hardware virtuale. Il clone ottiene una copia esatta dell'immagine del disco per la macchina virtuale originale, che include impostazioni di configurazione, registri e altri dati su quell'immagine.
Per clonare una macchina virtuale da una macchina virtuale esistente:
- Nel portale di amministrazione, passa alla scheda Macchine virtuali. Seleziona la tua macchina virtuale dall'elenco.
- Spegnere la macchina virtuale se è in esecuzione, facendo clic sull'icona rossa rivolta verso il basso o facendo clic con il pulsante destro del mouse sulla macchina virtuale e selezionando Spegnimento dal menu.
- Fai clic sull'elemento Clona VM o fai clic con il pulsante destro del mouse sulla macchina virtuale e seleziona Clona VM dal menu.
- Si apre una nuova finestra, Clona macchina virtuale. Imposta un nome per la tua macchina virtuale clonata e fai clic su OK per crearla.
- Potrebbero essere necessari alcuni minuti per creare l'immagine disco della macchina virtuale clonata. Durante questo periodo, le immagini del disco sia per la macchina virtuale originale che per il nuovo clone saranno bloccate. Puoi verificarlo facendo clic sulla macchina virtuale nella scheda delle risorse Macchine virtuali e selezionando la sottoscheda Dischi nella parte inferiore dell'interfaccia web. Guarda lo stato delle immagini del disco della macchina virtuale. Non sarai in grado di avviare nessuna delle macchine virtuali finché le loro immagini disco non cambieranno lo stato in OK.
- Una volta che lo stato delle immagini disco delle macchine virtuali passa a OK, puoi eseguire normalmente una o entrambe le macchine virtuali.
Come avviare/arrestare macchine virtuali in RedHat Virtualization
Come per modificare l'hardware della macchina virtuale in RedHat Virtualization
Come controllare l'accesso degli utenti alla macchina virtuale in RedHat Virtualization