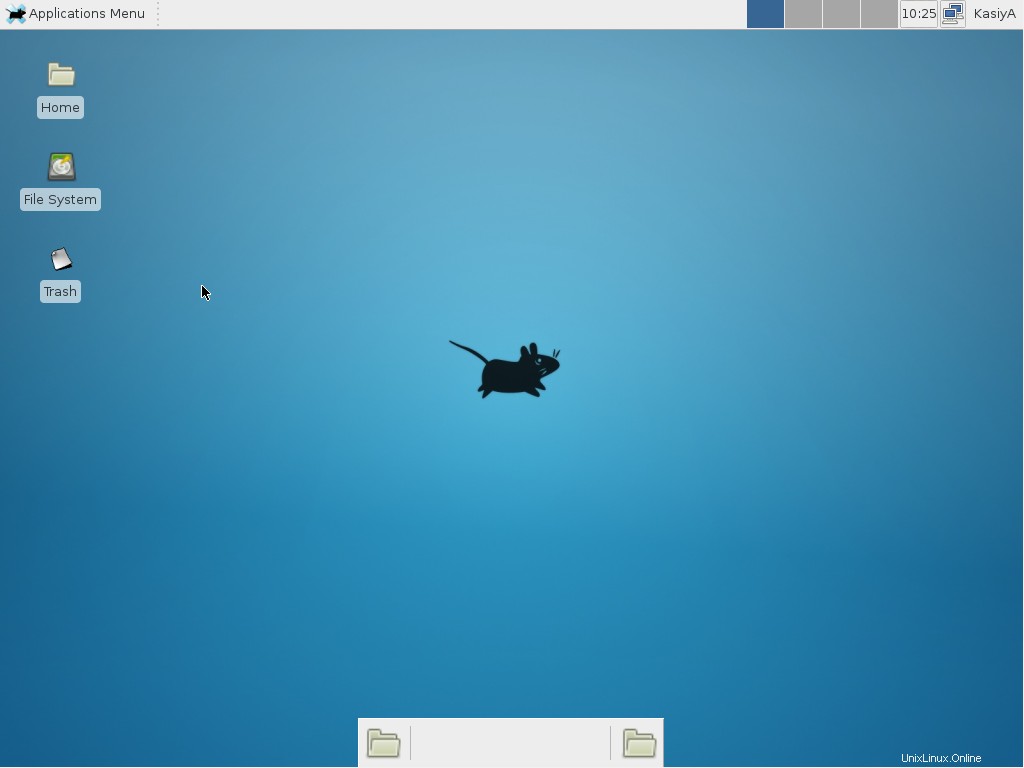Di recente ho installato CentOS 7 (Installazione minima senza GUI) e ora voglio installarvi un ambiente GUI.
Come posso installare Desktop Environments su CentOS7 precedentemente installato senza reinstallarlo?
Risposta accettata:
1. Installazione di GNOME-Desktop:
-
Installa GNOME Desktop Environment qui.
# yum -y groups install "GNOME Desktop" -
Immettere un comando come di seguito dopo aver terminato l'installazione:
# startx -
Verrà avviato l'ambiente desktop GNOME. Al primo avvio, viene eseguita la configurazione iniziale e devi configurarla per la prima volta.
- Seleziona prima la lingua del sistema.
- Seleziona il tipo di tastiera.
- Aggiungi account online se lo desideri.
- Infine, fai clic su "Inizia a utilizzare CentOS Linux".
-
Gli ambienti desktop GNOME iniziano come segue.
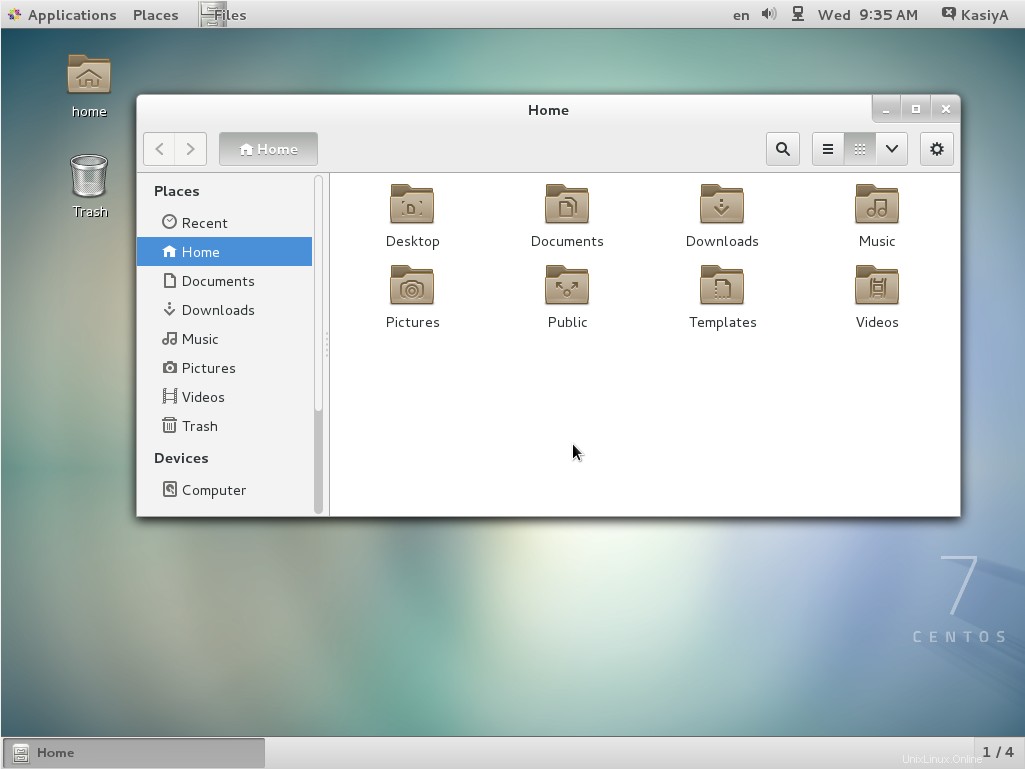
Come si usa GNOME Shell?
Il desktop GNOME predefinito di CentOS 7 inizia con la modalità classica ma se desideri utilizzare GNOME Shell, imposta come segue:
Opzione A: Se avvii GNOME con startx , imposta come segue.
# echo "exec gnome-session" >> ~/.xinitrc
# startx
Opzione B: imposta il login grafico di sistema systemctl set-default graphical.target (maggiori informazioni) e riavviare il sistema. Dopo l'avvio del sistema
- Fai clic sul pulsante che si trova accanto al pulsante "Accedi".
- Seleziona "GNOME" nell'elenco. (L'impostazione predefinita è GNOME Classic)
- Fai clic su "Accedi" e accedi con GNOME Shell.
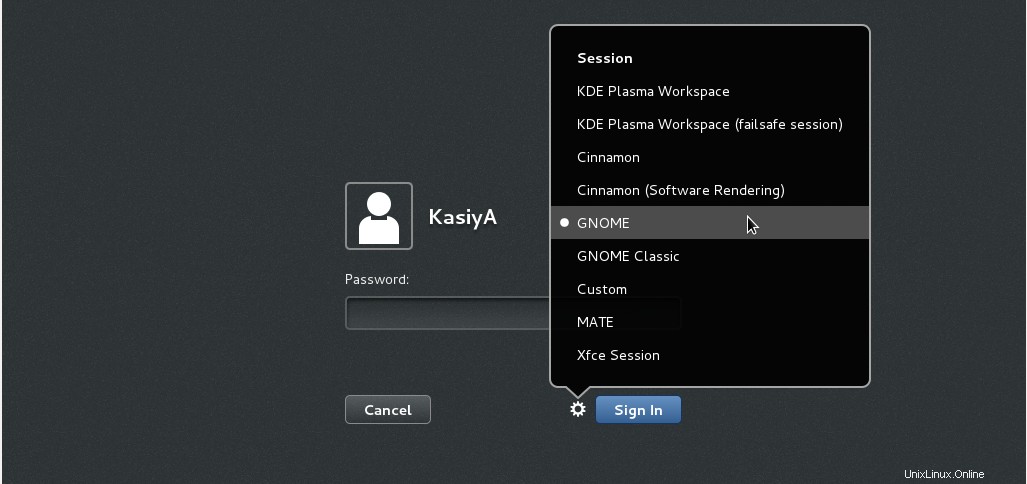
- La shell di GNOME inizia come segue:
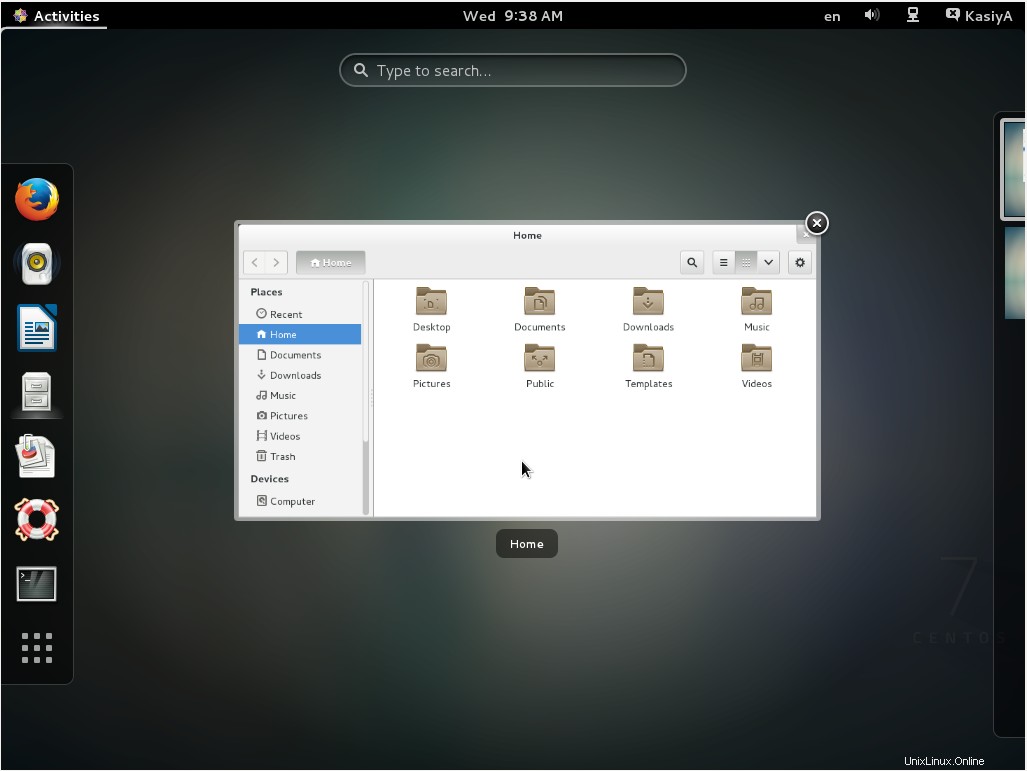
2. Installazione di KDE-Desktop:
-
Installa KDE Desktop Environment qui.
# yum -y groups install "KDE Plasma Workspaces" -
Immettere un comando come di seguito dopo aver terminato l'installazione:
# echo "exec startkde" >> ~/.xinitrc # startx - KDE Desktop Environment inizia come segue:
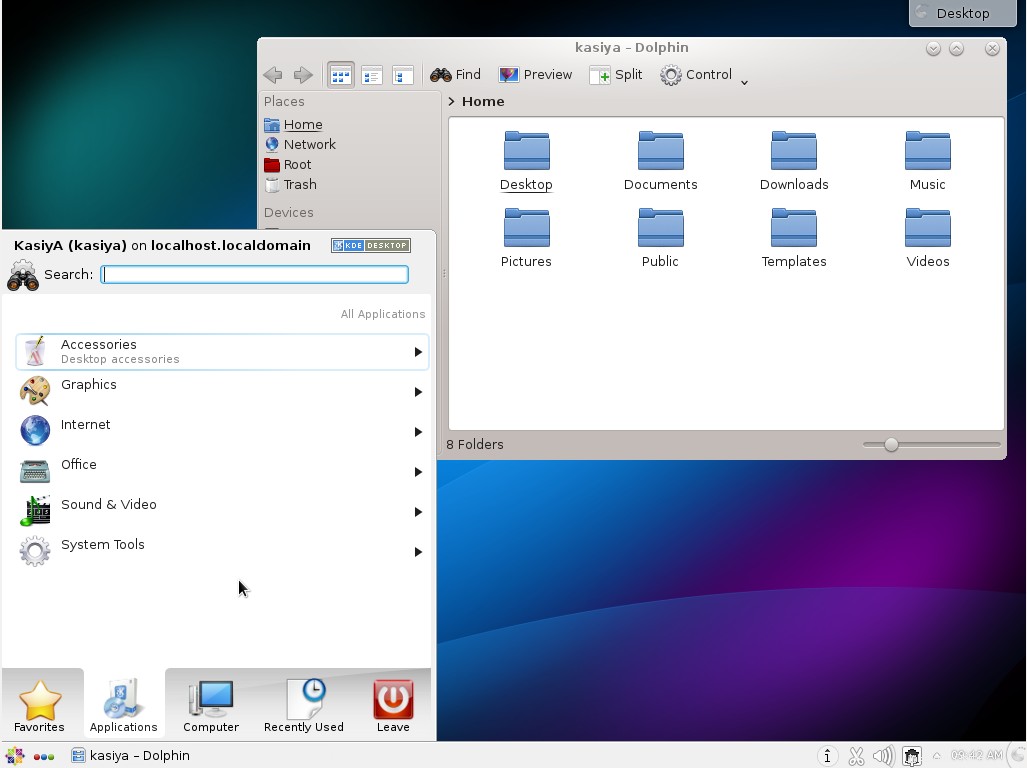
3. Installazione dell'ambiente desktop Cinnamon:
-
Installa Cinnamon Desktop Environment qui.
Innanzitutto aggiungi il repository EPEL (repository EPEL fornito dal progetto Fedora.)
Pacchetti extra per Enterprise Linux (EPEL)-
Come aggiungere il repository EPEL?
# yum -y install epel-release # sed -i -e "s/]$/]npriority=5/g" /etc/yum.repos.d/epel.repo # set [priority=5] # sed -i -e "s/enabled=1/enabled=0/g" /etc/yum.repos.d/epel.repo # for another way, change to [enabled=0] and use it only when needed # yum --enablerepo=epel install [Package] # if [enabled=0], input a command to use the repository -
E ora installa Cinnamon Desktop Environment da EPEL Repository:
# yum --enablerepo=epel -y install cinnamon*
-
-
Immettere un comando come di seguito dopo aver terminato l'installazione:
# echo "exec /usr/bin/cinnamon-session" >> ~/.xinitrc # startx -
Verrà avviato Cinnamon Desktop Environment. Al primo avvio, viene eseguita la configurazione iniziale e devi configurarla per la prima volta.
- Seleziona prima la lingua del sistema.
- Seleziona il tipo di tastiera.
- Aggiungi account online se lo desideri.
- Infine, fai clic su "Inizia a utilizzare CentOS Linux".
-
Cinnamon Desktop Environment inizia come segue.
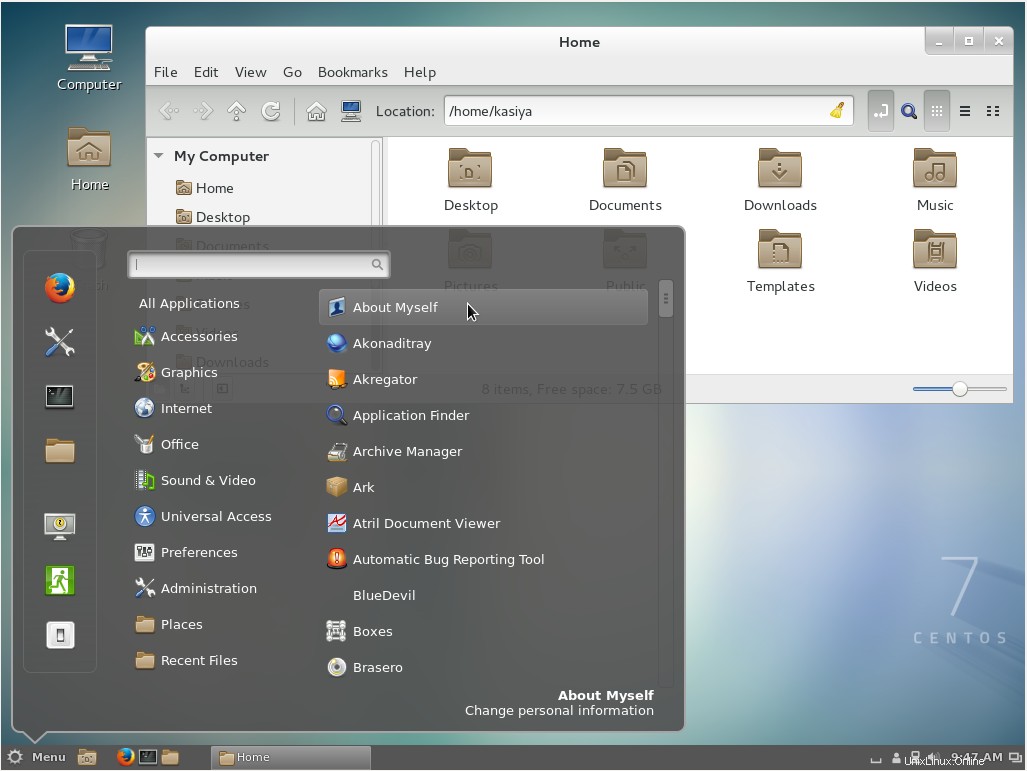
4. Installazione dell'ambiente desktop MATE:
-
Installa MATE Desktop Environment qui (dovrai aggiungere il repository EPEL come spiegato in precedenza).
# yum --enablerepo=epel -y groups install "MATE Desktop" -
Immettere un comando come di seguito dopo aver terminato l'installazione:
# echo "exec /usr/bin/mate-session" >> ~/.xinitrc # startx - Si avvia MATE Desktop Environment.
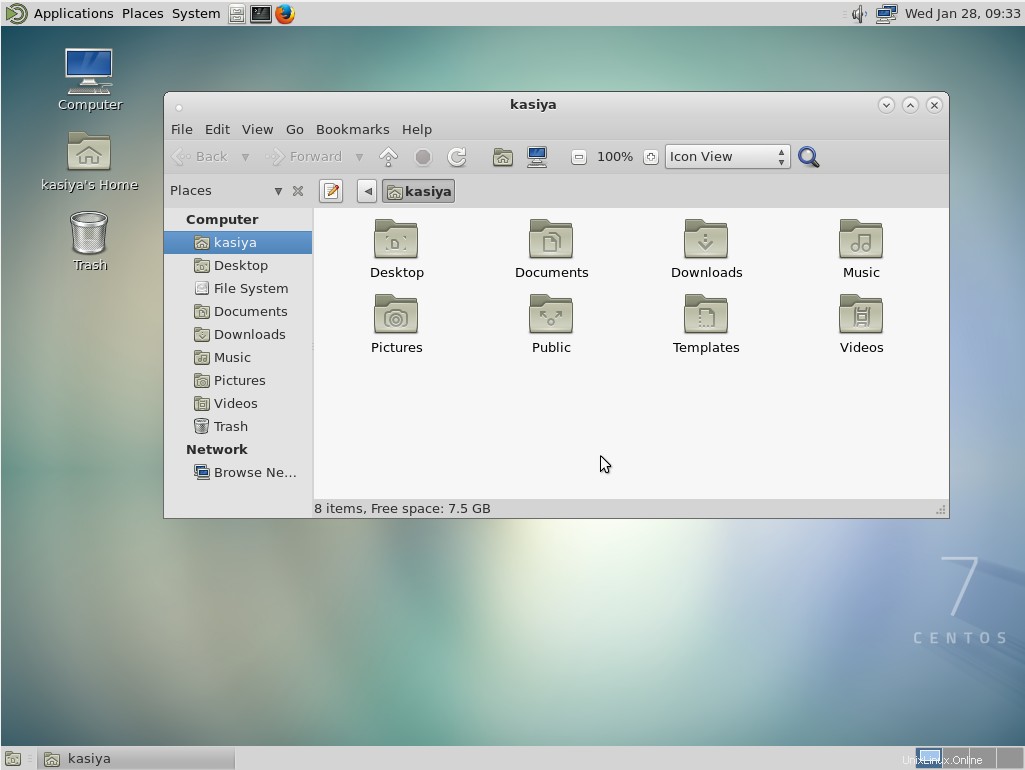
5. Installazione dell'ambiente desktop Xfce:
-
Installa Xfce Desktop Environment qui (dovrai aggiungere il repository EPEL come sopra nell'installazione di "Cinnamon").
# yum -y groupinstall X11 # yum --enablerepo=epel -y groups install "Xfce" -
Immettere un comando come di seguito dopo aver terminato l'installazione:
# echo "exec /usr/bin/xfce4-session" >> ~/.xinitrc # startx - Si avvia Xfce Desktop Environment.