Un bridge di rete è un dispositivo a livello di collegamento dati che interconnette due o più segmenti di rete, offrendo la comunicazione tra di loro. Crea un'unica interfaccia di rete per configurare una singola rete aggregata da più reti o segmenti di rete. Inoltra il traffico in base agli indirizzi MAC degli host (memorizzati in una tabella di indirizzi MAC).
Sistemi operativi Linux come RHEL (Red Hat Enterprise Linux ) e CentOS 8 supportare l'implementazione di un bridge di rete basato su software per emulare un bridge hardware. Il bridge svolge una funzione simile come switch di rete; agisce più o meno come uno switch di rete virtuale.
Esistono diversi casi d'uso del bridging di rete, un'applicazione pratica è in un ambiente di virtualizzazione per creare uno switch di rete virtuale utilizzato per connettere le macchine virtuali (VM) alla stessa rete dell'host.
Questa guida mostra diversi modi per configurare un bridge di rete in RHEL/CentOS 8 e utilizzalo per configurare la rete virtuale in modalità bridge in Oracle VirtualBox e KVM, per connettere le macchine virtuali alla stessa rete dell'host.
In questa pagina:
- Creazione di un bridge di rete utilizzando lo strumento nmcli
- Creazione di un bridge di rete tramite Cockpit Web Console
- Creazione di un bridge di rete utilizzando nm-connection-editor
- Come utilizzare il bridge di rete in un software di virtualizzazione
Configurazione di un bridge di rete utilizzando lo strumento nmcli
nmcli è un potente strumento da riga di comando ampiamente utilizzato, con script e per controllare NetworkManager e segnalare lo stato della rete. Comunica direttamente con NetworkManager e controlla solo le connessioni a livello di sistema. È importante sottolineare che consente agli utenti di utilizzare le abbreviazioni, purché siano un prefisso univoco nell'insieme delle possibili opzioni.
Innanzitutto, utilizza il comando IP per identificare le interfacce di rete (sia fisiche che virtuali) attualmente collegate alla tua macchina e le reti a cui sono connesse.
# ip add
Dall'output del comando precedente, l'interfaccia Ethernet è chiamata enp2s0 , aggiungeremo questa interfaccia al bridge come slave.
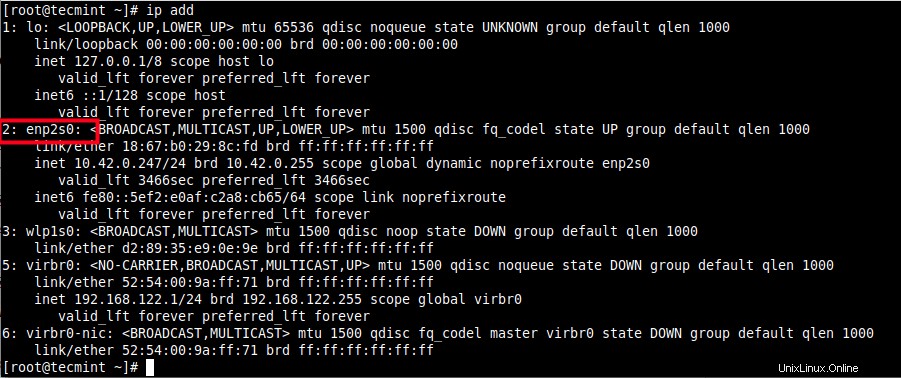
Controlla le interfacce di rete
Quindi, per elencare le connessioni di rete attive sul sistema di test, utilizzare il seguente comando nmcli.
# nmcli conn show --active

Elenca le connessioni di rete attive
Importante :Se il libvirtd demone (libvirtd ) è installato e avviato, l'interfaccia di rete predefinita che rappresenta il bridge di rete (switch di rete virtuale) è virbr0 come si vede negli screenshot sopra. È configurato per funzionare in NAT modalità.
Quindi, crea un'interfaccia bridge di rete utilizzando il seguente nmcli comando, dove conn o con sta per connessione e il nome della connessione è br0 e anche il nome dell'interfaccia è br0 .
# nmcli conn add type bridge con-name br0 ifname br0

Crea un'interfaccia bridge di rete
Nota :in modalità bridge, le macchine virtuali sono facilmente accessibili alla rete fisica, appaiono all'interno della stessa sottorete della macchina host e possono accedere a servizi come DHCP .
Per impostare un indirizzo IP statico, esegui i seguenti comandi per impostare l'indirizzo IPv4, la maschera di rete, il gateway predefinito e il server DNS di br0 connessione (impostare i valori in base al proprio ambiente).
# nmcli conn modify br0 ipv4.addresses '192.168.1.1/24' # nmcli conn modify br0 ipv4.gateway '192.168.1.1' # nmcli conn modify br0 ipv4.dns '192.168.1.1' # nmcli conn modify br0 ipv4.method manual
Ora aggiungi l'interfaccia Ethernet (enp2s0) come dispositivo portatile al bridge (br0) connessione come mostrato.
# nmcli conn add type ethernet slave-type bridge con-name bridge-br0 ifname enp2s0 master br0

Aggiungi l'interfaccia Ethernet come slave su bridge
Quindi, apri o attiva la connessione bridge, puoi utilizzare il nome della connessione o UUID come mostrato.
# nmcli conn up br0 OR # nmcli conn up 2f03943b-6fb5-44b1-b714-a755660bf6eb

Connessione Bridge di rete attiva
Quindi disattiva o disattiva Ethernet o Cablato connessione.
# nmcli conn down Wired\ connection\ 1 OR # nmcli conn down e1ffb0e0-8ebc-49d0-a690-2117ca5e2f42

Disattiva la connessione di rete cablata
Ora, quando provi a elencare le connessioni di rete attive sul sistema, la connessione bridge dovrebbe essere visualizzata nell'elenco.
# nmcli conn show --active

Elenca connessione di rete attiva
Quindi, utilizza il seguente bridge comando per visualizzare la configurazione e i flag della porta bridge corrente.
# bridge link show

Mostra le porte del ponte
Per disattivare la connessione bridge ed eliminarla, eseguire i seguenti comandi. Nota che devi prima di tutto attivare la connessione cablata.
# nmcli conn up Wired\ connection\ 1 # nmcli conn down br0 # nmcli conn del br0 # nmcli conn del bridge-br0
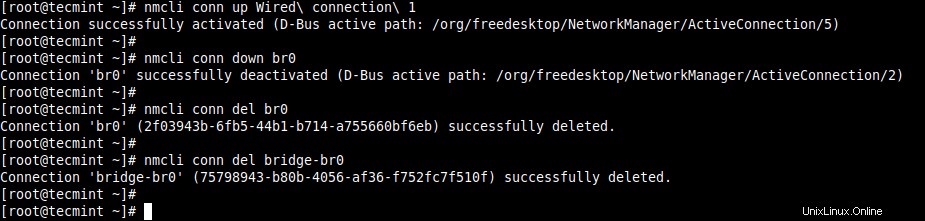
Elimina connessione di rete bridge
Per ulteriori informazioni, vedere il nmcli pagina manuale.
# man nmcli
Creazione di un bridge di rete tramite Cockpit Web Console
Il cockpit è un'interfaccia di amministrazione del server basata sul Web leggera, interattiva e facile da usare. Per interagire con la configurazione di rete del sistema, il cockpit utilizza NetworkManager e le API DBus fornisce.
Per aggiungere un bridge, vai su Rete , quindi fai clic su Aggiungi bridge come evidenziato nell'immagine seguente.
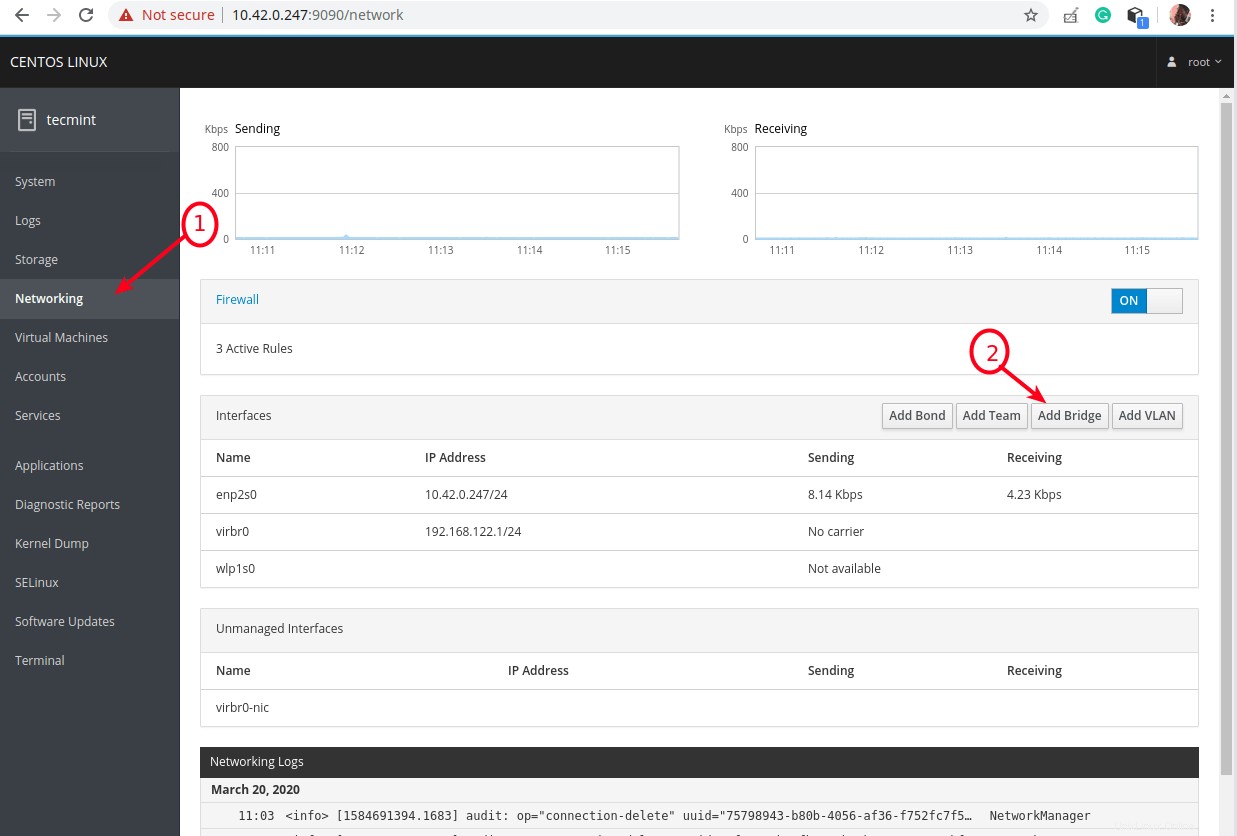
Scegli Rete in Cockpit Web Console
Apparirà una finestra pop con le opzioni per aggiungere un nuovo bridge. Imposta il nome del bridge e seleziona le porte come mostrato nella schermata seguente. Puoi facoltativamente abilitare STP (Protocollo Spanning Tree ) e quindi fare clic su Applica .
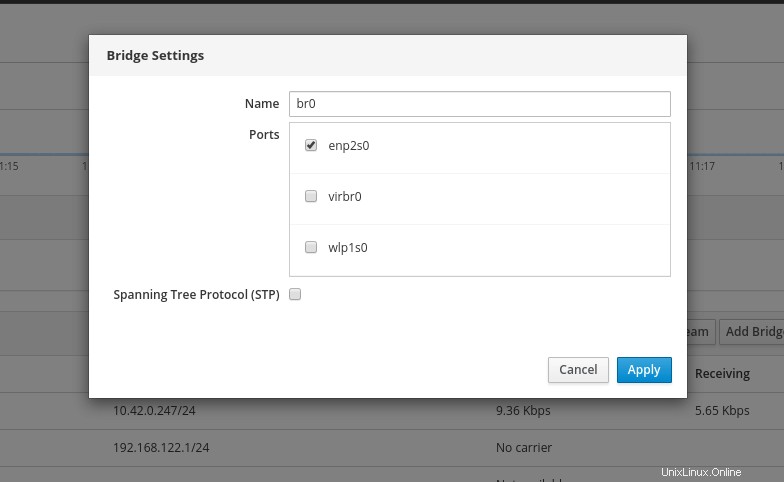
Aggiungi le impostazioni del bridge di rete
Sotto l'elenco di Interfacce , ora dovrebbe apparire il nuovo bridge e Ethernet l'interfaccia dovrebbe essere disattivata.
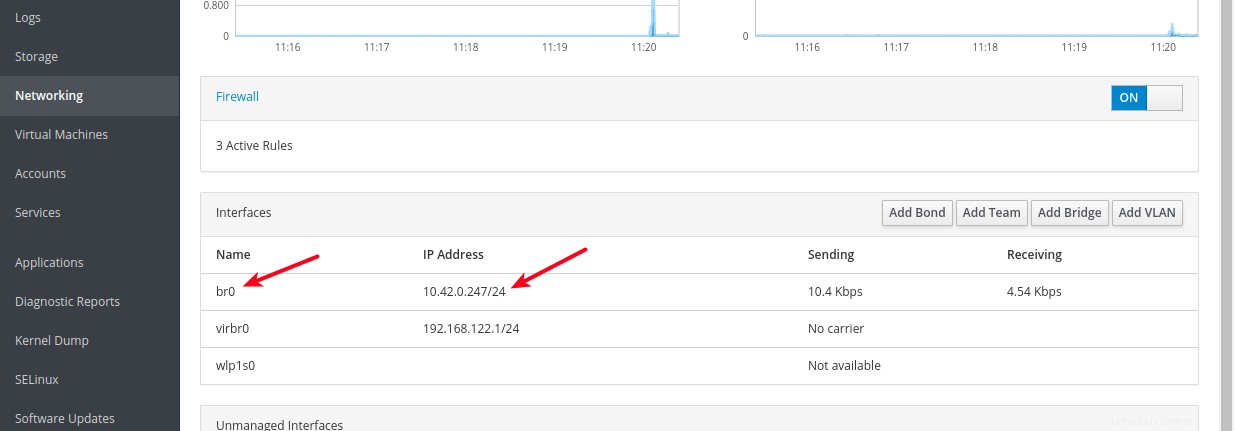
Nuova interfaccia bridge di rete
Per visualizzare il ponte in dettaglio, fare doppio clic su di esso. Sono disponibili opzioni per rimuoverlo o eliminarlo, aggiungere un nuovo dispositivo di porta e altro ancora.
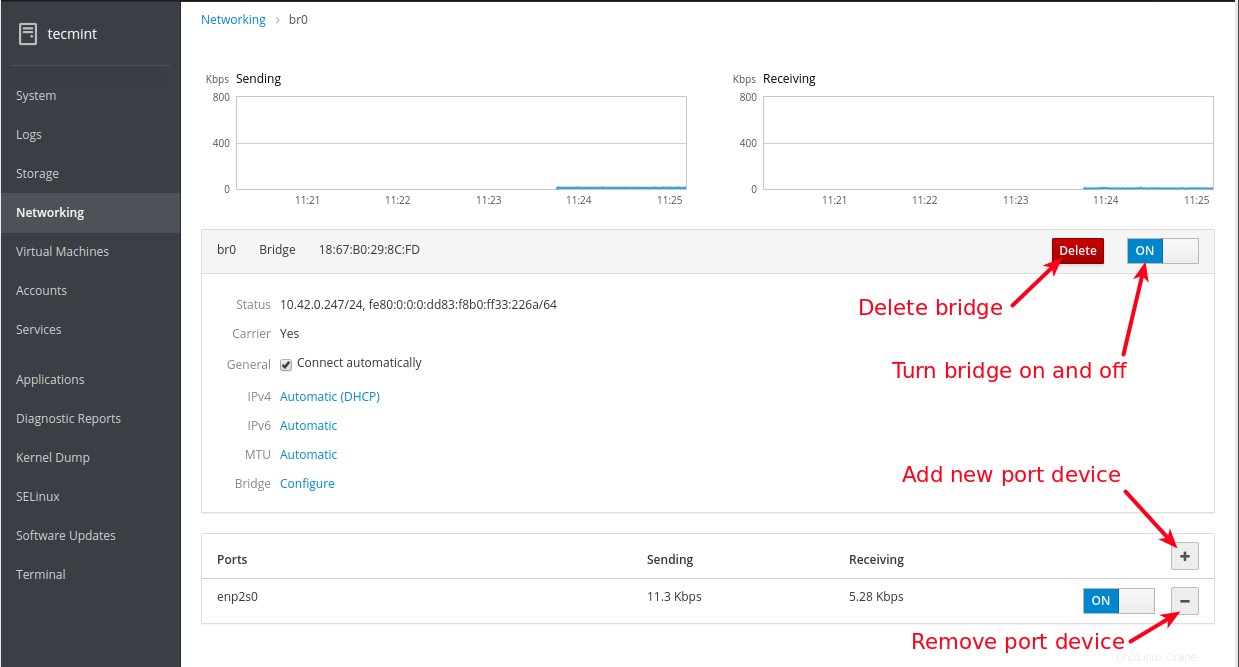
Visualizza i dettagli del bridge di rete
Creazione di un bridge di rete utilizzando l'applicazione nm-connection-editor
editor-connessione-nm è un editor grafico di connessione di rete per NetworkManager , utilizzato per aggiungere, rimuovere e modificare le connessioni di rete archiviate da NetworkManager . Qualsiasi modifica può funzionare solo se NetworkManager è in esecuzione.
Per avviarlo, esegui nm-connection-editor comando come root nella riga di comando o aprilo dal menu di sistema.
# nm-connection-editor
Una volta aperto, fai clic sul segno più per aggiungere una nuova connessione come evidenziato nella schermata seguente.
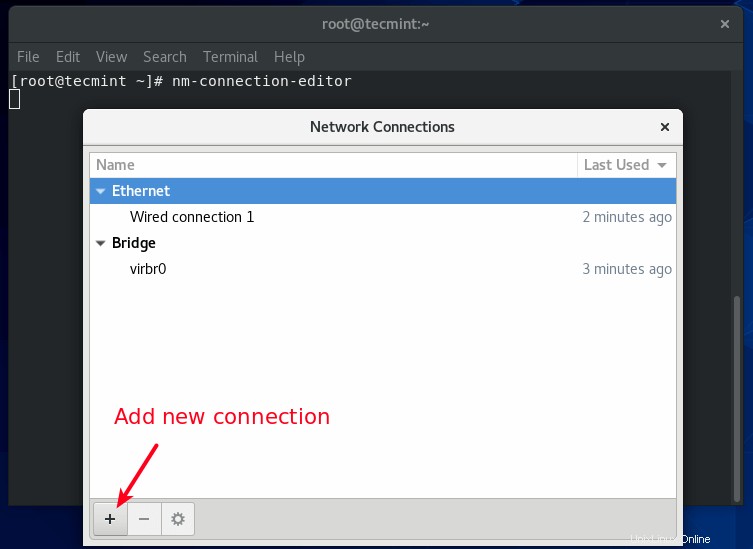
Aggiungi una nuova connessione di rete
Nella finestra a comparsa, scegli il tipo di connessione dal menu a discesa Bridge in questo caso e fare clic su Crea .
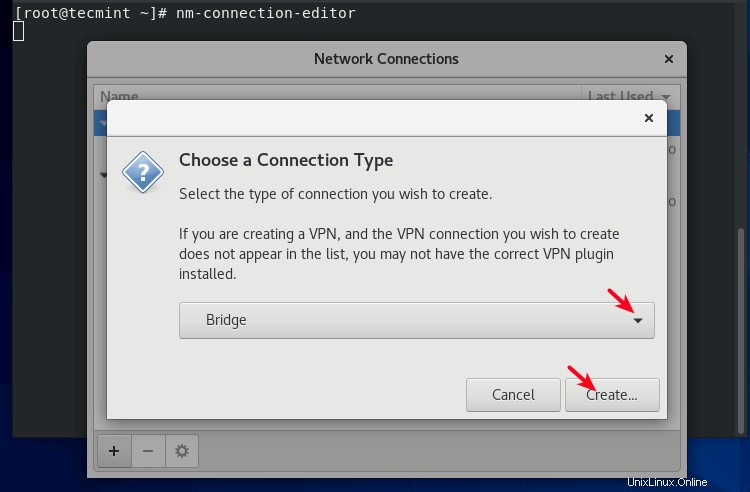
Scegli il tipo di connessione di rete
Quindi, imposta una connessione bridge e il nome dell'interfaccia, quindi fai clic su Aggiungi per aggiungere una porta bridge. Scegli Ethernet come tipo di connessione. Quindi fai clic su Crea .
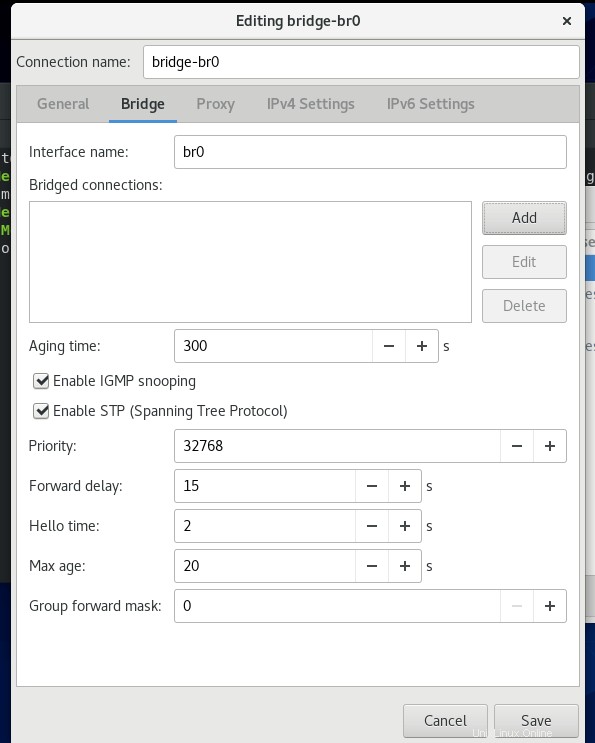
Crea una connessione a ponte
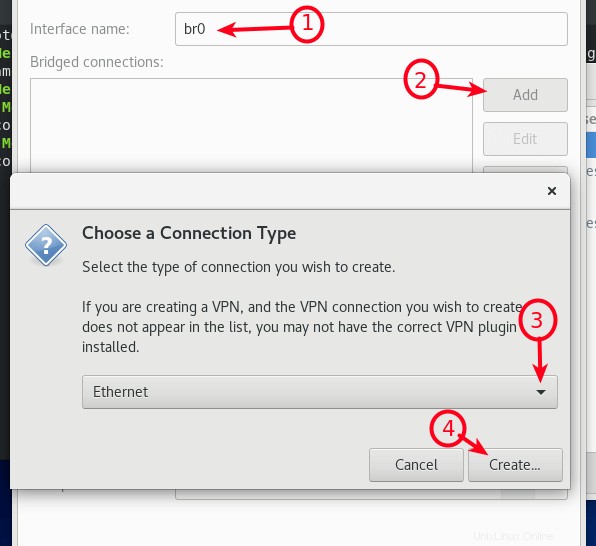
Scegli Ethernet come tipo di connessione
Quindi, modifica i dettagli della connessione del dispositivo di porta e fai clic su Salva .
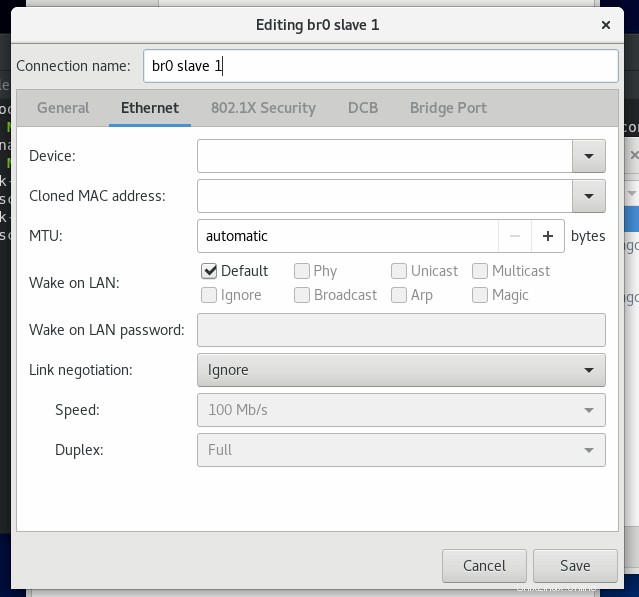
Modifica la porta del bridge di rete
Ora la porta con bridge dovrebbe essere aggiunta all'elenco delle connessioni con bridge. Quindi fai clic su Salva .
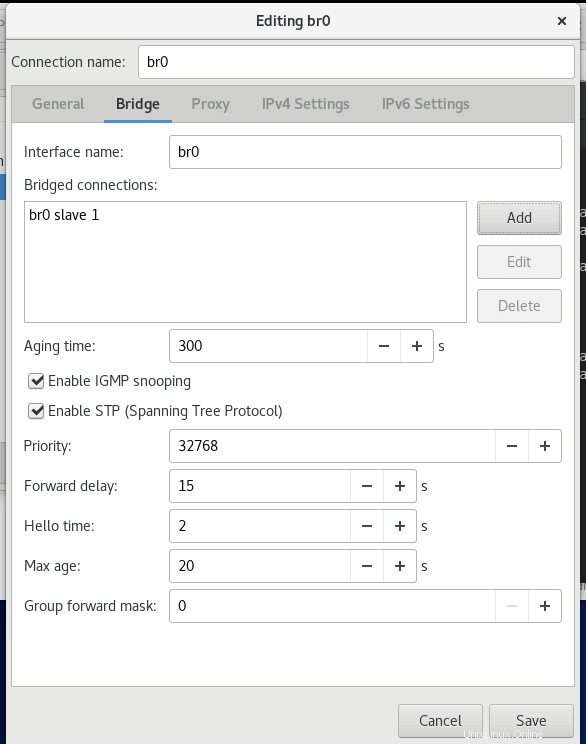
Porta Bridge di rete aggiunta
Dall'interfaccia principale dell'editor di connessione, dovresti essere in grado di vedere la nuova connessione con bridge e l'interfaccia bridge come mostrato nella schermata seguente.
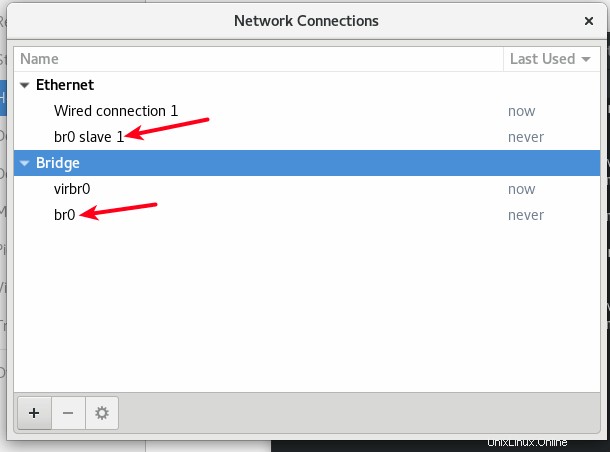
Bridge di rete creato con successo
Ora vai avanti per attivare la connessione bridge e disattivare la connessione cablata dalla riga di comando usando lo strumento nmcli come mostrato prima.
# nmcli conn up br0 # nmcli conn down Wired\ connection\ 1
Come utilizzare il bridge di rete in un software di virtualizzazione
In questa sezione mostreremo come utilizzare un bridge per connettere macchine virtuali alla rete host, in Oracle VirtualBox e KVM come spiegato di seguito.
Utilizzo di un bridge di rete in Oracle VirtualBox
Per configurare una macchina virtuale per l'utilizzo di un adattatore con bridge, selezionala dall'elenco delle VM, quindi vai alle sue impostazioni, fai clic su Rete opzione e seleziona l'adattatore (ad es. Adattatore 1 ), quindi assicurati di Abilita adattatore di rete l'opzione è selezionata, imposta l'allegato come Adattatore a ponte , quindi seleziona il nome dell'interfaccia con bridge (br0 ) e fai clic su Ok .
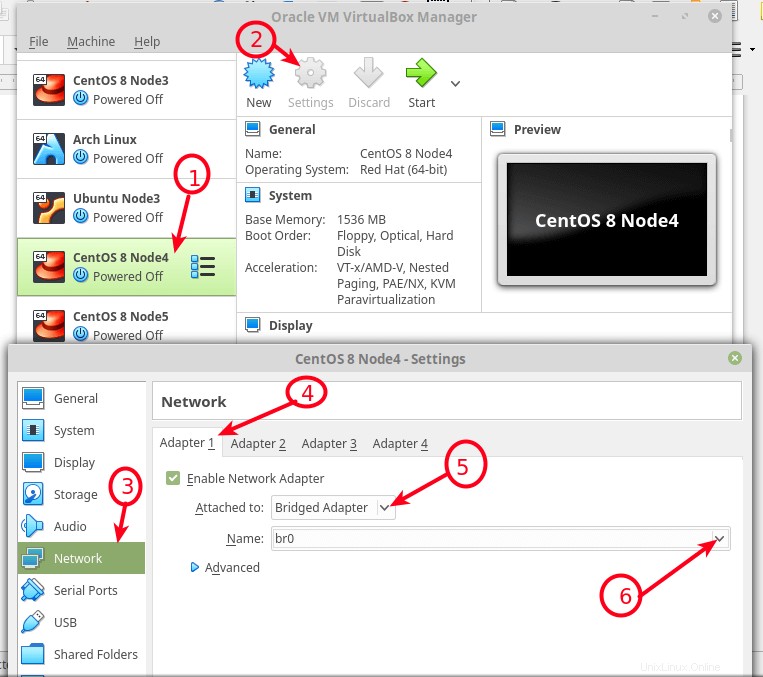
Configura la VM per utilizzare la rete Bridge in VirtualBox
Utilizzo di un bridge di rete in KVM
Per utilizzare il bridge di rete creato sopra in KVM , usa il --network=bridge=br0 opzione mentre le macchine virtuali utilizzano l'interfaccia della riga di comando, utilizzando virt-install comando.
# virt-install --virt-type=kvm --name Ubuntu18.04 --ram 1536 --vcpus=4 --os-variant=ubuntu18.04 --cdrom=/path/to/install.iso --network=bridge=br0,model=virtio --graphics vnc --disk path=/var/lib/libvirt/images/ubuntu18.04.qcow2,size=20,bus=virtio,format=qcow2
Puoi anche creare reti aggiuntive e configurarle utilizzando lo strumento da riga di comando virsh e il file di configurazione XML di una macchina virtuale può essere modificato per utilizzare una di queste nuove reti con bridge.
In questa guida abbiamo mostrato come configurare un bridge di rete in RHEL/CentOS 8 e utilizzalo all'interno per connettere le VM alla stessa rete dell'host, in Oracle VirtualBox e KVM .
Come al solito, contattaci tramite il modulo di feedback qui sotto per qualsiasi domanda o commento. Puoi trovare maggiori dettagli nella comprensione della rete virtuale e nella configurazione di un bridge di rete nella documentazione di RHEL 8.
Condividere è prendersi cura...Condividi su FacebookCondividi su TwitterCondividi su LinkedinCondividi su Reddit