Macchina virtuale basata su kernel (KVM in breve) è una soluzione di virtualizzazione open source e standard di fatto strettamente integrata in Linux . È un modulo del kernel caricabile che trasforma Linux in un hypervisor di tipo 1 (bare-metal) che crea una piattaforma operativa virtuale utilizzata per eseguire macchine virtuali (VM).
Sotto KVM , ogni VM è un processo Linux programmato e gestito dal kernel e dotato di hardware virtualizzato privato (ad esempio CPU, scheda di rete, disco, ecc.). Supporta anche la virtualizzazione nidificata, che ti consente di eseguire una VM all'interno di un'altra VM.
Alcune delle sue caratteristiche principali includono il supporto per un'ampia gamma di piattaforme hardware supportate da Linux (hardware x86 con estensioni di virtualizzazione (Intel VT o AMD-V)), fornisce sicurezza e isolamento migliorati della VM utilizzando sia SELinux e virtualizzazione sicura (sVirt), eredita le funzionalità di gestione della memoria del kernel e supporta la migrazione offline e in tempo reale (migrazione di una VM in esecuzione tra host fisici).
In questo articolo imparerai come installare KVM virtualizzazione, creare e gestire macchine virtuali in CentOS 8 e RHEL 8 Linux.
Prerequisiti
- Una nuova installazione del server CentOS 8
- Una nuova installazione del server RHEL 8
- Un abbonamento RedHat abilitato sul server RHEL 8
Inoltre, assicurati che la tua piattaforma hardware supporti la virtualizzazione eseguendo il comando seguente.
# grep -e 'vmx' /proc/cpuinfo #Intel systems # grep -e 'svm' /proc/cpuinfo #AMD systems
Inoltre, conferma che i moduli KVM siano caricati nel kernel (dovrebbero esserlo, per impostazione predefinita).
# lsmod | grep kvm
Ecco un esempio di output sul sistema di test basato su Intel:
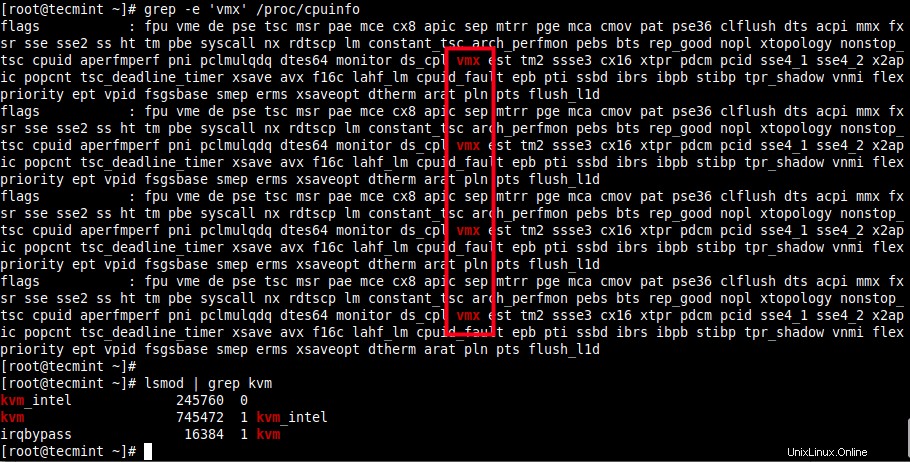
Controlla il supporto per la virtualizzazione su CentOS 8
In una precedente serie di guide KVM, abbiamo mostrato come creare macchine virtuali in Linux usando KVM (Kernel-based Virtual Machine) dove abbiamo dimostrato come creare e gestire VM usando virt-manager Strumento GUI (che ora è deprecato secondo la documentazione di RHEL 8). Per questa guida adotteremo un approccio diverso, utilizzeremo la console web Cockpit.
Passaggio 1:imposta la console Web Cockpit su CentOS 8
1. La cabina di pilotaggio è un'interfaccia basata sul web facile da usare, integrata ed estensibile per amministrare un server Linux in un browser web. Consente di eseguire attività di sistema come la configurazione di reti, l'amministrazione dell'archiviazione, la creazione di macchine virtuali e l'ispezione dei registri con un mouse. Utilizza i normali accessi e privilegi utente del tuo sistema, ma sono supportati anche altri metodi di autenticazione.
Viene preinstallato e abilitato su CentOS 8 appena installato e RHEL 8 sistema, se non lo hai installato, installalo usando il seguente comando dnf. L'estensione cockpit-machines deve essere installata per gestire le VM basate su Libvirt .
# dnf install cockpit cockpit-machines
2. Quando l'installazione del pacchetto è completa, avvia il socket del cockpit, abilitalo all'avvio automatico all'avvio del sistema e controlla il suo stato per confermare che sia attivo e funzionante.
# systemctl start cockpit.socket # systemctl enable cockpit.socket # systemctl status cockpit.socket
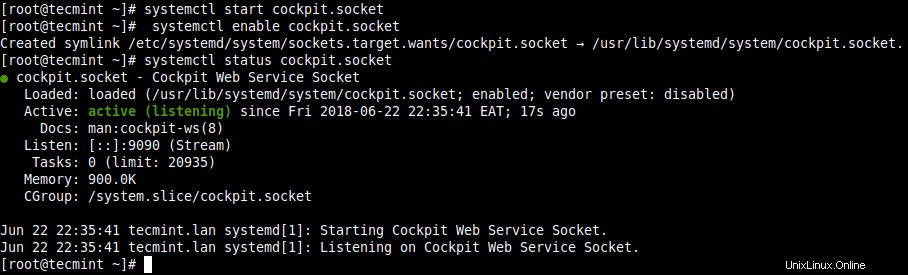
Verifica lo stato della cabina di pilotaggio
3. Quindi, aggiungi il cockpit servizio nel firewall di sistema che è abilitato di default, utilizzando il comando firewall-cmd e ricaricare la configurazione del firewall per applicare le nuove modifiche.
# firewall-cmd --add-service=cockpit --permanent # firewall-cmd --reload
4. Per accedere alla console web del cockpit, apri un browser web e usa il seguente URL per navigare.
https://FQDN:9090/ OR https://SERVER_IP:9090/
La cabina di pilotaggio utilizza un certificato autofirmato per abilitare HTTPS , procedi semplicemente con la connessione quando ricevi un avviso dal browser. Nella pagina di accesso, utilizza le credenziali del tuo account utente del server.
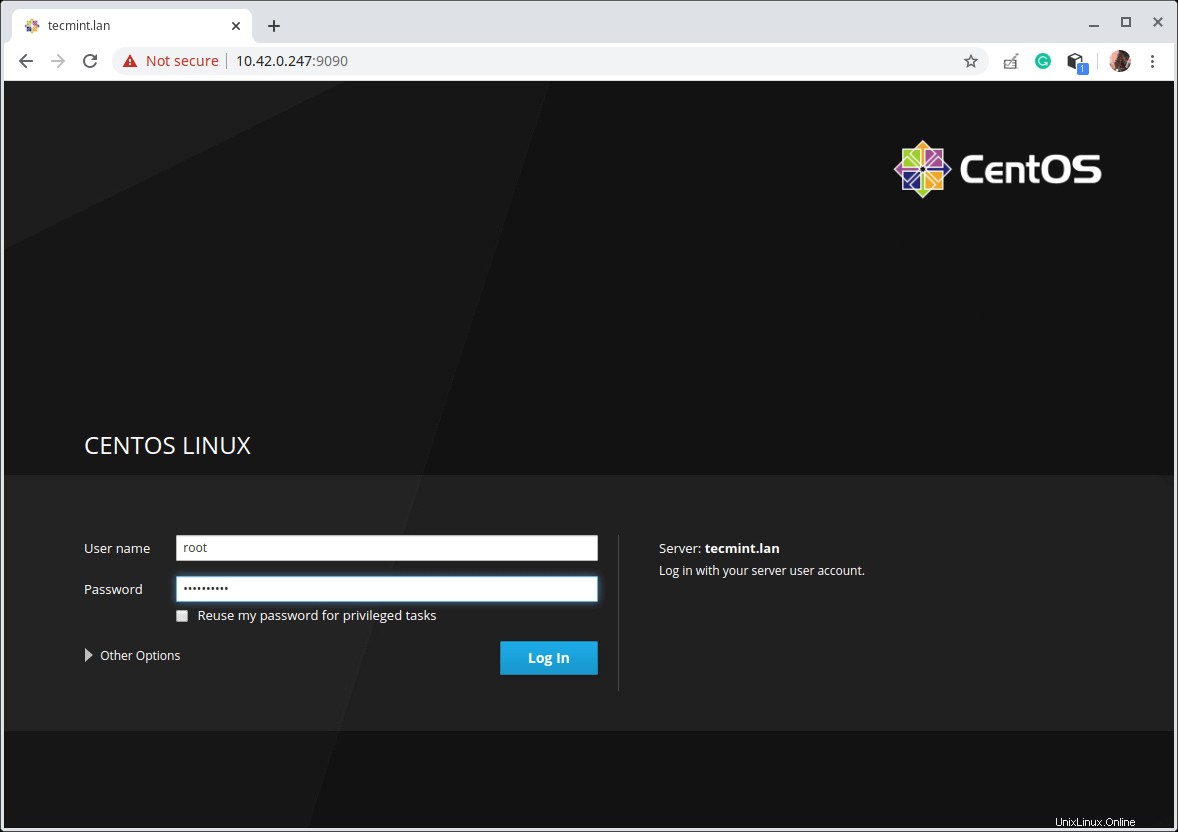
Accesso alla cabina di pilotaggio
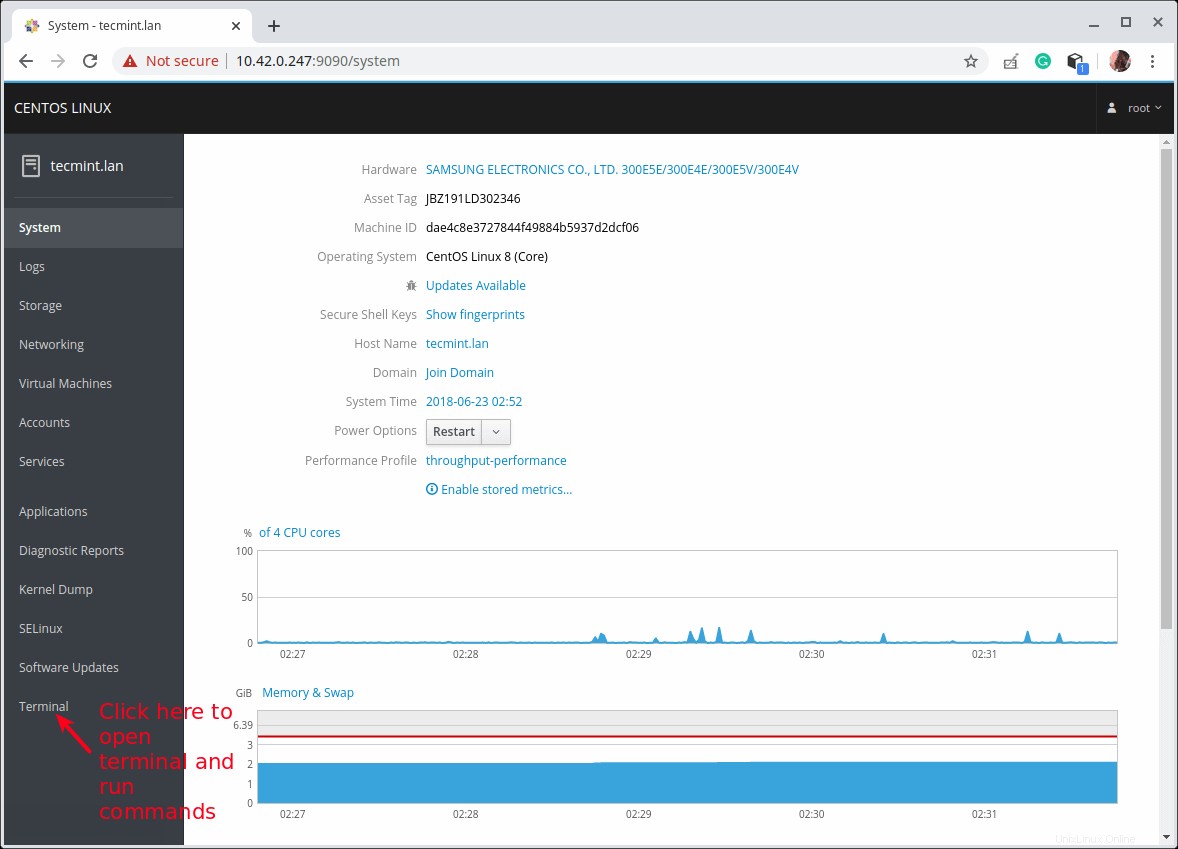
Cruscotto della cabina di pilotaggio
Passaggio 2:installazione di KVM Virtualization CentOS 8
5. Quindi, installa la virtualizzazione modulo e altri pacchetti di virtualizzazione come segue. L'installazione virtuale Il pacchetto fornisce uno strumento per l'installazione di macchine virtuali dall'interfaccia della riga di comando e un visualizzatore virtuale viene utilizzato per visualizzare le macchine virtuali.
# dnf module install virt # dnf install virt-install virt-viewer
6. Quindi, esegui virt-host-validate comando per convalidare se la macchina host è configurata per eseguire libvirt driver dell'hypervisor.
# virt-host-validate
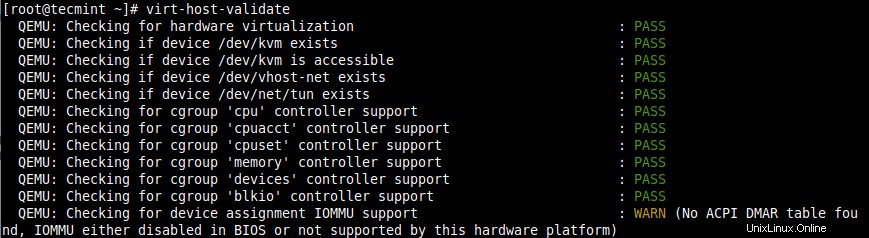
convalida la configurazione della virtualizzazione dell'host
7. Quindi, avvia libvirtd demone (libvirtd ) e consentirne l'avvio automatico ad ogni avvio. Quindi controlla il suo stato per confermare che sia attivo e funzionante.
# systemctl start libvirtd.service # systemctl enable libvirtd.service # systemctl status libvirtd.service
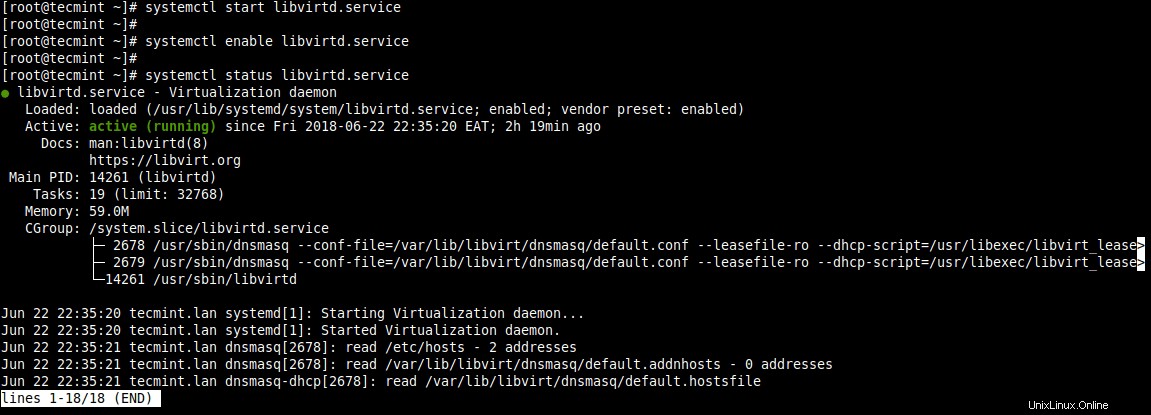
Verifica il servizio Libvirtd
Fase 3:imposta il bridge di rete (switch di rete virtuale) tramite Cockpit
8. Ora crea un bridge di rete (switch di rete virtuale) per integrare le macchine virtuali nella stessa rete dell'host. Per impostazione predefinita, una volta libvirtd daemon viene avviato, attiva l'interfaccia di rete predefinita virbr0 che rappresenta lo switch di rete virtuale che opera in NAT modalità.
Per questa guida creeremo un'interfaccia di rete in modalità bridge chiamata br0 . Ciò consentirà alle macchine virtuali di essere accessibili sulle reti host.
Dall'interfaccia principale del cockpit, fai clic su Rete , quindi fai clic su Aggiungi bridge come indicato nello screenshot seguente.
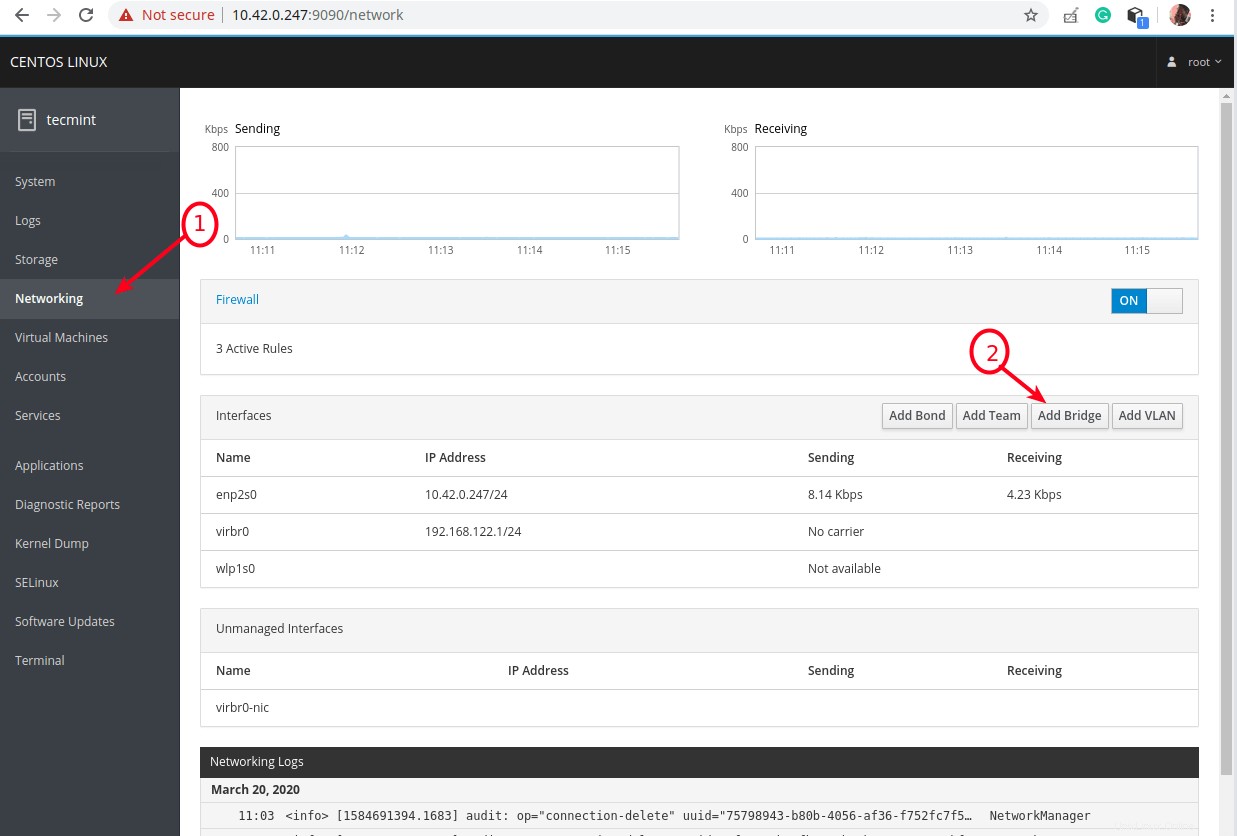
Aggiungi rete bridge
9. Nella finestra pop-up, inserisci il nome del bridge e seleziona i bridge slave o i dispositivi port (ad es. enp2s0 che rappresenta l'interfaccia Ethernet) come mostrato nella schermata seguente. Quindi fai clic su Applica .
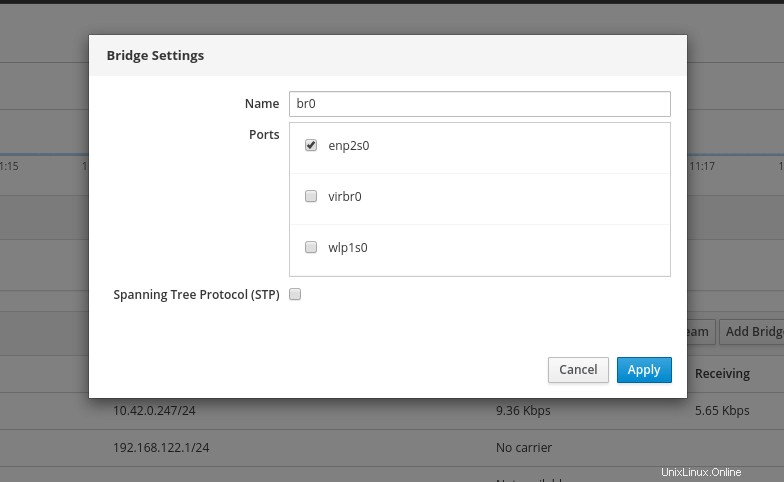
Accedi alle impostazioni del bridge di rete
10. Ora quando guardi l'elenco di Interfacce , il nuovo bridge dovrebbe apparire lì e dopo alcuni secondi l'interfaccia Ethernet dovrebbe essere disabilitata (rimossa).
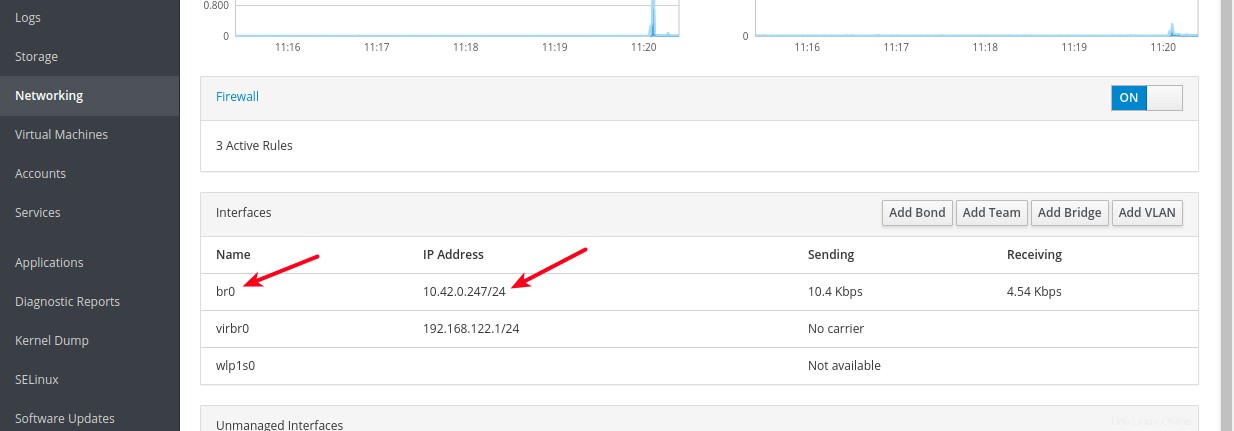
Verifica il nuovo bridge di rete
Fase 4:creazione e gestione di macchine virtuali tramite Cockpit Web Console
11. Dal cabina di pilotaggio interfaccia principale, fare clic su Macchine virtuali opzione come evidenziato nella schermata seguente. Dalle Macchine Virtuali pagina, fai clic su Crea VM .
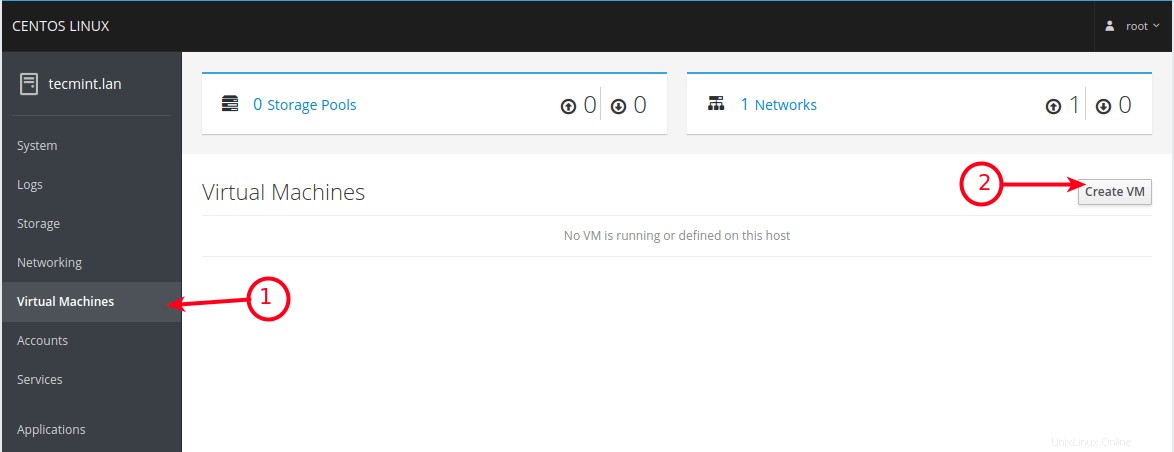
Crea una nuova macchina virtuale
12. Una finestra con le opzioni per creare una nuova VM verrà visualizzato. Inserisci la connessione, il nome (ad es. ubuntu18.04 ), Tipo di origine dell'installazione (sul sistema di test, abbiamo archiviato le immagini ISO nel pool di archiviazione, ad esempio /var/lib/libvirt/images/ ), Origine installazione, Archiviazione, Dimensioni, Memoria come mostrato nell'immagine seguente. Il fornitore del sistema operativo e il sistema operativo dovrebbero essere selezionati automaticamente dopo aver inserito l'origine di installazione.
Seleziona anche l'opzione per avviare immediatamente la VM , quindi fai clic su Crea .
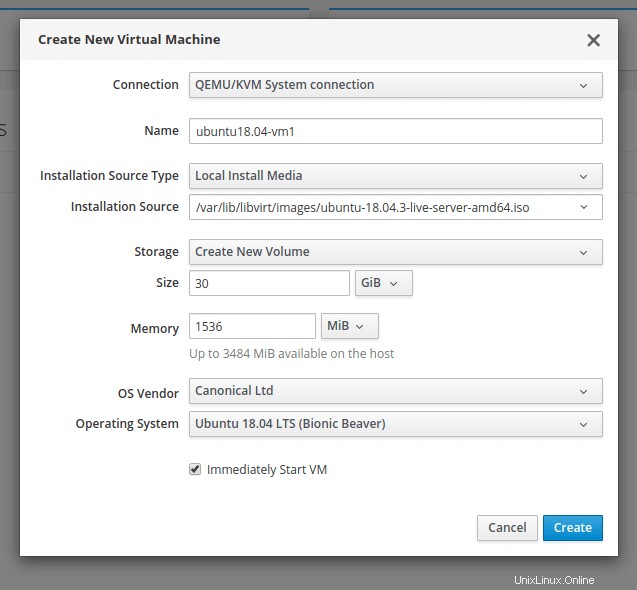
Aggiungi una nuova macchina virtuale in KVM
13. Dopo aver fatto clic su Crea dal passaggio precedente, la VM dovrebbe essere avviato automaticamente e dovrebbe avviarsi utilizzando l'immagine ISO fornita. Procedi con l'installazione del sistema operativo guest (Ubuntu 18.04 nel nostro caso).
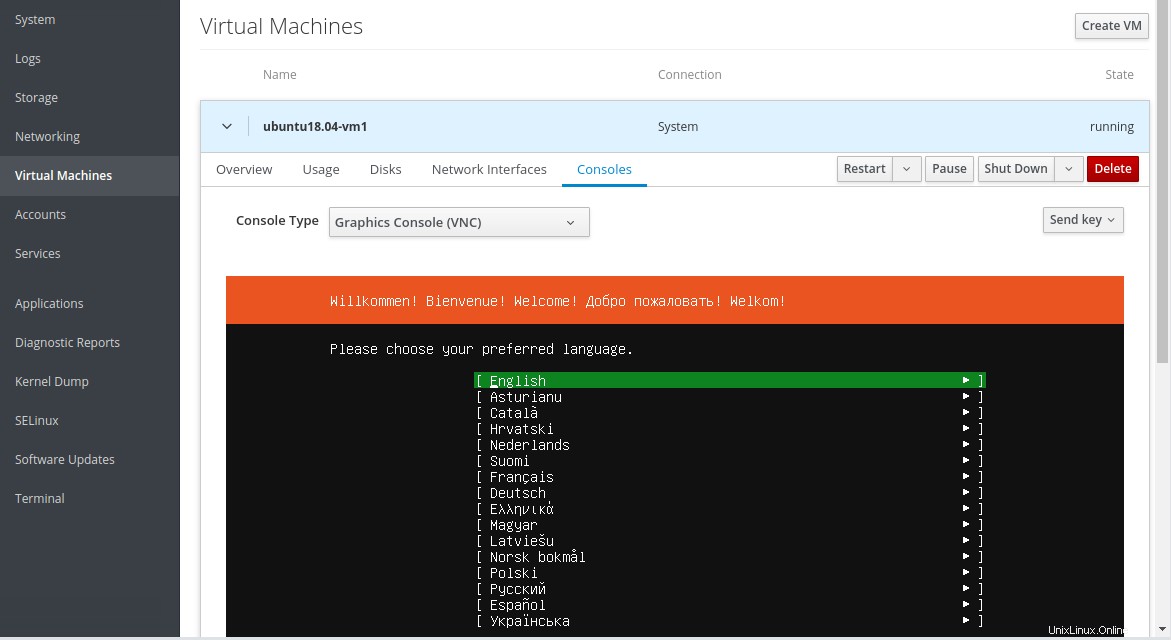
Installa il SO guest su KVM
Se fai clic su Interfacce di rete della VM , l'origine di rete dovrebbe indicare l'interfaccia di rete bridge appena creata.
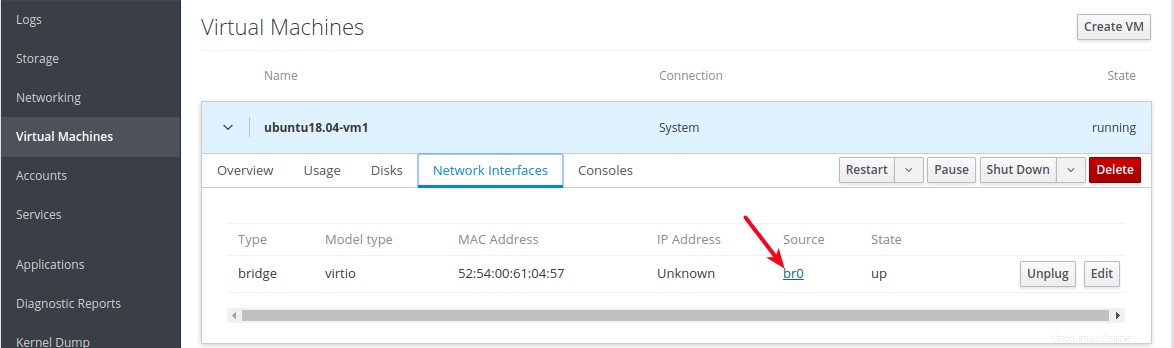
Bridge di rete di VM
E durante l'installazione, nella fase di configurazione di un'interfaccia di rete, dovresti essere in grado di notare che le VM Ethernet riceve un indirizzo IP dal DHCP server della rete host.
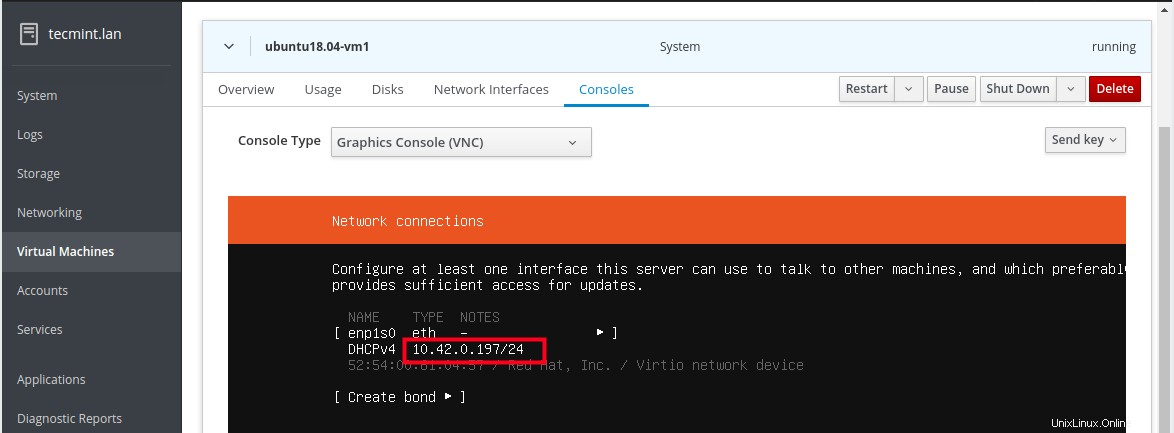
Indirizzo IP della macchina virtuale
Tieni presente che devi installare OpenSSH pacchetto per accedere al SO guest tramite SSH da qualsiasi macchina sulla rete host, come descritto nell'ultima sezione.
14. Al termine dell'installazione del sistema operativo guest, riavviare la VM , quindi vai su Dischi e staccare/rimuovere il dispositivo cdrom sotto i dischi delle macchine virtuali. Quindi fai clic su Esegui per avviare la VM .
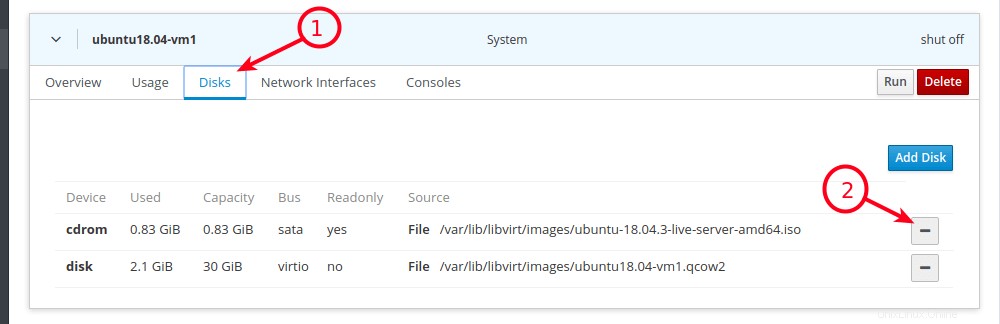
Stacca il Cdrom dopo l'installazione della VM
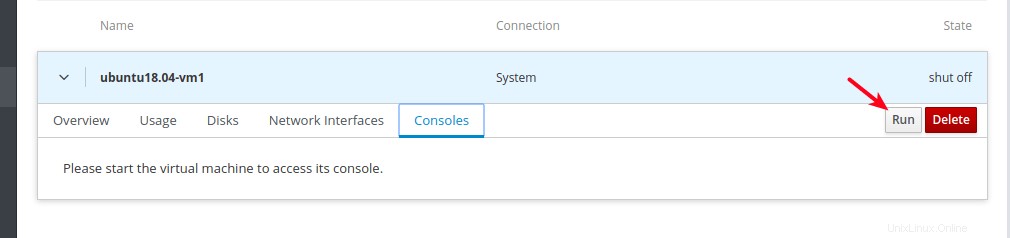
Esegui VM Console
15. Ora in Console , puoi accedere al sistema operativo guest utilizzando un account utente creato durante l'installazione del sistema operativo.
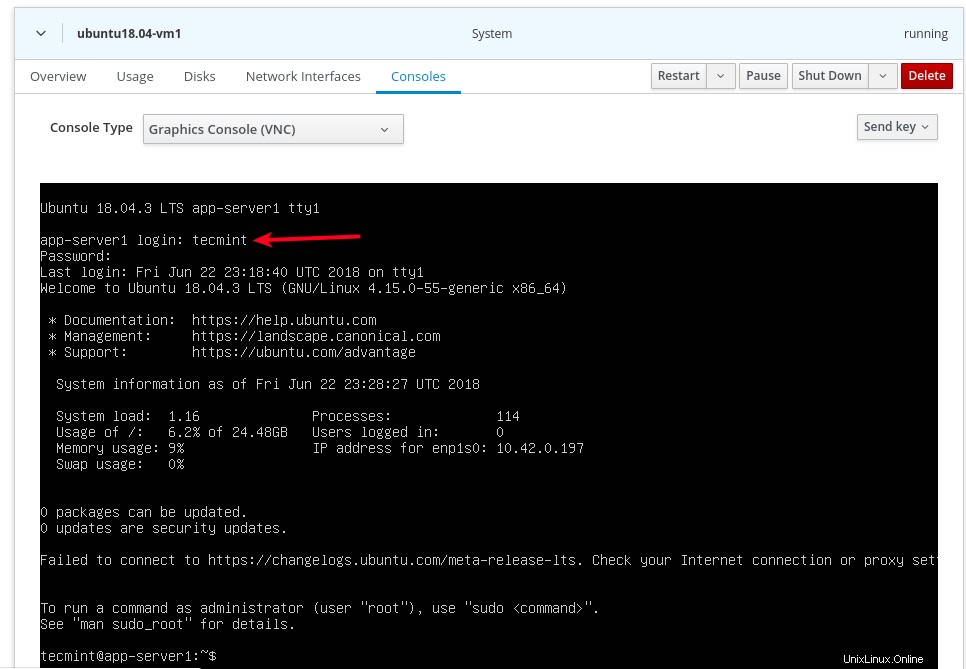
Accesso alla macchina virtuale
Passaggio 5:accesso a un sistema operativo guest di una macchina virtuale tramite SSH
16. Per accedere al sistema operativo guest appena installato dalla rete host tramite SSH, eseguire il comando seguente (sostituire 10.42.0.197 con l'indirizzo IP del tuo ospite).
$ ssh [email protected]
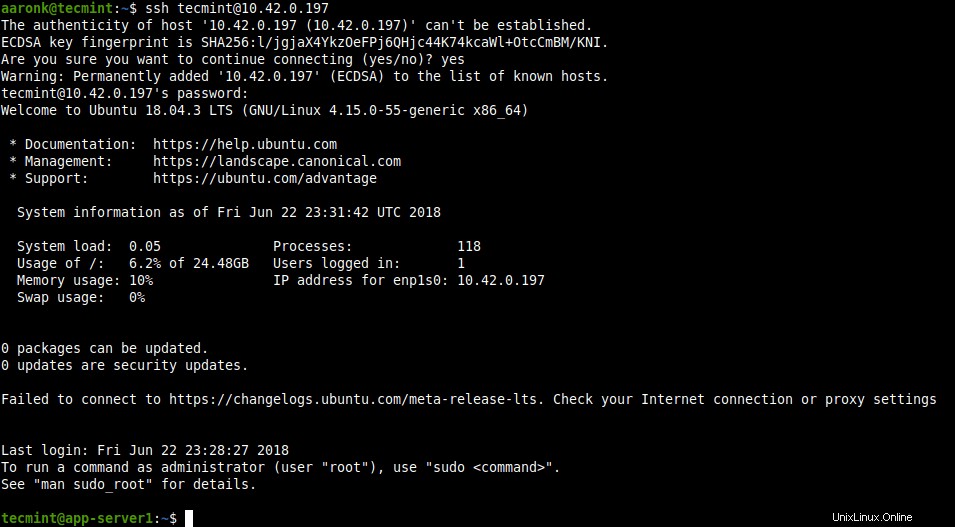
Accesso SSH alla macchina virtuale ospite
17. Per spegnere, riavviare o eliminare una VM, fai clic su di essa dall'elenco di VM , quindi utilizza i pulsanti evidenziati nella schermata seguente.
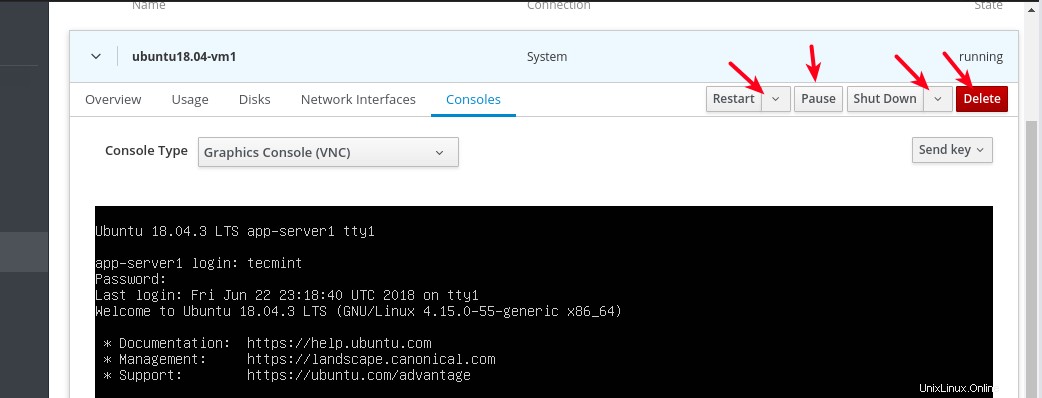
Elimina la VM ospite da KVM
È tutto per ora! In questa guida, abbiamo mostrato come installare i pacchetti di virtualizzazione KVM e creare e gestire le VM tramite la console web del cockpit. Per ulteriori dettagli, vedere:Introduzione alla virtualizzazione in RHEL 8.
Condividere è prendersi cura...Condividi su FacebookCondividi su TwitterCondividi su LinkedinCondividi su Reddit