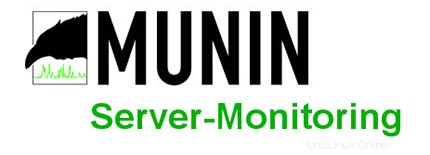
In questo tutorial, ti mostreremo come installare e configurare Munin su CentOS 7. Per chi non lo sapesse, Munin è uno dei più potenti sistemi di monitoraggio per server dedicati e ambienti cloud. Ti consente di monitorare il tuo server e l'attività di rete fornendo grafici utili di CPU, memoria, disco, dispositivi di rete e anche eseguendo servizi di sistema.
Questo articolo presuppone che tu abbia almeno una conoscenza di base di Linux, sappia come usare la shell e, soprattutto, che ospiti il tuo sito sul tuo VPS. L'installazione è abbastanza semplice e presuppone che tu sono in esecuzione nell'account root, in caso contrario potrebbe essere necessario aggiungere 'sudo ' ai comandi per ottenere i privilegi di root. Ti mostrerò l'installazione passo passo di Munin Network Monitoring su un server CentOS 7.
Prerequisiti
- Un server che esegue uno dei seguenti sistemi operativi:CentOS 7.
- Si consiglia di utilizzare una nuova installazione del sistema operativo per prevenire potenziali problemi.
- Accesso SSH al server (o semplicemente apri Terminal se sei su un desktop).
- Un
non-root sudo usero accedere all'root user. Ti consigliamo di agire comenon-root sudo user, tuttavia, poiché puoi danneggiare il tuo sistema se non stai attento quando agisci come root.
Installa Munin su CentOS 7
Passaggio 1. Innanzitutto, dobbiamo aggiungere il repository EPEL al nostro sistema.
yum install epel-release
Passaggio 2. Installa il server LAMP (Linux, Apache, MariaDB, PHP).
È richiesto un server CentOS 7 LAMP. Se non hai installato LAMP, puoi seguire la nostra guida qui.
Passaggio 3. Installazione di Munin Network Monitoring.
Installiamo Munin con yum:
yum install munin munin-node -y
Una volta completata l'installazione, avvia il suo servizio e abilitalo all'avvio automatico durante il riavvio utilizzando i seguenti comandi:
systemctl enable munin-node systemctl start munin-node
Passaggio 4. Configurazioni Munin.
Ora configura Munin aprendo la sua configurazione predefinita usando qualsiasi editor come usato nel comando seguente:
nano /etc/munin/munin.conf
Aggiungi le seguenti righe:
[localhost] address 127.0.0.1 use_node_name yes
Le statistiche Munin sono protette con un nome utente e una password (Apache basic auth). Nel passaggio successivo, aggiungiamo un nuovo utente e una nuova password al /etc/munin/munin-htpasswd file:
htpassd /etc/munin/munin-htpasswd admin
Configura il nodo Munin come target di monitoraggio:
nano /etc/munin/munin-node.conf
Aggiungi le seguenti righe alla fine:
host_name munin.idroot.us
Passaggio 5. Configurazione del server Web Apache per Munin.
Per impostazione predefinita, Munin crea un file di configurazione di Apache /etc/httpd/conf.d/munin.conf . Modifica il file di configurazione di Munin Apache e aggiungi il seguente contenuto:
nano /etc/httpd/conf.d/munin.conf
Aggiungi le seguenti righe:
<Directory /var/www/html/munin> AuthUserFile /etc/munin/munin-htpasswd AuthName "admin" AuthType Basic require valid-user Order Deny,Allow Deny from all Allow from 127.0.0.1 172.0.0.0/24 </Directory>
Ora possiamo riavviare il server web Apache in modo che le modifiche avvengano:
systemctl restart httpd
Passaggio 6. Accesso a Munin.
Munin sarà disponibile sulla porta HTTP 80 per impostazione predefinita. Apri il tuo browser preferito e vai a http://yourdomain.com/munin o http://your-server-ip/munin . Usando 'admin' come nome utente e la password Munin precedentemente generata come password e sarai in grado di accedere a grafici e dati Munin.
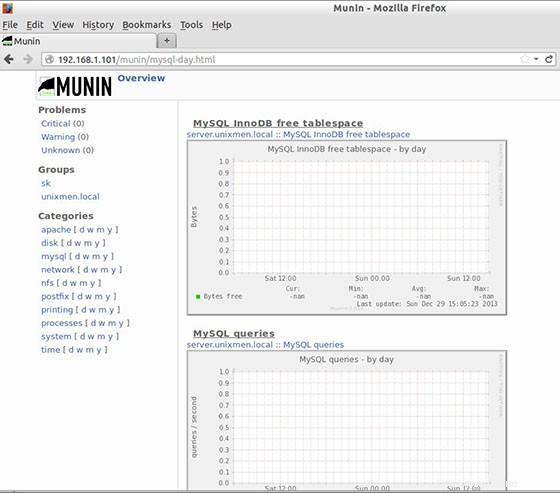
Congratulazioni! Hai installato correttamente Munin. Grazie per aver utilizzato questo tutorial per installare Munin Network Monitoring sul tuo sistema CentOS 7. Per ulteriore aiuto o informazioni utili, ti consigliamo di controllare il sito Web ufficiale di Munin .