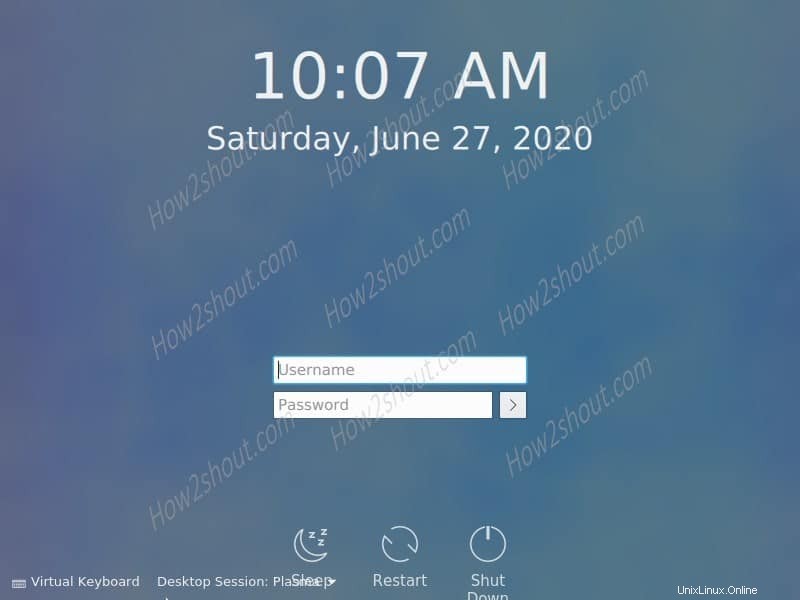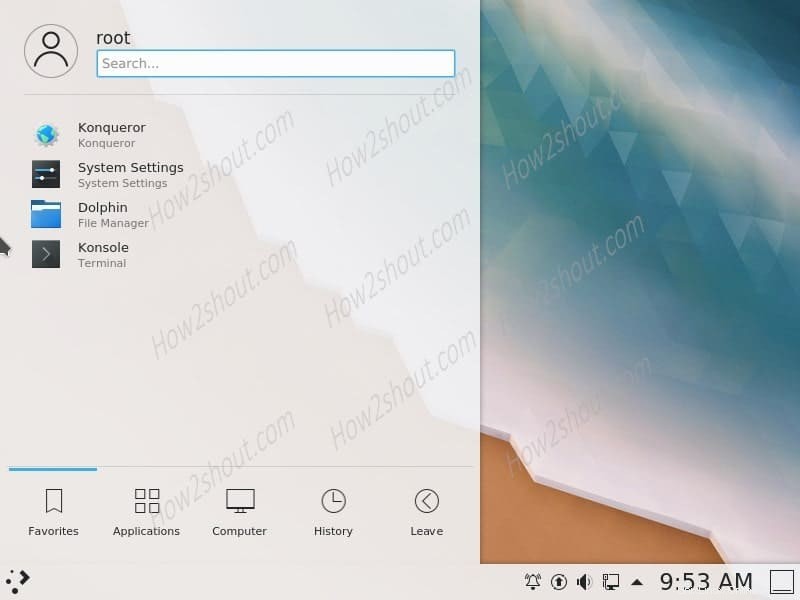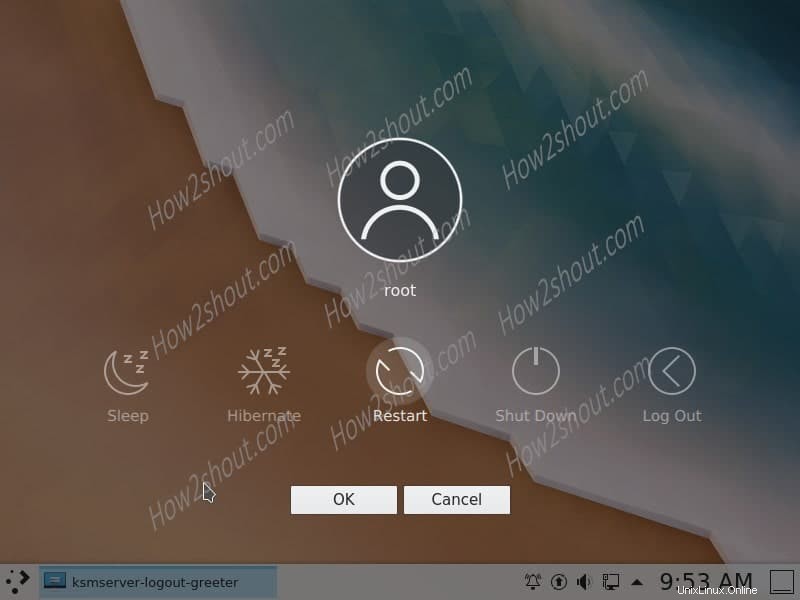KDE Plasma è l'ambiente desktop per Linux offerto dal team di sviluppo di KDE. È abbastanza popolare per i suoi effetti e gli splendidi elementi grafici insieme a una vasta gamma di applicazioni. In precedenza Plasma era l'interfaccia utente grafica predefinita per CentOS, ma con CentOS 8 è stata spostata su GNOME. Pertanto, i fan di Kde Plasma lo mancano di cuore e lo rivogliono sul loro sistema operativo. In questa guida, mostreremo i passaggi per installarlo facilmente su CentOS 8.
Passaggi per installare la GUI dell'area di lavoro KDE Plasma su CentOS 8
In realtà, perché dobbiamo creare questo tutorial perché questo grazioso ambiente desktop Linux non è più disponibile nel repository ufficiale di CentOS 8 o RHEL 8. Pertanto, dobbiamo aggiungere un repository EPEL e solo allora possiamo ottenere un desktop Plasma. Abbiamo eseguito questo tutorial sul server CentOS 8 senza interfaccia GUI, voglio dire che funzionava su CLI. Tuttavia, puoi usare il comando anche in GNOME con CentOS Linux.
1. Aggiungi repository EPEL
La prima cosa di cui abbiamo bisogno è l'epel repository che contiene centinaia di pacchetti aggiornati che non sono disponibili sul rappresentante ufficiale di questo sistema Linux.
- Installa il repository EPEL su CentOS 8 Linux
dnf install https://dl.fedoraproject.org/pub/epel/epel-release-latest-8.noarch.rpm
2. Aggiorna il sistema
Dopo aver aggiunto il repository, dobbiamo svuotare la cache e ricostruirla nuovamente utilizzando il comando update. Aggiornerà anche tutti i pacchetti disponibili sul sistema.
- Aggiornamento del pacchetto di sistema
dnf update
3. Installa KDE Plasma Desktop su CentOS 8
Il repository è impostato e ora è il momento di eseguire un comando che abiliterà Power Tools su CentOS insieme all'installazione di Plasma 5 Desktop con base X.
dnf --enablerepo=epel,PowerTools group -y install "KDE Plasma Workspaces" "base-x"
o
dnf --enablerepo=epel,powertools group -y install "KDE Plasma Workspaces" "base-x"
4. Avvia KDE
Per utenti CLI- Se desideri avviare e testare direttamente l'interfaccia utente grafica installata, esegui semplicemente.
echo "exec /usr/bin/startkde" >> ~/.xinitrc
startx
Ma il problema è che ogni volta che avvii il tuo server o desktop in esecuzione senza un'interfaccia utente grafica, per ottenere la GUI di KDE, devi prima accedere e quindi eseguire il comando:startx La cosa buona è che possiamo rimuoverlo seguendo i passaggi successivi.
(opzionale) Per la GUI. Questi stanno già usando la versione GNOME e vogliono accedere come KDE. Basta disconnettersi o riavviare il sistema e selezionare l'installato dall'icona a forma di ingranaggio per cambiare l'ambiente desktop.
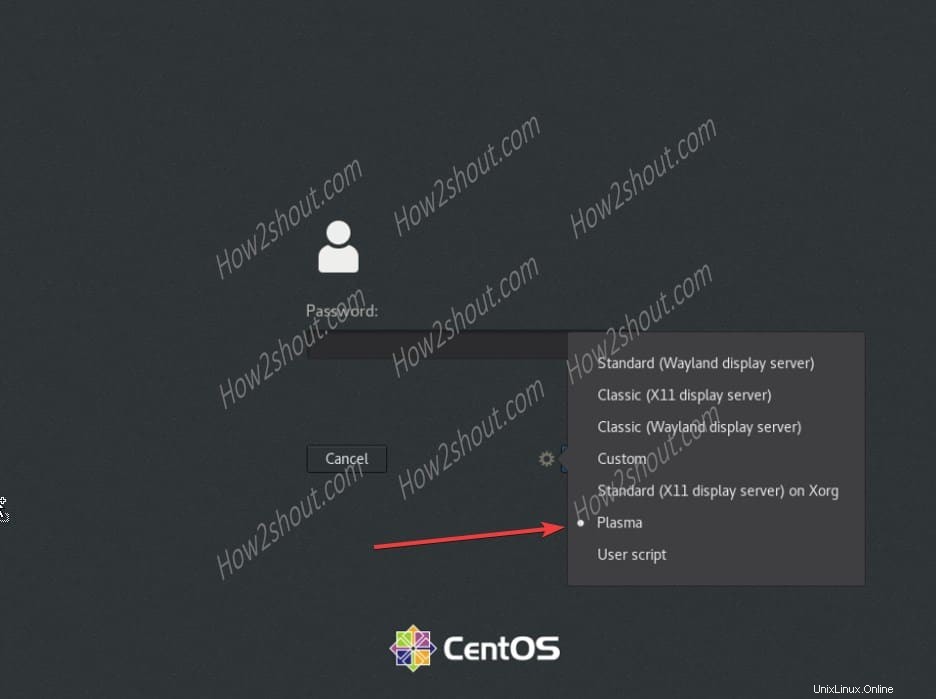
4. Imposta il sistema di destinazione predefinito
Quindi questo passaggio e il prossimo sono specialmente per coloro che stanno usando nativamente l'interfaccia della riga di comando e quindi hanno installato KDE su di essa. Pertanto, sarebbe fantastico se imposti l'avvio del sistema del server predefinito nella CLI sulla GUI. Pertanto ogni volta che avvii solo nella GUI.
systemctl set-default graphical.target
ll /etc/systemd/system/default.target
systemctl enable sddm
Nel caso in cui visualizzi una schermata vuota, nella schermata di accesso di KDE premi Ctrl+Alt+F2 e poi digita:startx
Nota =Se non ricevi la GUI anche dopo l'accesso a Terminal bash , quindi modifica il profilo bash e aggiungi la riga indicata di seguito...
nano ~/.bash_profile
Aggiungi questa riga alla fine-
if [[ -z $DISPLAY ]] && [[ $(tty) = /dev/tty1 ]]; then exec startx /usr/bin/startkde; fi
Per salvare il file:Ctrl+X digita S e premi Invio chiave.