Ciao, oggi imparerai come installare Odoo su CentOS 8
Odoo è un software ERP open source che offre un'ampia gamma di applicazioni aziendali tra cui gestione delle relazioni con i clienti (CRM), pipeline di vendita, gestione dei progetti, produzione, fatturazione, contabilità, eCommerce ecc. È un'applicazione basata sul Web e completa di funzionalità che ti aiuta a mantenere l'ERP in qualsiasi attività. Odoo ha 30 moduli principali e più di 4500 moduli creati dalla community che ti aiutano a personalizzarlo come un piccolo negozio per un'azienda di livello aziendale. In questo articolo impareremo come installare Odoo (ERP e CRM Open Source) su CentOS 8.
Innanzitutto, aggiorneremo ypur CentOS 8 e quindi installeremo il repository EPEL.
dnf -y update
dnf install epel-release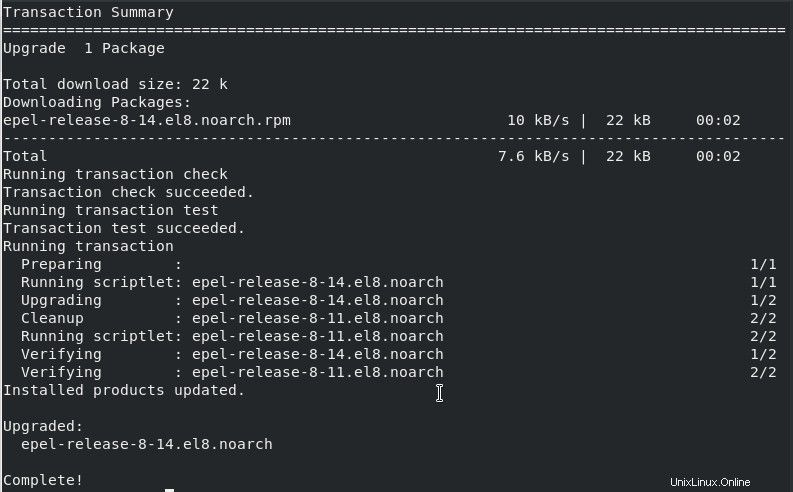
Successivamente, installeremo Python 3 e alcune altre dipendenze che verranno utilizzate da Odoo. Usa il comando seguente per farlo.
dnf install python36 python36-devel git gcc wget nodejs libxslt-devel bzip2-devel openldap-devel libjpeg-devel freetype-devel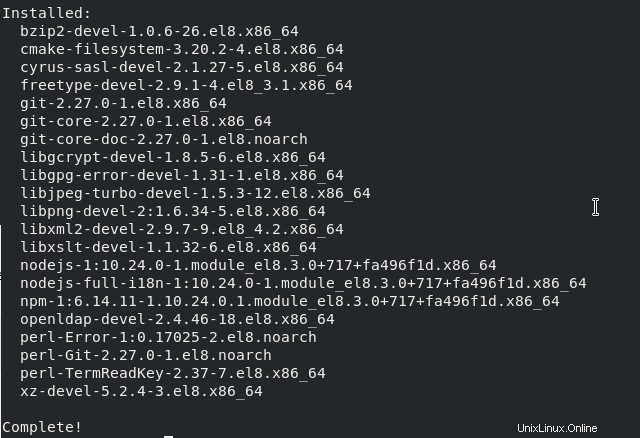
Installa e configura PostgreSQL:
PostgreSQL è un sistema di gestione di database relazionali gratuito e opensource utilizzato in una vasta gamma di applicazioni per archiviare i dati. Useremo PostgreSQL come database in Odoo. Per installare PostgreSQL usa il seguente comando:
dnf install postgresql-server postgresql-contrib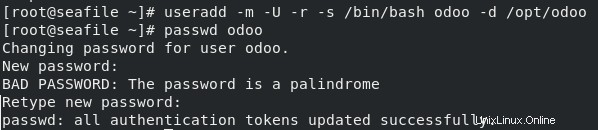
Ora inizializza il cluster del database PostgreSQL usando il comando seguente:
postgresql-setup initdb
Ora riavvia e abilita PostgreSQL in modo che possa avviarsi all'avvio.
systemctl restart postgresql
systemctl enable postgresql
systemctl status postgresql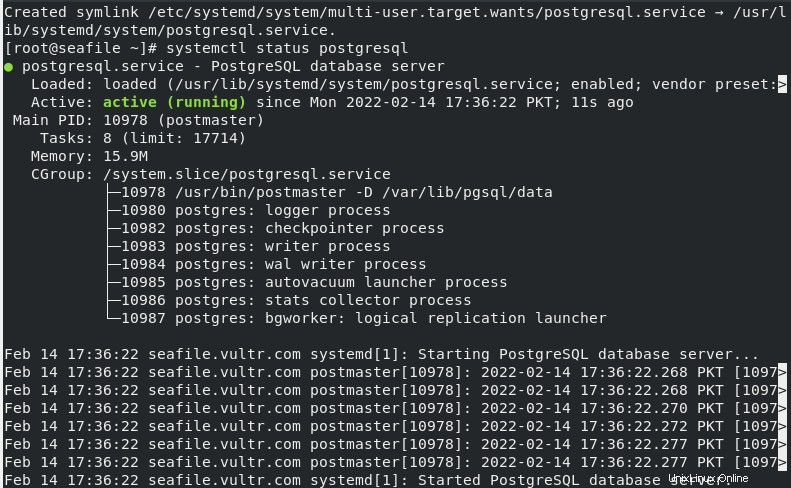
Installa lo strumento Wkhtmltopdf:
Odoo ha bisogno del pacchetto Wkhtmltopdf per stampare report PDF. Lo strumento Wkhtmltopdf viene utilizzato per l'HTML in PDF e altri formati. Utilizzare il comando seguente per installare Wkhtmltopdf.
dnf install https://github.com/wkhtmltopdf/wkhtmltopdf/releases/download/0.12.5/wkhtmltox-0.12.5-1.centos8.x86_64.rpm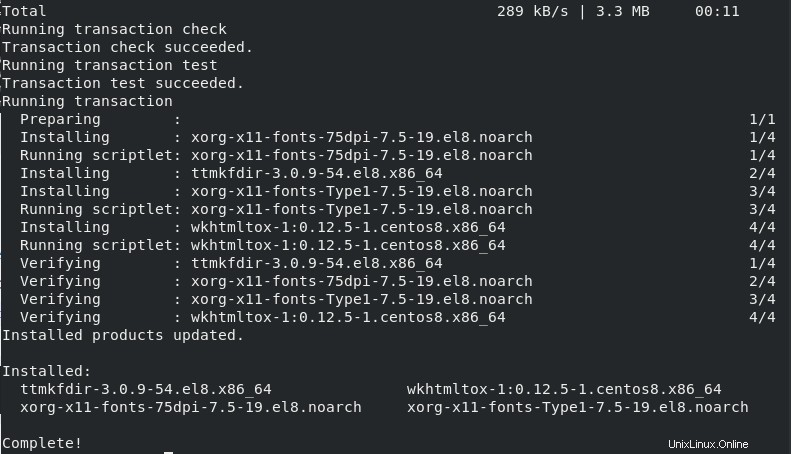
installa Odoo su CentOS 8
Aggiungeremo un nuovo utente di sistema che verrà utilizzato per eseguire il servizio Odoo. Nomineremo il nuovo utente odoo con la directory home /opt/odoo.
useradd -m -U -r -s /bin/bash odoo -d /opt/odoo
passwd odoo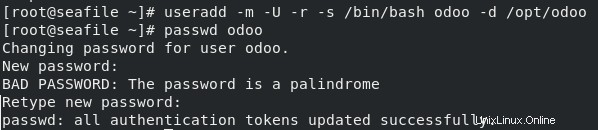
Ora passa all'utente odoo.
su - odoo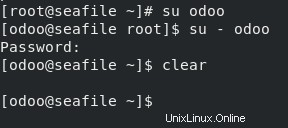
Quindi, clona il repository git di Odoo usando il seguente comando:
git clone https://www.github.com/odoo/odoo --depth 1 --branch 13.0 /opt/odoo/odoo13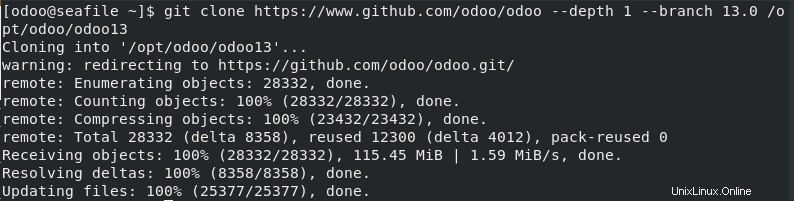
Ora, clona l'ambiente virtuale usando il seguente comando:
cd /opt/odoo
python3 -m venv odoo13-venvOra, attiva l'ambiente virtuale creato sopra usando il seguente comando:
source odoo13-venv/bin/activate
Installa i moduli Python all'interno di questo ambiente virtuale per un'installazione senza problemi di Odoo.
pip3 install -r odoo13/requirements.txt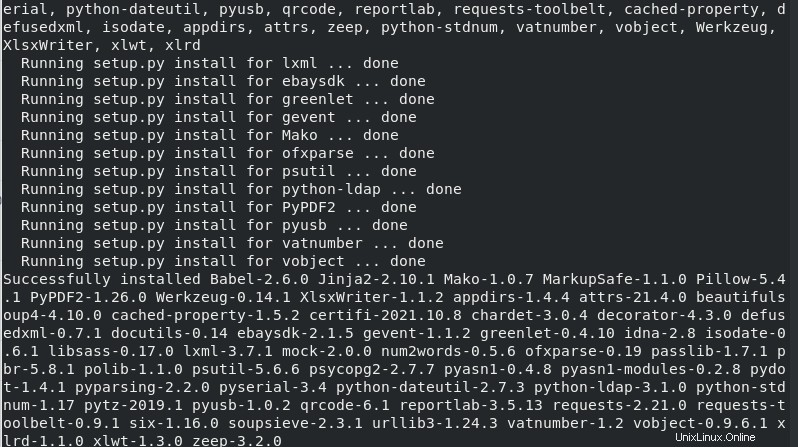
Una volta completata l'installazione dei moduli Python, uscire dall'ambiente virtuale utilizzando il seguente comando:
deactivate && exit
Ora installeremo moduli personalizzati per Odoo e directory separate e quindi forniremo la proprietà di quella directory a Odoo.
mkdir /opt/odoo/odoo13-custom-addons
chown -R odoo:odoo /opt/odoo/odoo13-custom-addonsAllo stesso modo, creeremo una directory di registro personalizzata e un file di registro utilizzando i seguenti comandi:
mkdir /var/log/odoo13
touch /var/log/odoo13/odoo.log
chown -R odoo:odoo /var/log/odoo13/Ora creeremo il file di configurazione per Odoo usando il seguente comando:
nano /etc/odoo.confAggiungi le seguenti righe:
[options]
; This is the password that allows database operations:
admin_passwd = strong_password
db_host = False
db_port = False
db_user = odoo
db_password = False
xmlrpc_port = 8069
; longpolling_port = 8072
logfile = /var/log/odoo13/odoo.log
logrotate = True
addons_path = /opt/odoo/odoo13/addons,/opt/odoo/odoo13-custom-addonsSostituisci la password_forte con la tua password preferita nella configurazione sopra.
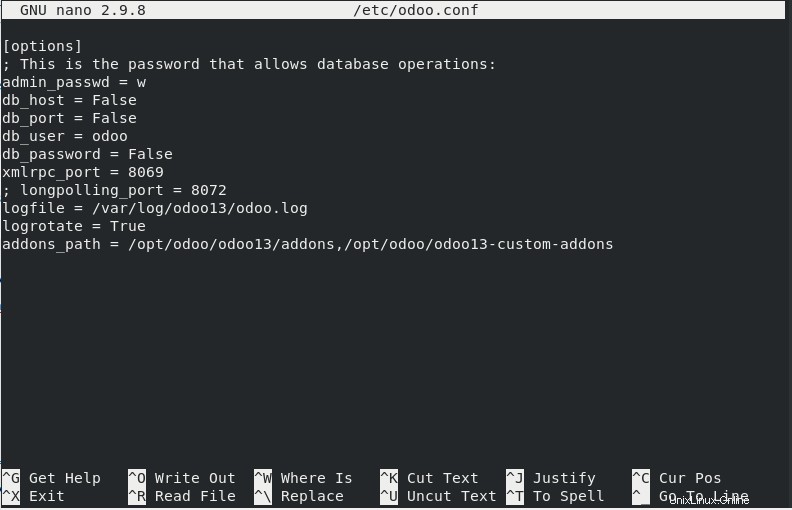
Crea un file di unità di sistema Odoo:
Ora crea un file di unità systemd per Odoo usando il seguente comando:
nano /etc/systemd/system/odoo13.serviceAggiungi le seguenti righe:
[Unit]
Description=Odoo13
#Requires=postgresql-10.6.service
#After=network.target postgresql-10.6.service
[Service]
Type=simple
SyslogIdentifier=odoo13
PermissionsStartOnly=true
User=odoo
Group=odoo
ExecStart=/opt/odoo/odoo13-venv/bin/python3 /opt/odoo/odoo13/odoo-bin -c /etc/odoo.conf
StandardOutput=journal+console
[Install]
WantedBy=multi-user.target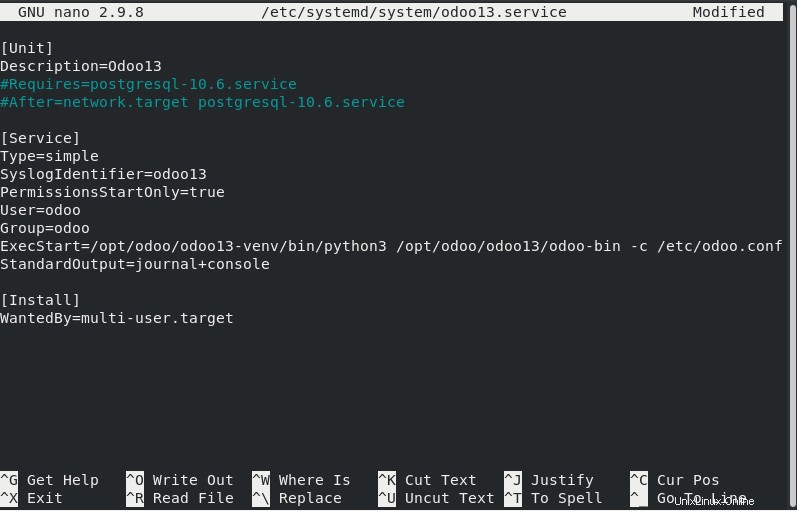
Ricarica systemd per applicare le modifiche.
systemctl daemon-reloadOra avvia e abilita il servizio Odoo usando i seguenti comandi:
systemctl start odoo13
systemctl enable odoo13
systemctl status odoo13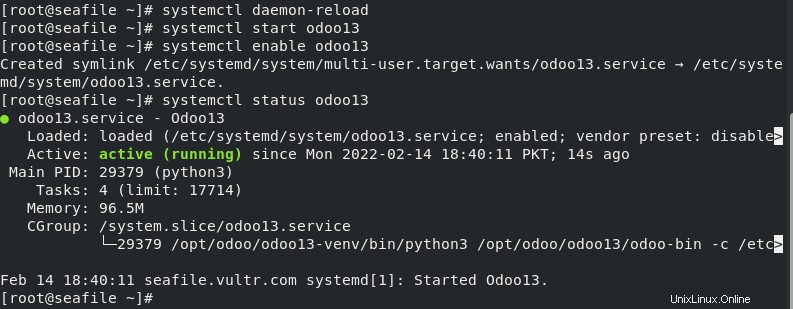
Usa il comando seguente per verificare che Odoo sia in ascolto sulla porta 8069, che è la sua porta predefinita.
netstat -pnltu | grep 8069
Affinché Odoo sia accessibile su un browser, apri la porta attraverso il firewall utilizzando i seguenti comandi:
firewall-cmd --add-port=8069/tcp --zone=public --permanent
firewall-cmd --reload
Installa Nginx come proxy inverso per Odoo:
Installeremo un server Nginx che fungerà da server proxy inverso per Odoo. Esegui il comando seguente per farlo.
dnf install nginxQuindi, crea un nuovo file host virtuale con il comando seguente:
nano /etc/nginx/conf.d/odoo13.confAggiungi la seguente configurazione nel file:
upstream odoo {
server 127.0.0.1:8069;
}
server {
listen 80;
server_name server-IP;
access_log /var/log/nginx/odoo13.access.log;
error_log /var/log/nginx/odoo13.error.log;
location / {
proxy_set_header X-Forwarded-Host $host;
proxy_set_header X-Forwarded-For $proxy_add_x_forwarded_for;
proxy_set_header X-Forwarded-Proto $scheme;
proxy_set_header X-Real-IP $remote_addr;
proxy_redirect off;
proxy_pass http://odoo;
}
location ~* /web/static/ {
proxy_cache_valid 200 90m;
proxy_buffering on;
expires 864000;
proxy_pass http://odoo;
}
gzip_types text/css text/less text/plain text/xml application/xml application/json application/javascript;
gzip on;
}salva ed esci dal file.
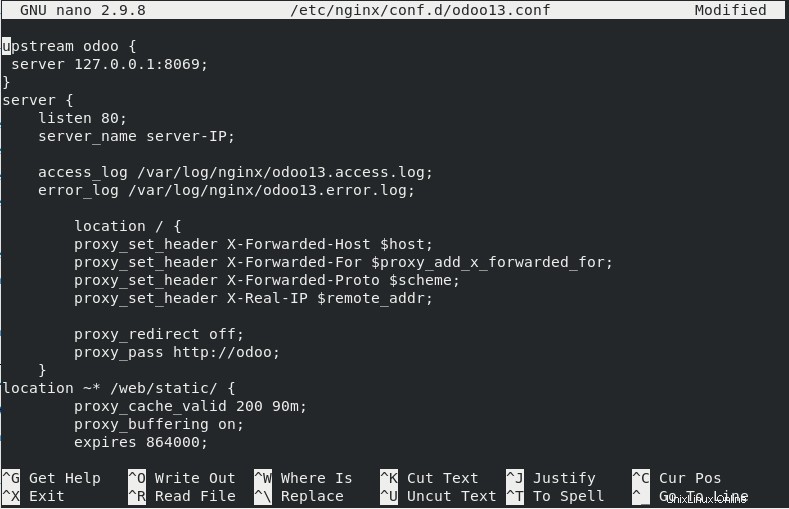
Ora avvia e abilita il server web Nginx.
systemctl start nginx
systemctl enable nginx
systemctl status nginx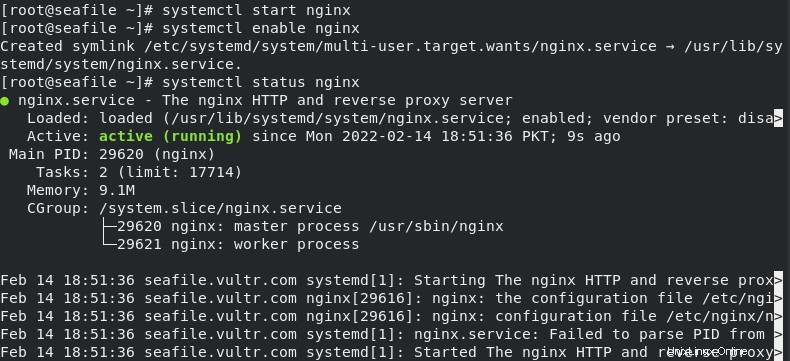
Ora, apri il tuo browser web e digita http://Your_IPAddress vedrai la seguente pagina:
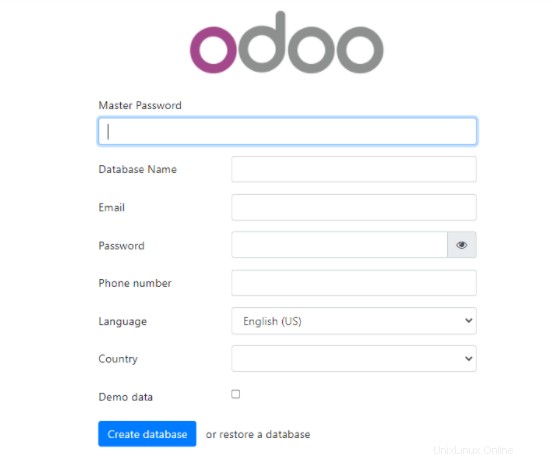
Inserisci la password principale che è stata impostata nel passaggio "Installa e configura Odoo" sopra e il nome del database dovrebbe essere "odoo" e altri dettagli secondo i requisiti.
Dopo aver fornito le informazioni di cui sopra, verrai indirizzato alla pagina di amministrazione di Odoo.
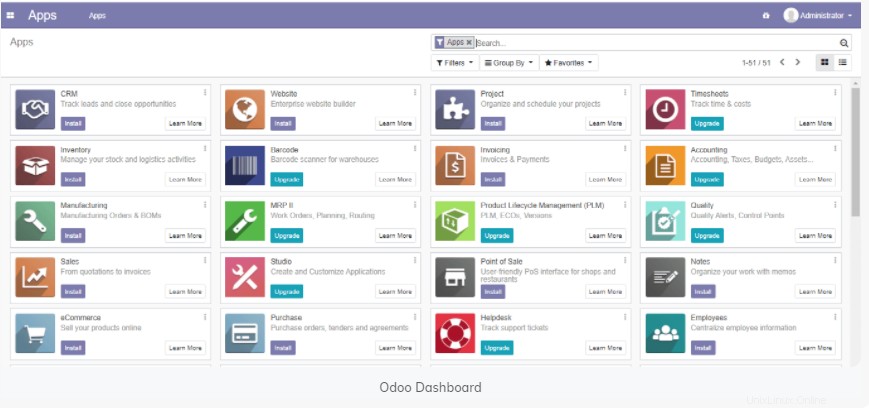
Puoi usare Odoo secondo le tue necessità.