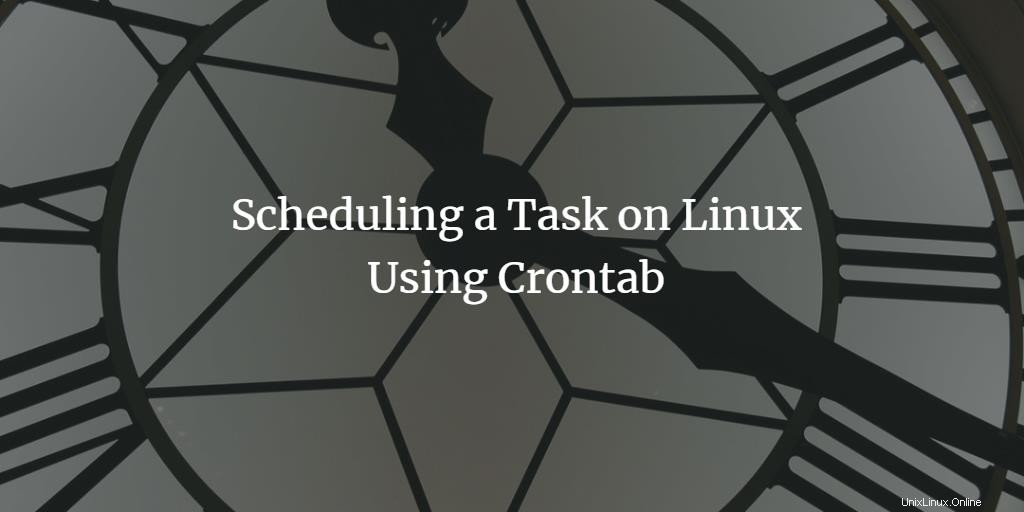
Cron ci aiuta a eseguire le attività automaticamente in background a intervalli definiti. Cron è ad es. utilizzato per creare automaticamente backup ogni notte per sincronizzare i file, ad es. una volta all'ora o per avviare aggiornamenti o scaricare file a intervalli specifici. Questo tutorial ti mostrerà come impostare e modificare cronjob usando il comando crontab e lo strumento GUI Gnome Schedule.
Linux Crontab
Il comando Crontab viene utilizzato per elencare e modificare i lavori cron. Per l'utilizzo di questo comando, dobbiamo seguire i seguenti passaggi.
Prima di tutto, apri Terminal facendo clic su Ubuntu Launcher e cerca Terminal.
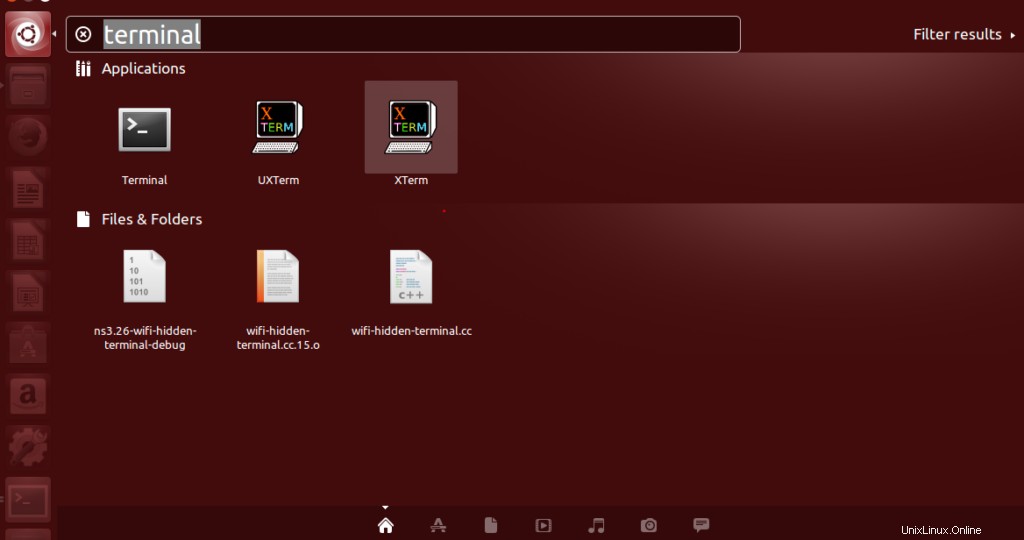
Ora fai clic sul Terminale e attendi che il terminale si apra.
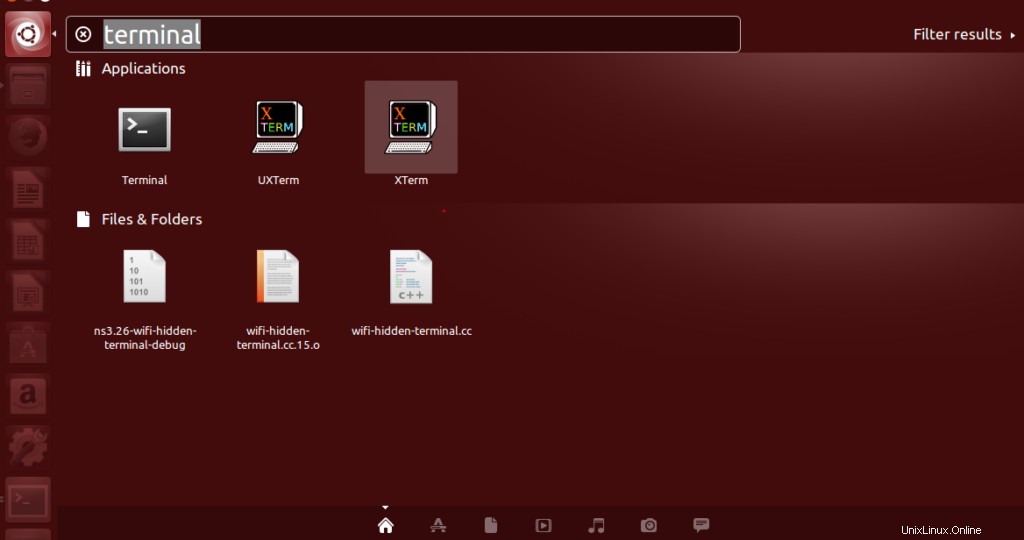

Una volta aperto il terminale, avrai una schermata come questa:
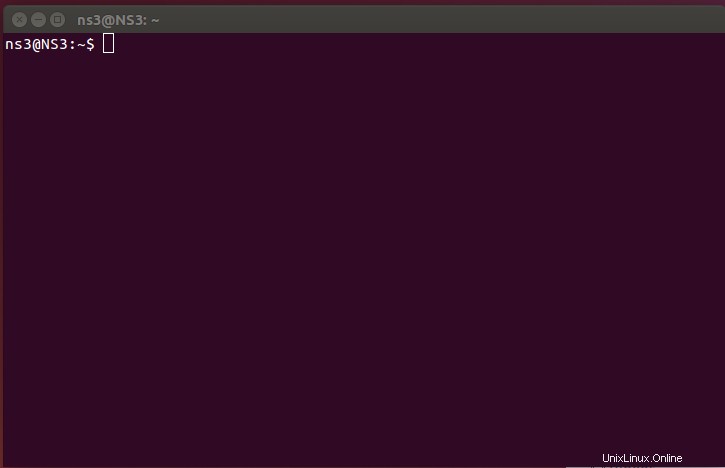
Elenca i lavori Cron esistenti
Per verificare quali crontab sono attualmente in esecuzione sul nostro sistema, utilizzeremo il comando “sudo crontab –l”.

Inserisci le credenziali richieste.

Come puoi vedere, non abbiamo crontab per questa directory perché non è stato creato alcun crontab per questo utente root.

Aggiungi o modifica lavori Cron
Per aprire crontab nel nostro editor predefinito utilizziamo il comando , crontab-e.

Inserisci le credenziali richieste.

Se stai usando crontab per la prima volta in assoluto, sei costretto a selezionare un editor.
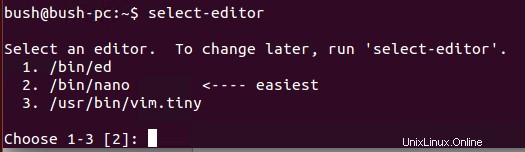
Puoi selezionare uno qualsiasi dei tuoi desideri. Verranno visualizzate le attività in esecuzione in background.
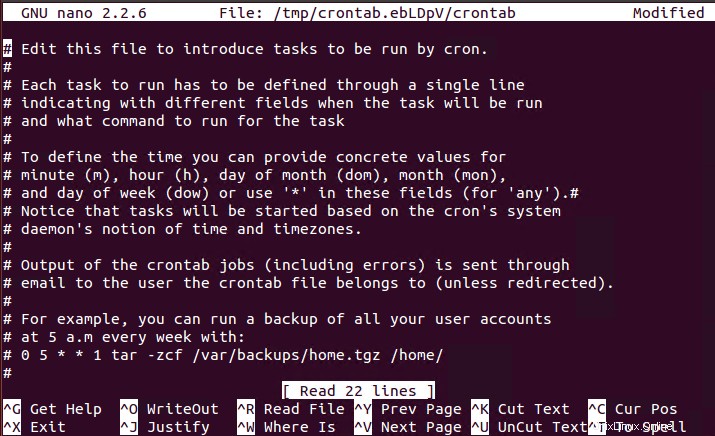
Se lo stai usando per la prima volta, seleziona l'editor Nano. Sarai in grado di scoprire l'editor di testo Nano, che è identificato dall'intestazione "GNU nano" situata nella parte superiore della finestra del terminale. In caso contrario, crontab verrà probabilmente aperto nell'editor di testo vi.
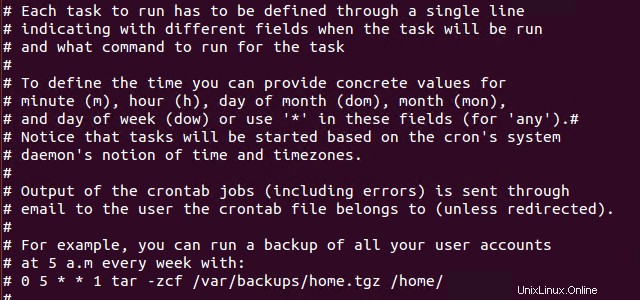
E se non ti senti molto a tuo agio nell'usare vi, puoi facilmente uscire in vi. Dopo aver premuto invio potrai chiuderlo.

Aggiunta di una nuova attività cron
Possiamo usare i tasti freccia/tasti pagina giù per scorrere fino alla fine del file crontab in Nano. Tutte le righe che iniziano con # sono "righe di commento". Questi commenti sono utili per le persone che stanno modificando i file fornendo informazioni essenziali sul loro utilizzo.
Le righe scritte nel file crontab sono nella seguente sequenza, hanno i seguenti valori accettabili:
1) minuto (0-59)
2) ora (0-23)
3) giorno (1-31)
4) mese (1-12)
5) giorno della settimana (0-6)
6) comando
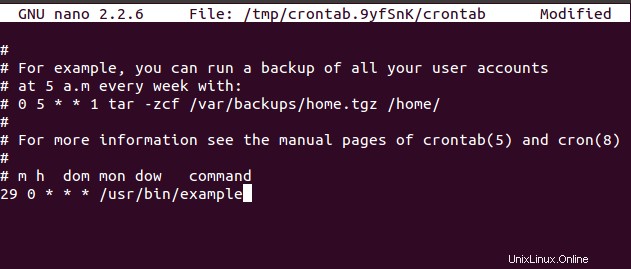
Abbiamo usato il carattere * per trovare una corrispondenza con qualsiasi valore. Ora, se vogliamo il comando /usr/bin/example ogni giorno a un'ora predefinita particolare, diciamo 12:30, allora questo è ciò che faremo. Useremo 29 0 * * * /usr/bin/example. Abbiamo uno zero qui perché un'ora inizia con uno zero ma il giorno inizia con un 1.
Quindi, questo è il modo in cui pianifichiamo un'attività particolare.
Salvataggio del crontab
Usiamo ctrl+o per salvare il file in crontab in Nano.
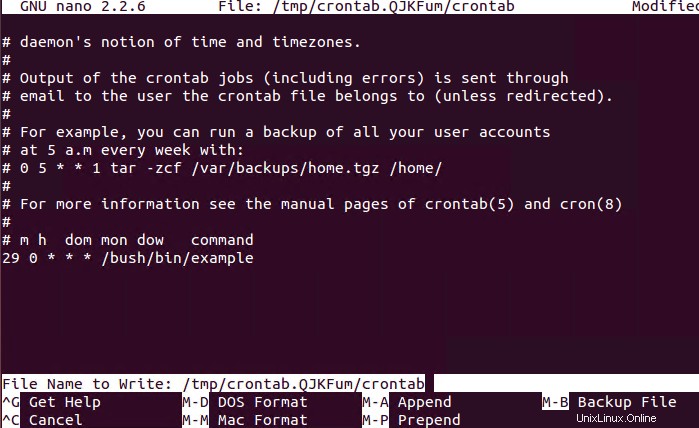
Pianificazione dei lavori Cron utilizzando la GUI
Passaggio 1:
Per questo, vai semplicemente alla riga di comando e digita il seguente comando.
sudo apt-get update && sudo apt-get install gnome-schedule
Dopodiché richiederà le credenziali una volta inserite, la pianificazione di GNOME inizierà a essere installata. Questo metodo è molto più semplice poiché dobbiamo solo inserire i campi richiesti. Quindi, una volta installato, potresti vedere quanto è utile programmare i cronjob usando la pianificazione di Gnome.

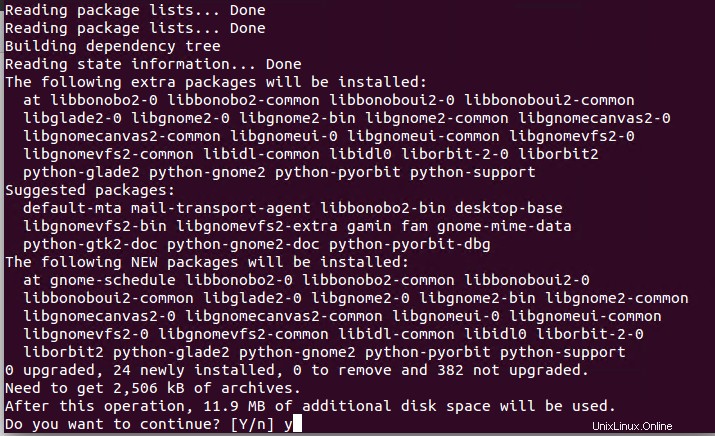
Chiederà il permesso, quindi premi Y per continuare.
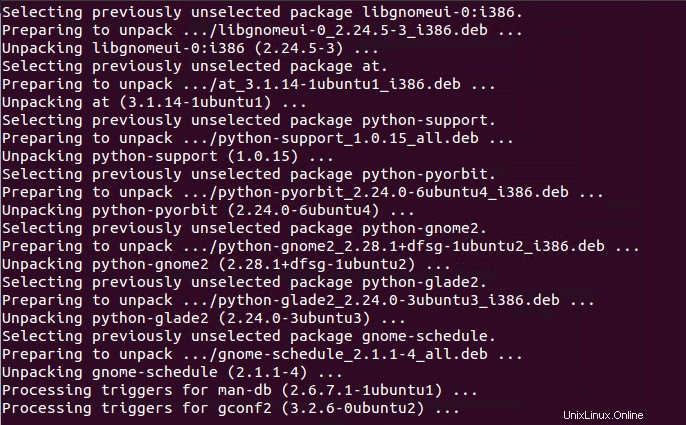
Passaggio 2:
Dopo un po', la pianificazione GNOME è stata installata. Apparirà come attività pianificate nelle applicazioni del sistema.
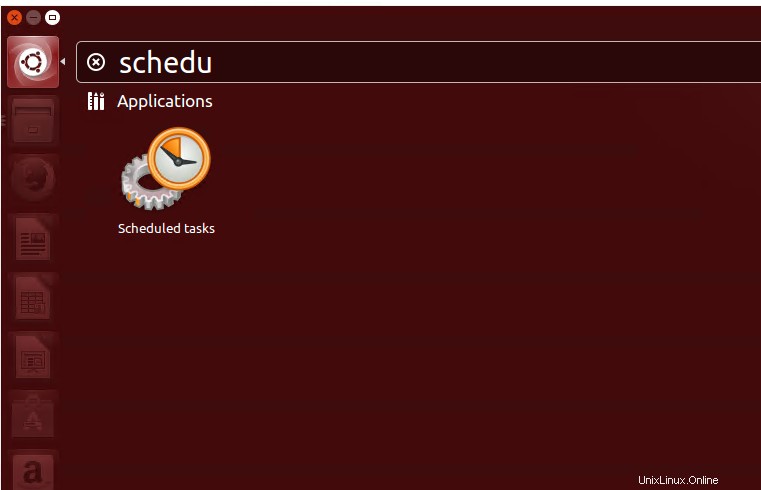
Passaggio 3:
Facendo doppio clic, otterremo una finestra che è "Configura attività pianificate".
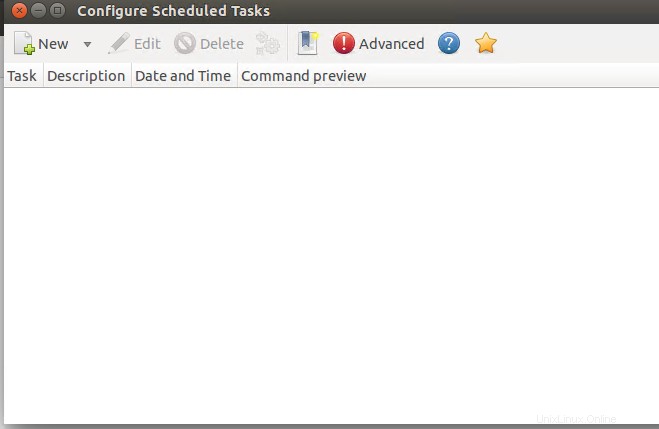
Passaggio 4:
Vediamo il campo "Nuovo" nello screenshot sopra. Fare clic su di esso e quindi dal menu a discesa selezionare Attività ricorrente.
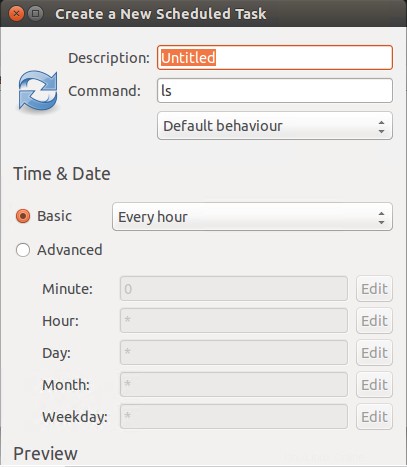
Nella finestra sopra, dobbiamo compilare tutte le informazioni richieste che sono obbligatorie per creare un nuovo lavoro. Queste informazioni saranno:
- Descrizione del lavoro (o nome del lavoro)
- Comando (potrebbe essere qualsiasi che vogliamo eseguirlo come attività ricorrente)
- Comportamento (se desideriamo limitare il comando di output)
- Base (questo include le informazioni sull'attività se verrà eseguita ogni minuto o un'ora, o al giorno, alla settimana o ogni mese)
- Avanzate (questo include se vogliamo programmare il lavoro per un tempo specifico predefinito).
Guardando la parte inferiore di questa finestra, è presente una parte inferiore che dice "Aggiungi come modello". significa che possiamo aggiungere un lavoro come modello. Se questo è un lavoro, allora possiamo sicuramente basarci altri lavori. Durante la creazione dei lavori modello, possiamo eventualmente creare numerosi lavori basati su quel modello. Per questo, dobbiamo solo fare clic su "nuovo menu a discesa" come abbiamo fatto in precedenza e quindi fare clic selezionando dal modello.
Se vogliamo creare i lavori cron, sono necessarie anche le autorizzazioni sudo per l'esecuzione. Quindi, apriamo una finestra di terminale e quindi emettiamo il comando sudo gnome-schedule . Quindi pianifichiamo il lavoro come descritto sopra.
Conclusione
In questo tutorial, abbiamo discusso di come pianificare le attività utilizzando crontab. La prima parte del tutorial si basa sulla riga di comando. Considerando che, la seconda parte mostra come mantenere i cronjob usando la GUI di GNOME.