Indipendentemente dalla professione in cui ti trovi, ci sono sostanzialmente due cose che definiscono quanto sei produttivo:la tua conoscenza della materia e l'efficacia con cui svolgi i tuoi compiti. Parlando di efficienza, ci sono diversi aspetti che contribuiscono ad essa, uno di questi è la tua capacità di svolgere compiti in un ambiente privo di distrazioni:qualsiasi cosa fatta con completa concentrazione è destinata a produrre risultati migliori.
Se il tuo lavoro coinvolge i computer e ti piace scrivere, vale la pena sapere che esistono diverse applicazioni che offrono un ambiente di scrittura privo di distrazioni. In questo articolo, discuteremo di una di queste applicazioni, denominata FocusWriter, disponibile non solo per Linux, ma anche per Windows e Mac OS.
Tieni presente che questo articolo è specifico per Linux, con tutte le istruzioni e i comandi qui menzionati in fase di test su Ubuntu 16.04 LTS. Inoltre, la versione di FocusWriter che abbiamo utilizzato per questo tutorial è la 1.6.0.
FocusWriter
Concesso in licenza con GPL3, FocusWriter è un'app multipiattaforma che, come già accennato, offre un ambiente di scrittura privo di distrazioni ai suoi utenti - in parole povere, puoi pensarlo come un word processor a schermo intero. Secondo la documentazione ufficiale, FocuWriter utilizza un'"interfaccia nascosta" che ti aiuta a immergerti rapidamente nel tuo lavoro. Puoi, tuttavia, accedere facilmente all'interfaccia con il movimento del mouse.
Scarica e installa FocusWriter
Puoi facilmente scaricare e installare lo strumento sul tuo box Ubuntu eseguendo i seguenti comandi:
sudo add-apt-repository ppa:gottcode/gcppa
sudo apt-get update
sudo apt-get install focuswriter
Una volta terminato, l'applicazione può essere eseguita tramite la riga di comando eseguendo il comando seguente:
focuswriter
o tramite Unity Dash di Ubuntu:
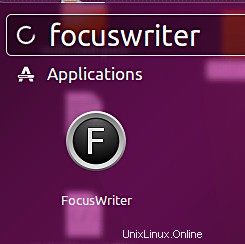
Utilizzo/funzionalità di FocusWriter
Ecco l'interfaccia utente dello strumento all'avvio:
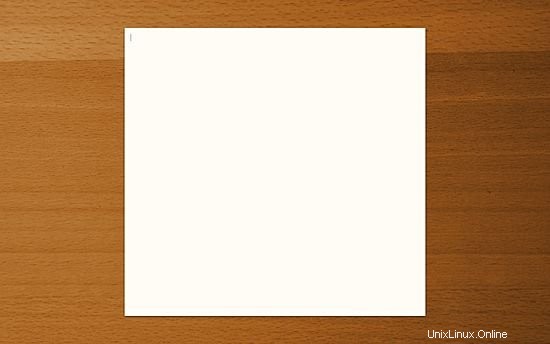
Quindi, come puoi vedere, l'applicazione si apre in modalità a schermo intero con un'interfaccia utente minimalista sufficiente per iniziare a scrivere immediatamente senza distrazioni - anche il puntatore del mouse scompare dopo pochi secondi.
Per accedere a formattazione, modifica e altre opzioni (la parte invisibile dell'interfaccia utente intendo), tutto ciò che devi fare è spostare il puntatore del mouse nella parte superiore della finestra di FocusWriter. Ecco uno screenshot di esempio che mostra tutti i menu a discesa e i pulsanti rapidi che appaiono quando il puntatore del mouse viene spostato verso l'alto:
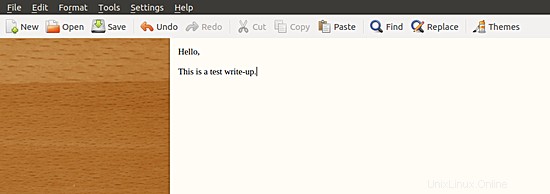
Mentre il File e Modifica il menu contiene opzioni familiari, il Formato contiene le opzioni tipiche di un word processor.
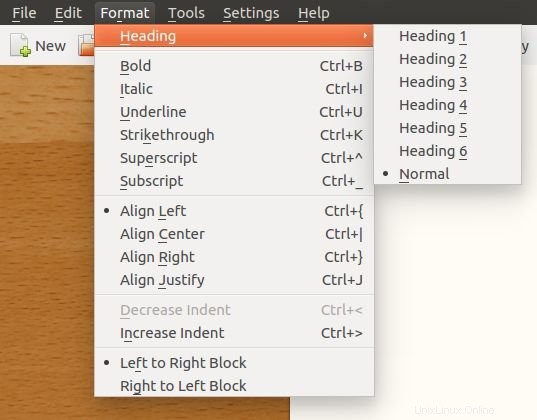
FocusWriter offre anche una funzione Timer (Strumenti -> Timer -> Nuovo ) che ti consente di impostare una sveglia, presumibilmente in modo da poter tenere traccia di quanto stai scrivendo in un determinato intervallo di tempo.
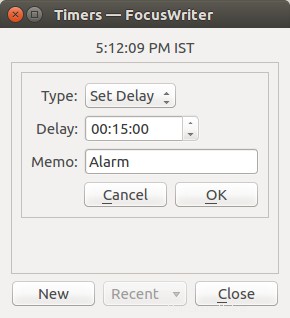
Il campo Tipo nell'immagine sopra ha due opzioni - Imposta ritardo e Imposta ora - che ti consentono di impostare rispettivamente un ritardo e un orario particolare dopo il quale la sveglia suona. Ecco un esempio di come lo strumento attiva un allarme:
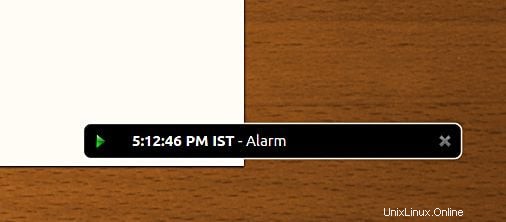
Una delle caratteristiche principali dello strumento è la possibilità di impostare obiettivi giornalieri:puoi trovare la funzione sotto forma di scheda in Impostazioni -> Preferenze finestra.
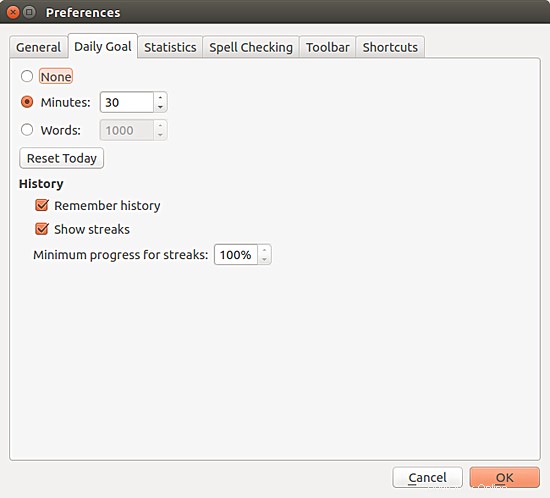
Come chiaro dallo screenshot qui sopra, puoi impostare un obiettivo giornaliero in base al numero di parole che scrivi o al numero di minuti che dedichi al lavoro di scrittura. Vale la pena ricordare che esiste anche una funzione correlata, denominata Progressi giornalieri (Strumenti -> Progressi giornalieri ) - che ti permette di vedere quanti giorni di seguito sei riuscito a raggiungere il tuo obiettivo giornaliero.
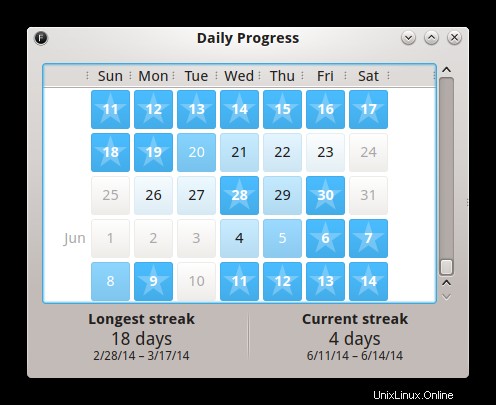
Non solo puoi vedere la durata della serie più lunga di giorni in cui hai raggiunto il tuo obiettivo giornaliero, ma anche avere una rapida idea di quanto sono stati raggiunti i tuoi obiettivi giornalieri, indicato dal colore di sfondo di una data particolare. Inutile dire che una casella della data con una stella al suo interno rappresenta il giorno in cui raggiungi con successo il tuo obiettivo.
Proprio come spostando il puntatore del mouse in alto vengono visualizzate le opzioni di modifica e personalizzazione disponibili, spostandolo verso il basso vengono visualizzate informazioni come il numero totale di parole che hai scritto finora, la percentuale del tuo obiettivo giornaliero raggiunto fino ad ora, e l'ora corrente.
Andando avanti, portando il concetto di ambiente privo di distrazioni un ulteriore passo avanti c'è una funzione chiamata Testo focalizzato (Impostazioni -> Testo focalizzato ) che ti consente di concentrarti su una parte di testo selezionata sfumando le righe rimanenti della tua scrittura.
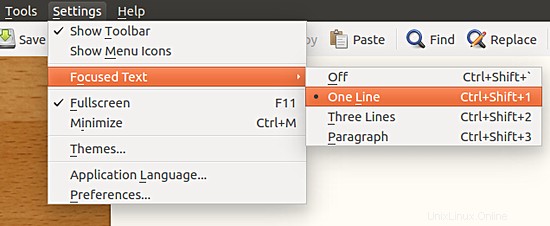
Come chiaro dall'immagine sopra, puoi chiedere allo strumento di concentrarsi su una singola riga, tre righe o un paragrafo. Nel mio caso, ho selezionato l'opzione Una riga e, nella schermata seguente, puoi vedere che solo la riga corrente è focalizzata nella mia scrittura di prova.
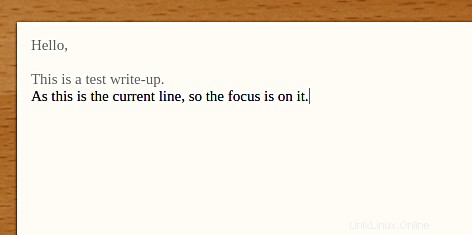
Successivamente, FocusWriter fornisce anche scorciatoie da tastiera per la maggior parte delle sue funzionalità. Per dare un'occhiata all'elenco completo delle scorciatoie, vai su Impostazioni->Preferenze->Scorciatoie .
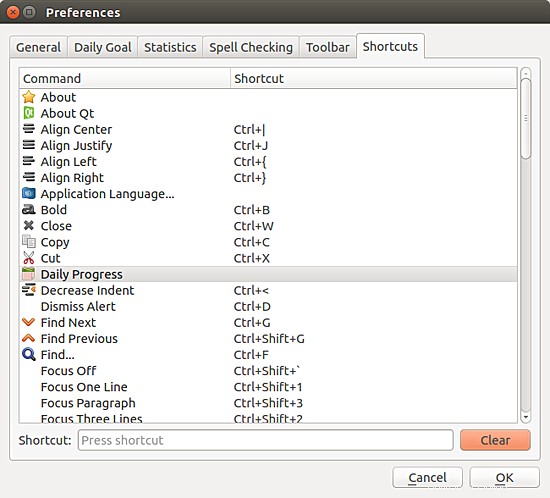
Tieni presente che le scorciatoie per alcune funzionalità (ad esempio, Avanzamento giornaliero) non sono presenti per impostazione predefinita. Ma puoi fare clic sulla voce e quindi definire una scorciatoia immettendo una combinazione di tasti nella casella di testo della scorciatoia in basso.
Inoltre, l'applicazione offre anche vari temi dell'interfaccia utente a cui puoi accedere andando su Impostazioni->Temi .
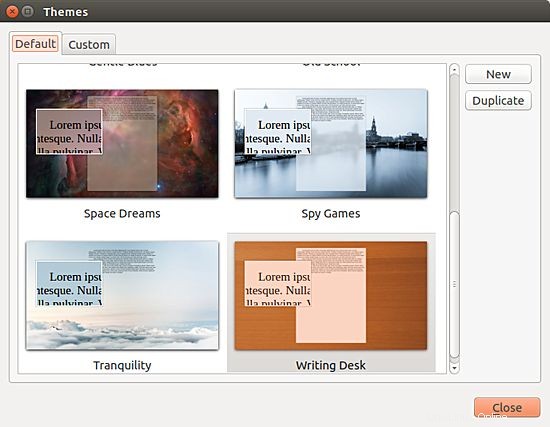
Basta fare clic su un'opzione a tua scelta e il tema verrà automaticamente abilitato. Segue un esempio:
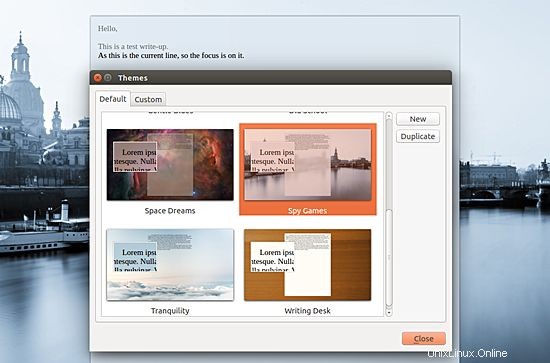
Vale la pena ricordare che FocusWriter mantiene anche una cache di emergenza che viene utilizzata per il ripristino dei dati nel caso in cui l'applicazione non venga chiusa correttamente.
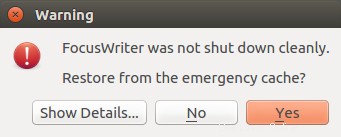
Ci sono ancora molte altre utili funzionalità offerte da FocusWriter, ma penso che quelle che sono state discusse finora siano sufficienti per darti una buona idea delle capacità dello strumento. Per quel che vale, di seguito è riportato l'elenco delle funzionalità pubblicizzate dall'autore:
- Supporto per file TXT, RTF di base e ODT di base
- Timer e sveglie
- Obiettivi giornalieri
- Temi completamente personalizzabili
- Effetti sonori della macchina da scrivere (opzionale)
- Salvataggio automatico (opzionale)
- Statistiche in tempo reale (facoltative)
- Controllo ortografico (facoltativo)
- Supporto per più documenti
- Sessioni
- Modalità portatile (opzionale)
- Tradotto in oltre 20 lingue
Conclusione
Anche se non c'è dubbio che FocusWriter rimane fedele al suo mantra di offrire un ambiente di scrittura privo di distrazioni, la vera forza dello strumento, secondo me, risiede nel numero e nell'utilità delle funzionalità che fornisce, per non parlare di un gran numero di opzioni di personalizzazione che puoi trovare nelle preferenze (Impostazioni->Preferenze ) finestra.
Se stai cercando un word processor per Linux che non solo ti protegga dalle distrazioni, ma offra anche una miriade di funzionalità che migliorano la produttività, ti consiglio vivamente di provare FocusWriter.